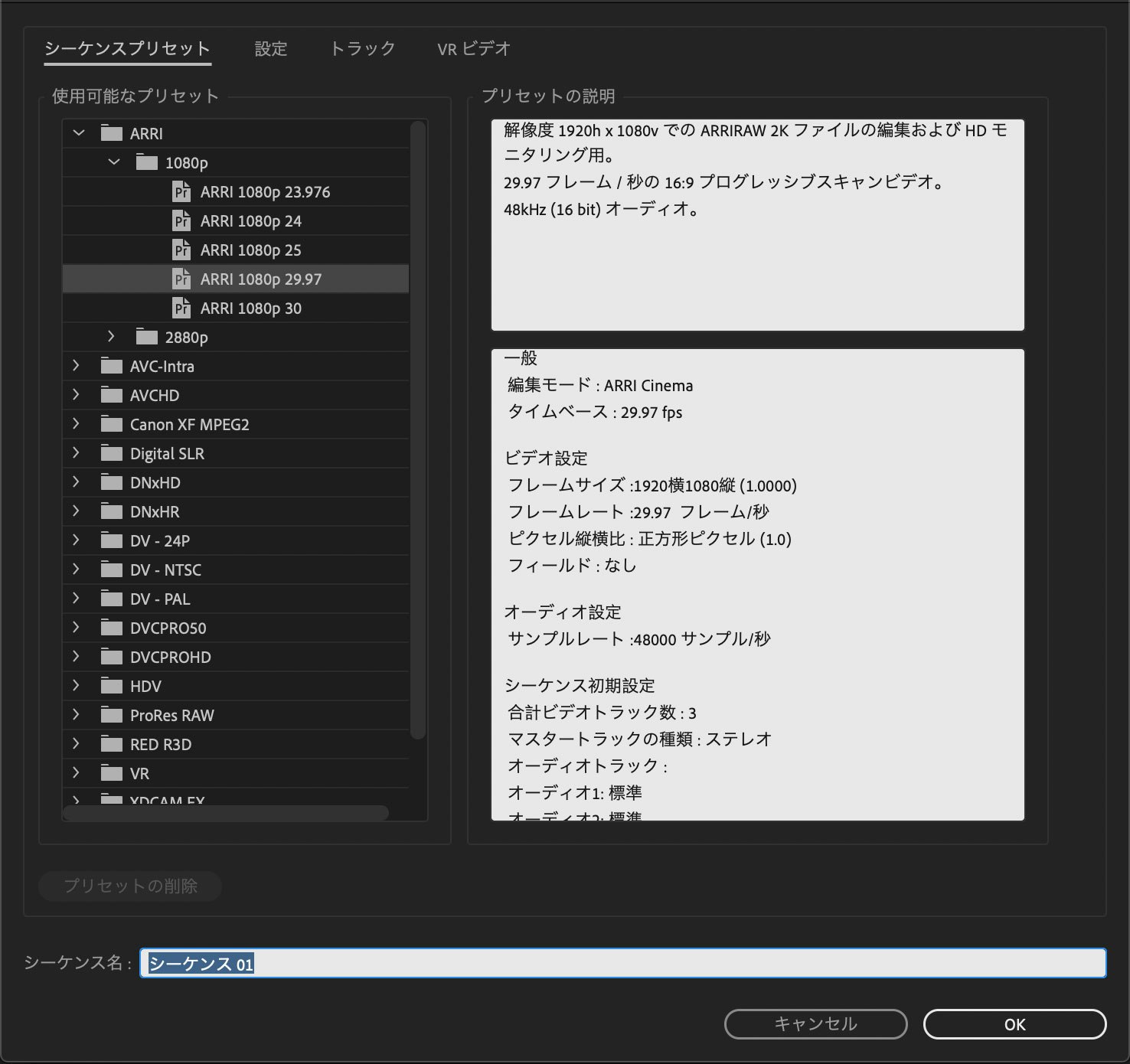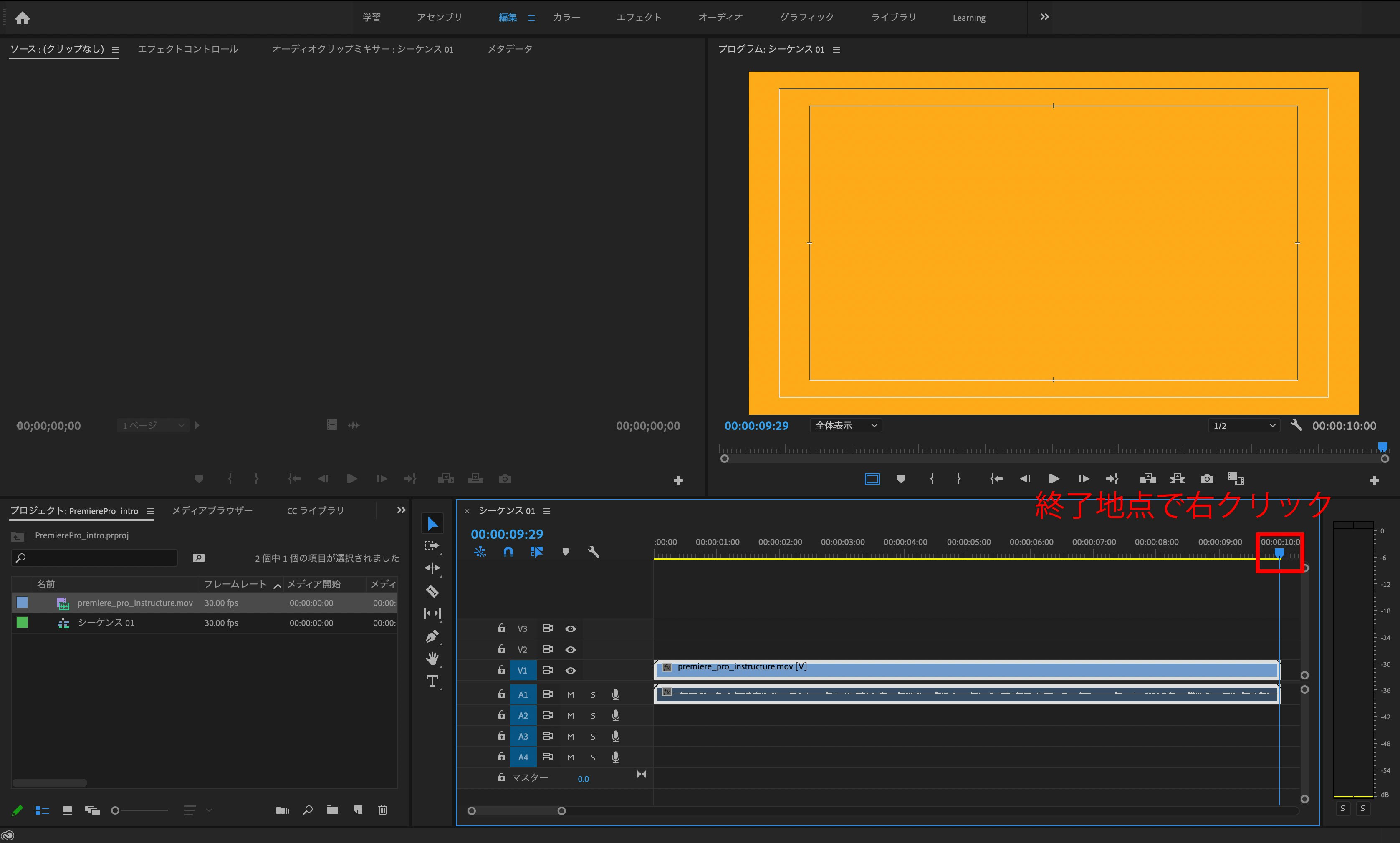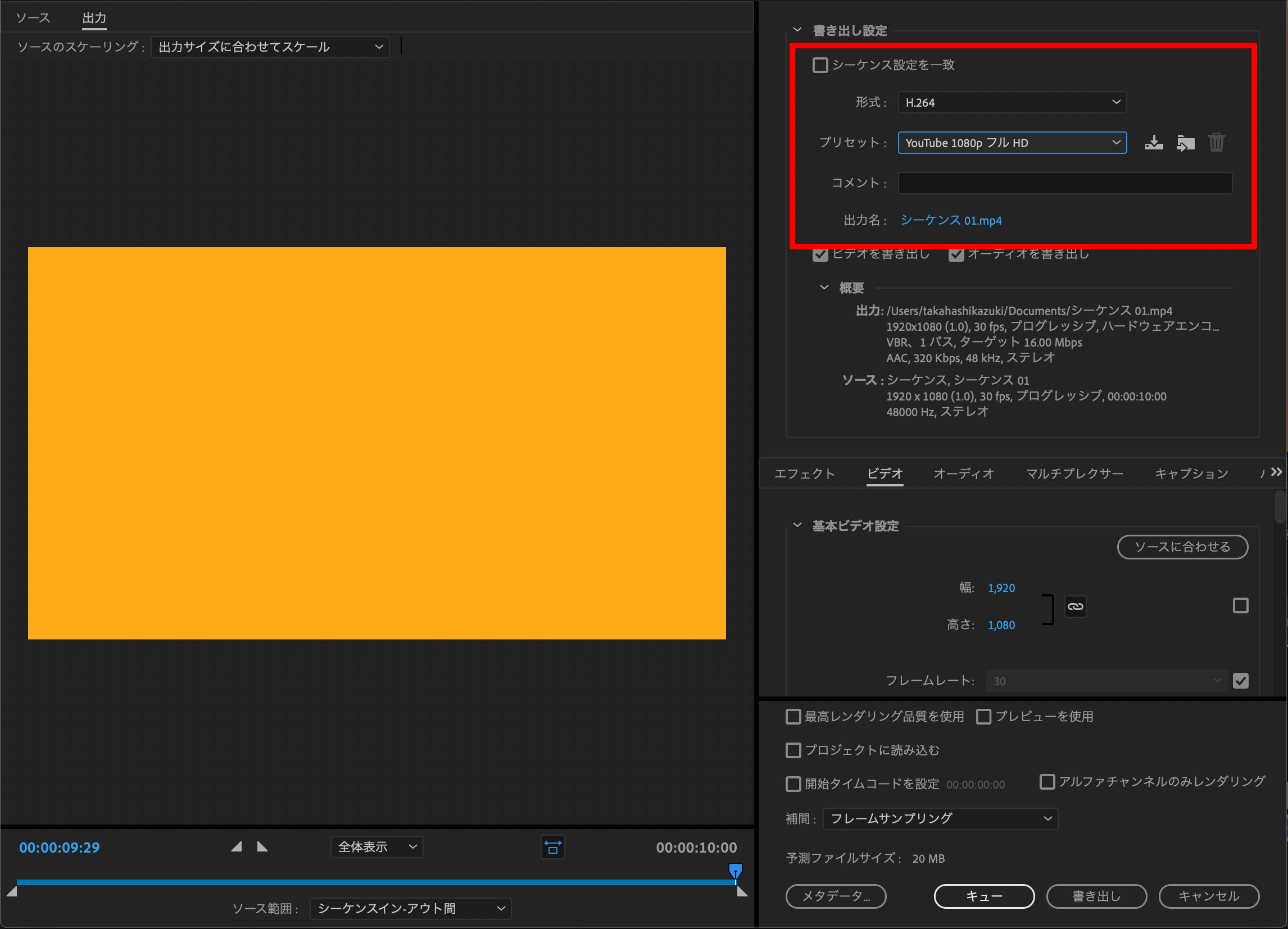本記事の目的
Premiere Proを扱ったことがない方が対象となっております。
動画編集を行うまでの工程で、挫折し月額は発生しているというのに、
作業を行うことができなかったという筆者の経験をもとに、
Premiere Pro初学者が気持ちよく動画編集を行えることを目的に書いております。
動画を書き出すまでの流れ
1、プロジェクトの作成
2、編集用コンテンツのダウンロード
3、シーケンスの作成
3、動画編集(ここでは解説しません。)
4、編集した動画を書き出してみる!
実際に書き出しまでやってみる!
1、プロジェクトの作成
PremiereProを起動し、新規プロジェクトを選択します。
このプロジェクト内で、動画を作業を行なっていきます!
その後に表示される画面(以下参照)で、まずプロジェクト名を決めます。
自由に自分が分かりやすいもので良いです!
続いて、ファイルの保存先を選択します。
ここも自由に選択して問題ないですが、
あらかじめプロジェクトを保存するためのフォルダーを作成しておき、そこを選択することをお勧めします!
その他の設定に関しては、今回は初期設定で問題ありません!
ここまで完了したら、"OK"を押します。
2、編集用コンテンツのダウンロード
ワークスペース、ソース、プログラム、タイムライン、プロジェクトが表示されている状態になります。
いずれかが表示がされていない場合は、
”編集(ワークスペース)” > ”右クリック” > ”保存したレイアウトにリセット”
を選択することで、表示されます。
また、ワークスペースの一覧が表示されていない場合は、
”ウィンドウ” > ”ワークスペース” > ”すべてのパネル”
を選択することで表示されます。
次に、編集する動画や画像、音声をダウンロードしていきます。
Finderから動画ファイルを選択し、プロジェクトへドラッグ&ドロップすることでダウンロードができます。
3、シーケンスの作成
シーケンスとは、ダウンロードしたコンテンツを実際に編集を行う場所になります。
まず、
”ファイル” > ”新規” > ”シーケンス”
を選択します。
次に、表示された画面上から
”ARRI” > ”1080p” > ”ARRI 1080p 30”
を選択した状態で”OK”を押します!
以上を終えると、右下のタイムラインにシーケンスが追加された状態になります。
この後、タイムラインにダウロードしたコンテンツを載せることで、
ようやく動画編集の作業に映ることができます。
この作業は簡単で、ダウンロードしたコンテンツをタイムライン上へドラッグ&ドロップすることで完了します。
4、動画編集(ここでは解説しません。)
いよいよ動画の編集だ!!!
という気持ちなのですが、今回この手順は省略します。。。
5、編集した動画を書き出してみる!
動画の編集が終わった!となったら書き出しを行います。
動画の完了地点にピンを移動させ、
”右クリック” > ”アウトをマーク”
を選択することで、書き出す範囲を選択できます。
次に、
”ファイル” > ”書き出し” > ”メディア”
を選択します。
表示された画面上で、
形式 :h.264
プリセット:YouTube1080pフルHD
を選択します。
最後に、出力名をクリックすることで、
書き出す動画ファイルの名前と保存先のフォルダーを指定することができます。
ここまでが完了すれば、”OK”を押し書き出しも終わりです!
まとめ
以上で、初めての方も問題なく編集作業に専念できるかと思います。
メインの動画の編集に関しては、Youtubeなどで詳しく解説されているので、
参考にしながら勉強していくと捗ると思います!