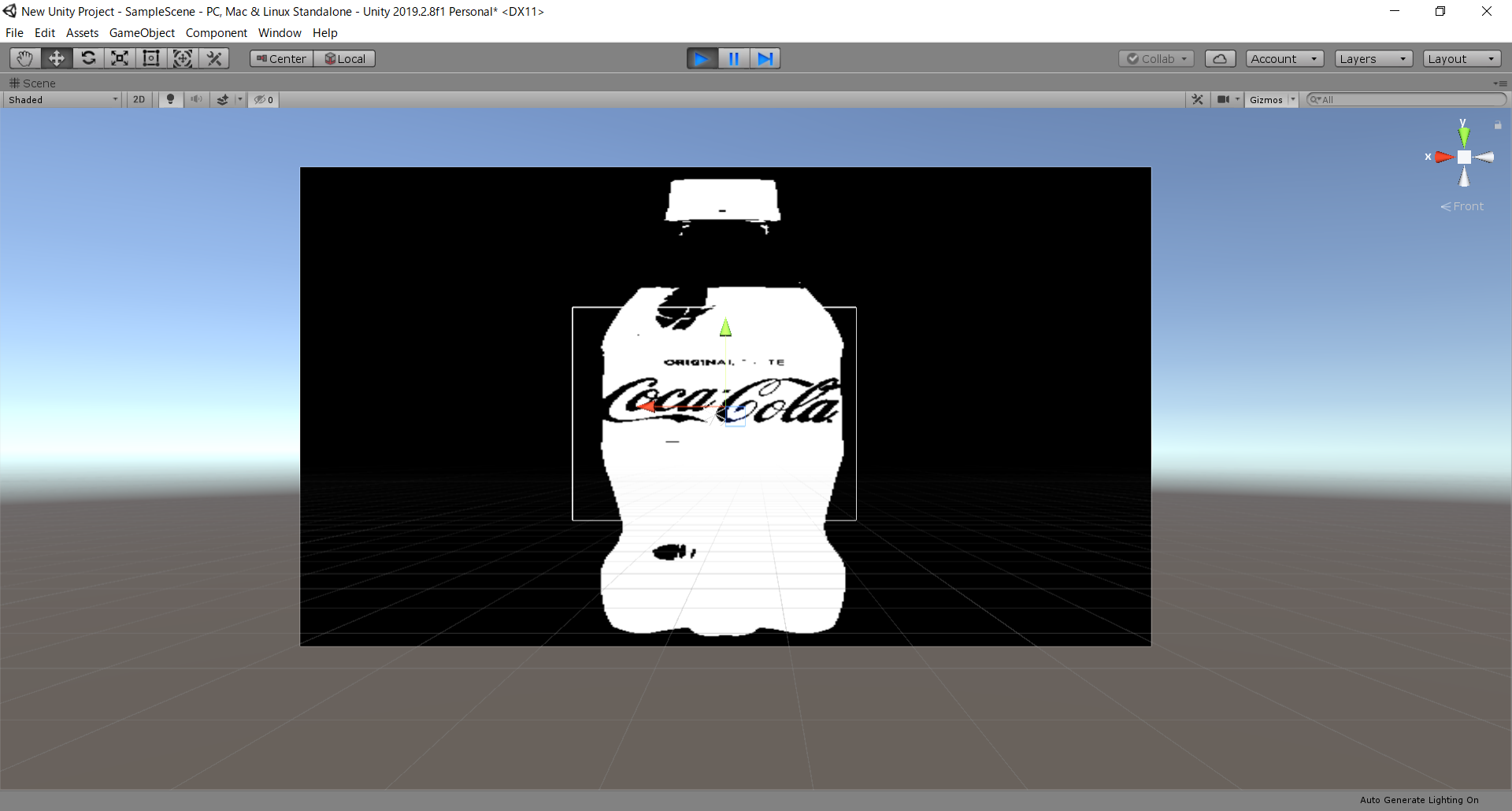概要
windows formアプリケーションから画像処理の環境をUnityへお引っ越し作業をした時に,ところどころ苦労したのでその手順を共有
画像処理といっても様々な方法がありますが,私は今回OpenCvSharpを使っていたのでその方向で
調べたところ先人の知恵を利用した簡単な方法として,UnityでNugetの拡張パッケージを使用してOpenCvSharp3や4をインポートする方法と,OpenCv plus Unity(for Unityはコスト面から今回は除外)というアセットをストアからダウンロードする方法が挙げられます
今回は後者のやり方を紹介します
環境
windows10
Visual Studio 2019
Unity 2019.2.8f1(64-bit)
実装
3D空間でプロジェクトを作成
OpenCV plus Unityのインポート
1.UnityのAsset Store内のSearch for assetsにopencv plus unityと入力してパッケージをインポートしてください
2.ライブラリ使用の許可をする
インポートをするとこれでもかとunsafe,unsafeと言ってくるので直します
「Edit」→「Project Settings」の中のOther Settings内の「Arrow 'unsafe' Code」チェックボックスにチェックを入れます

エラーがなくなるはずです
Webカメラの映像を出力する
1.Hierarchyタブから「Create」→「UI」→「rawimage」と選択しSceneに追加
2.スクリプトを追加
以下のスクリプトを作成し,rawimageにアタッチ
namespace OpenCvSharp
{
using System.Collections;
using System.Collections.Generic;
using UnityEngine;
using UnityEngine.UI;
public class WebCamController : MonoBehaviour
{
int width = 1920;
int height = 1080;
int fps = 30;
Texture2D cap_tex;
Texture2D out_tex;
WebCamTexture webcamTexture;
Color32[] colors = null;
IEnumerator Init()
{
while (true)
{
if (webcamTexture.width > 16 && webcamTexture.height > 16)
{
colors = new Color32[webcamTexture.width * webcamTexture.height];
cap_tex = new Texture2D(webcamTexture.width, webcamTexture.height, TextureFormat.RGBA32, false);
//GetComponent<Renderer>().material.mainTexture = texture;
break;
}
yield return null;
}
}
void Start()
{
WebCamDevice[] devices = WebCamTexture.devices;
webcamTexture = new WebCamTexture(devices[0].name, this.width, this.height, this.fps);
webcamTexture.Play();
StartCoroutine(Init());
}
void Update()
{
if (colors != null)
{
webcamTexture.GetPixels32(colors);
int width = webcamTexture.width;
int height = webcamTexture.height;
Color32 rc = new Color32(0, 0, 0, byte.MaxValue);
for (int x = 0; x < width; x++)
{
for (int y = 0; y < height; y++)
{
Color32 c = colors[x + y * width];
byte gray = (byte)(0.1f * c.r + 0.7f * c.g + 0.2f * c.b);
rc.r = rc.g = rc.b = gray;
colors[x + y * width] = rc;
}
}
cap_tex.SetPixels32(this.colors);
cap_tex.Apply();
}
GetComponent<RawImage>().texture = cap_tex;
}
}
}
3.rawimageのInspectorからWidthとHeightを1920と1080にして実行
ここで,画像がひっくり返ってるのであればxのスケールを-1にしたりして調整してください
二値化
ここからやっとopencv
webカメラの映像を二値化する
1.さっき作ったスクリプトに二値化する関数を追加します
Texture2D To_Mono(Texture2D tex)
{
//matの定義
Mat mat;
//textureをmatに変換
mat = Unity.TextureToMat(tex);
//画像をグレスケに変換
Mat matGray = mat.CvtColor(ColorConversionCodes.BGR2GRAY);
//画像を2値化
Mat matMono = matGray.Threshold(100, 255, ThresholdTypes.Otsu);
//2値化画像を白黒反転
Cv2.BitwiseNot(matMono, matMono);
//matMonoをtexture2Dに変換
tex = Unity.MatToTexture(matMono);
return tex;
}
3.Update内のrawimageにレンダリングするところのコードを以下に変更
out_tex = To_Mono(cap_tex);
GetComponent<RawImage>().texture = out_tex;
うまくいっていればモノクロの世界にいざなわれます
画像を二値化する
1.publicでtexture2Dを定義する
public Texture2D imj_tex;//入力画像
2.今回使用する画像↓

これをProjectタブのAssetsにD&Dして追加する
ここで,写真をスクリプト内で編集するためにRead/Write Enabledにチェックする
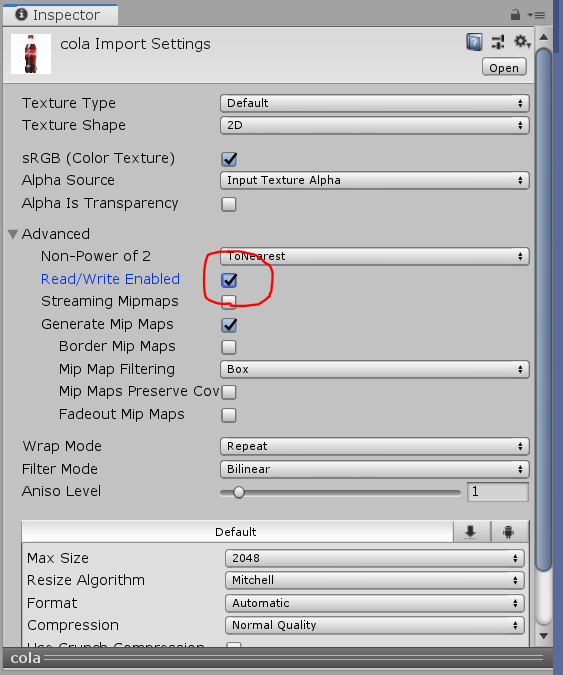
3.WebCamControllerのimj_texにcola.jpgをアタッチして,To_Monoの引数をcap_texからimj_texにすると白黒のコーラができます
実行結果
太っちょコーラ
参考URL
webカメラの映像出力
http://nn-hokuson.hatenablog.com/entry/2017/08/09/192813
画像処理参考コード
https://github.com/yoyoyo-yo/Gasyori100knock