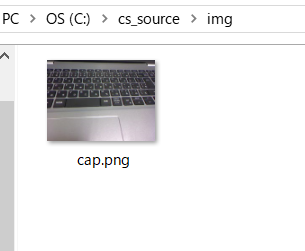概要
Visual Studio 2019でWebカメラの映像をキャプチャする方法を説明
新しいバージョンであるOpenCvSharp4環境でのキャプチャ画像保存の情報が少なかったので共有
環境
windows10
Visual Studio 2019
実装
まずVisual Studio 2019(以下VS)を公式サイトからインストール
OpenCvSharpライブラリはNuGetからインストールするので今は放置
プロジェクトの作成
1.VSを起動し,新しいプロジェクトの作成を選択
2.Windows フォーム アプリケーション(.NET Framework)を選択
3.プロジェクト名と保存場所を適当に入力しプロジェクトを作成
パッケージのインストール
1.VSのプロジェクトタブからNuGetパッケージの管理を選択
2.参照タブの検索ボックスにopencvsharp4と入力
3.OpenCvSharp4.Windowsをインストール(今回使用したバージョンは「4.1.1.20191017」)
4.インストール済みタブからOpenCvSharp4.Windowsがインストールされていることを確認
下準備
1.Form1.cs[デザイン]タブに移動し,画面左(表示されていない場合,「表示」タブ→「ツールボックス」)にある「ツールボックス」→「コモン コントロール」→「PictureBox」をForm1上にD&D
一つ戻り,「コンポーネント」→「BackgroundWorker」も同様にD&D
2.Form1ウィンドウのプロパティから下図のイベントタブを選択
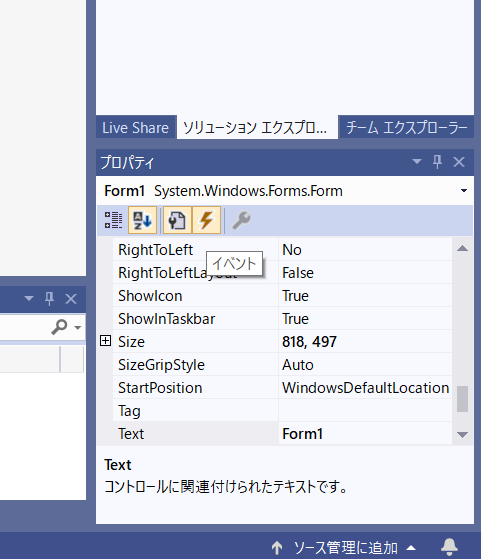
FormClosingイベントを追加し,同様にBackgroundWorkerに「DoWork」と「ProgressChanged」イベントを追加する
3.BackgroundWorkerのプロパティタブで下図のように「WorkerReportsProgress」「WorkerSupportsCancellation」の2つをfalseからtrueに変更する

映像をPictureBoxに出力する
コードは以下
using System;
using System.Collections.Generic;
using System.ComponentModel;
using System.Data;
using System.Drawing;
using System.Linq;
using System.Text;
using System.Threading.Tasks;
using System.Windows.Forms;
using OpenCvSharp;
namespace WindowsFormsApp1
{
public partial class Form1 : Form
{
int WIDTH = 640;
int HEIGHT = 480;
Mat frame;
VideoCapture capture;
Bitmap bmp;
Graphics graphic;
public Form1()
{
InitializeComponent();
//カメラ画像取得用のVideoCapture作成
capture = new VideoCapture(0);
if (!capture.IsOpened())
{
MessageBox.Show("camera was not found!");
this.Close();
}
capture.FrameWidth = WIDTH;
capture.FrameHeight = HEIGHT;
//取得先のMat作成
frame = new Mat(HEIGHT, WIDTH, MatType.CV_8UC3);
//表示用のBitmap作成
bmp = new Bitmap(frame.Cols, frame.Rows, (int)frame.Step(), System.Drawing.Imaging.PixelFormat.Format24bppRgb, frame.Data);
//PictureBoxを出力サイズに合わせる
pictureBox1.Width = frame.Cols;
pictureBox1.Height = frame.Rows;
//描画用のGraphics作成
graphic = pictureBox1.CreateGraphics();
//画像取得スレッド開始
backgroundWorker1.RunWorkerAsync();
}
private void backgroundWorker1_ProgressChanged(object sender, ProgressChangedEventArgs e)
{
//描画
graphic.DrawImage(bmp, 0, 0, frame.Cols, frame.Rows);
}
private void backgroundWorker1_DoWork(object sender, DoWorkEventArgs e)
{
BackgroundWorker bw = (BackgroundWorker)sender;
while (!backgroundWorker1.CancellationPending)
{
//画像取得
capture.Grab();
OpenCvSharp.Internal.NativeMethods.videoio_VideoCapture_operatorRightShift_Mat(capture.CvPtr, frame.CvPtr);
bw.ReportProgress(0);
}
}
private void Form1_FormClosing(object sender, FormClosingEventArgs e)
{
//スレッドの終了を待機
backgroundWorker1.CancelAsync();
while (backgroundWorker1.IsBusy)
Application.DoEvents();
}
}
}
実行すると,PictureBoxにWebカメラの映像が出力される
映像のキャプチャ
1.キャプチャ画像の保存先ファイルを設定
今回はC:\cs_source\img\を作成し,そこに保存することにする
2.「ツールボックス」→「コモン コントロール」→「Button」をForm1ウィンドウの適当な場所にD&D
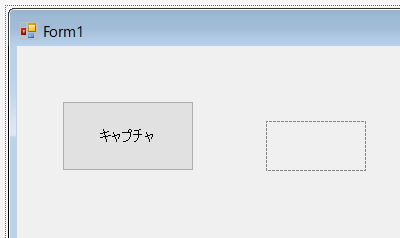
2.ボタンをダブルクリックして,クリックイベントを追加
3.クリックイベントに以下のコードを書き加える
private void button1_Click(object sender, EventArgs e)
{
frame.SaveImage(@"C:\cs_source\img\cap.png");
using (Mat cap = new Mat(@"C:\cs_source\img\cap.png"))
{
//保存されたキャプチャ画像の出力
Cv2.ImShow("test1", frame);
}
}
実行結果
C:\cs_source\img\への出力結果のスクリーンショット
参考URL
カメラ映像をPictureBoxに出力する
http://blog.livedoor.jp/user5/archives/46255389.html