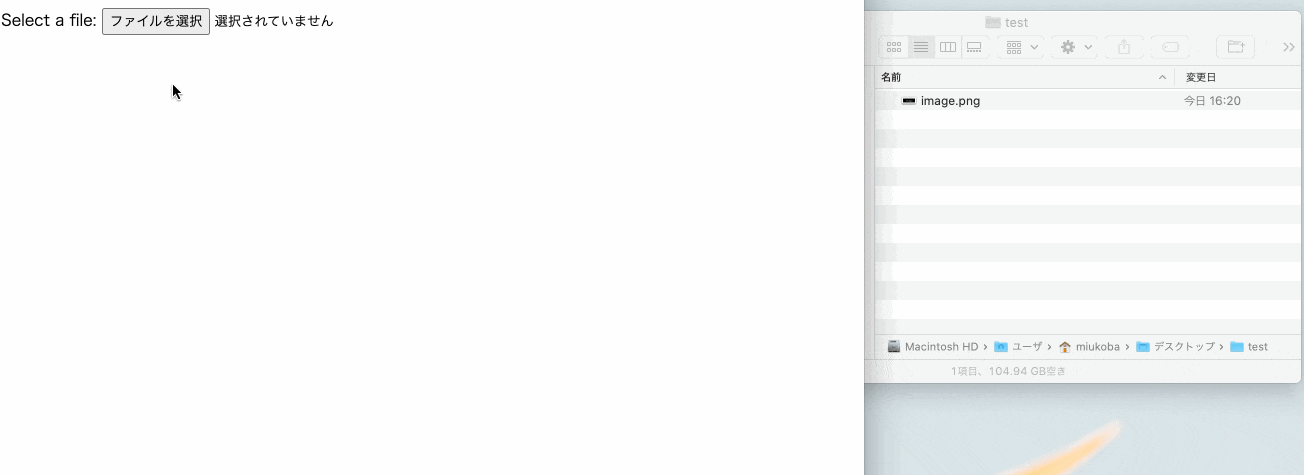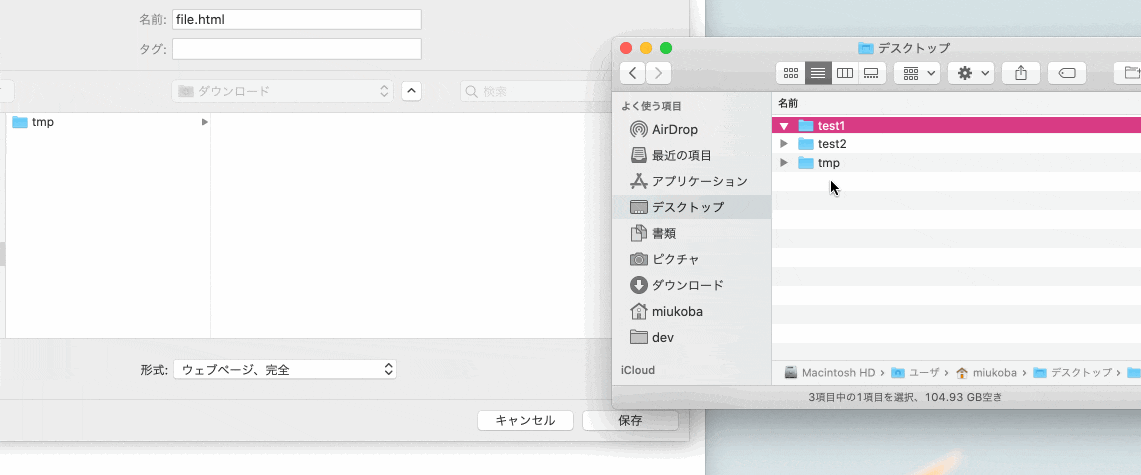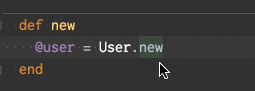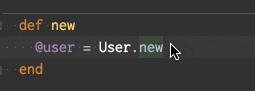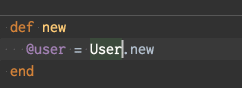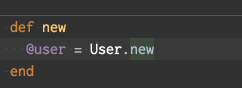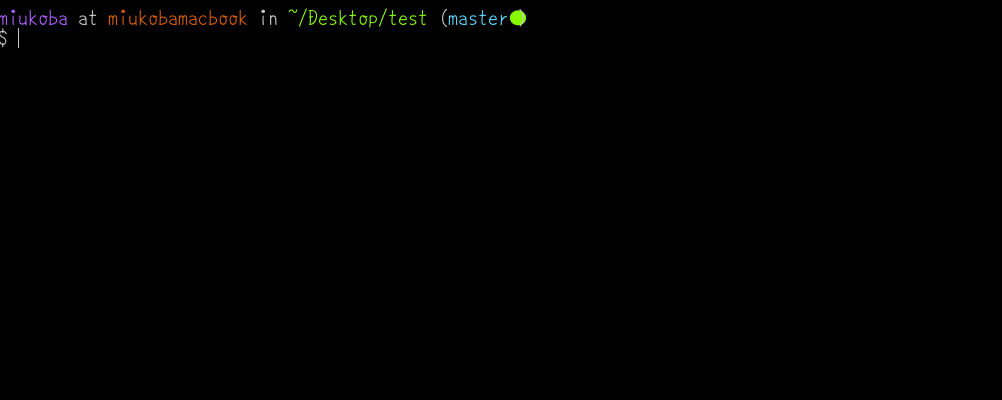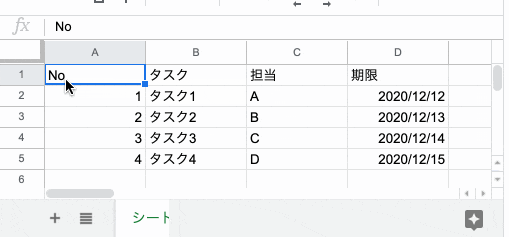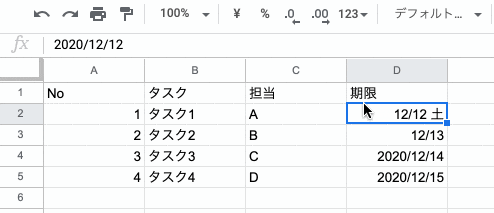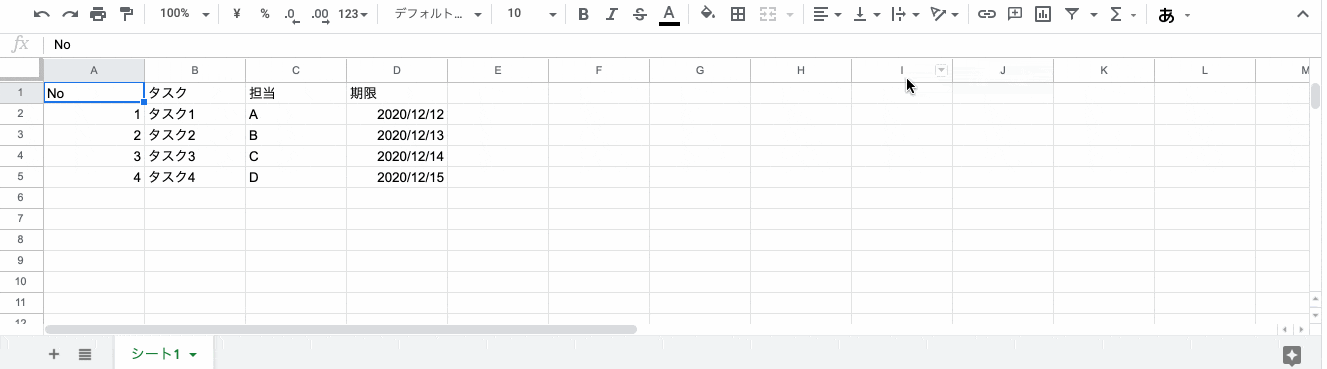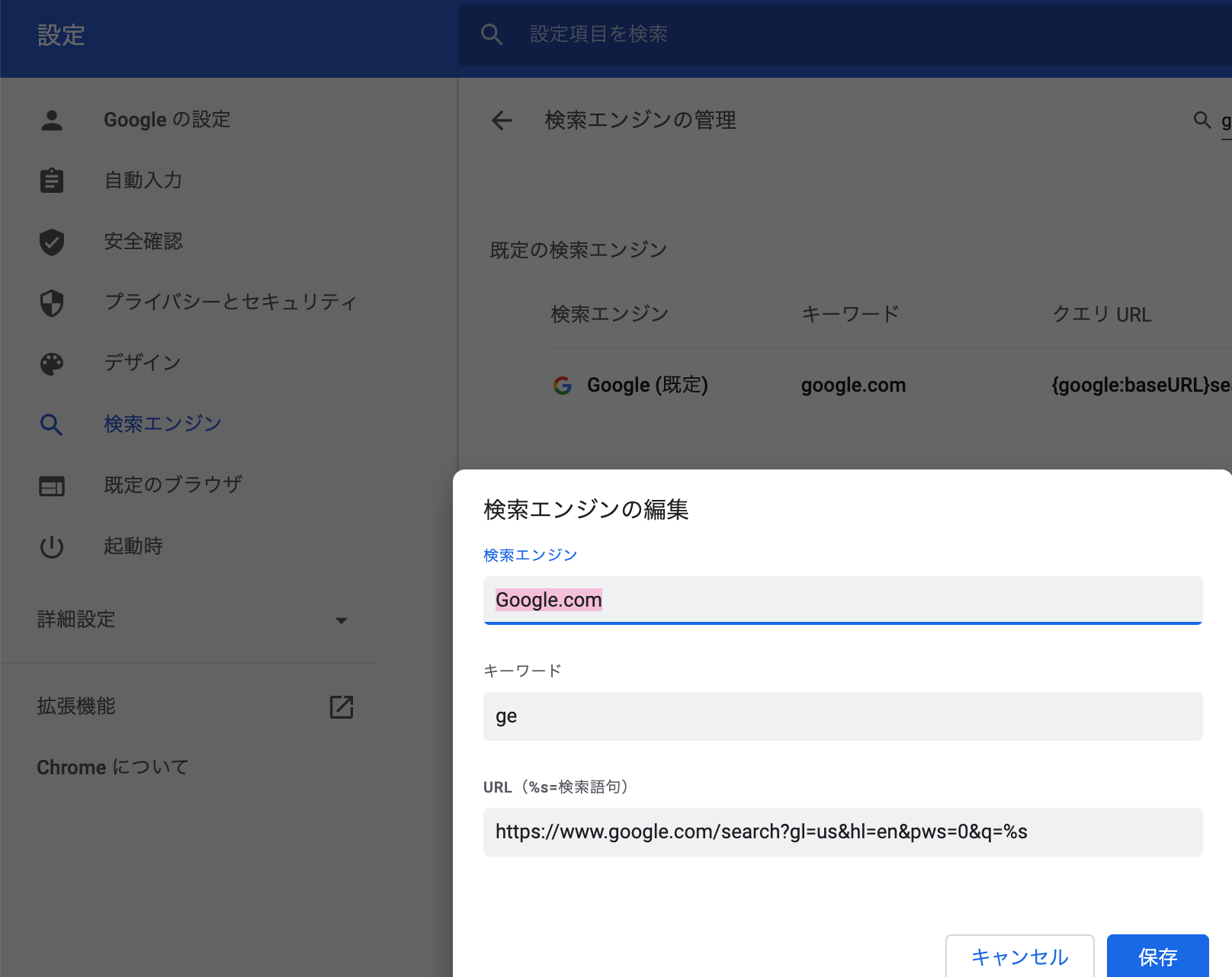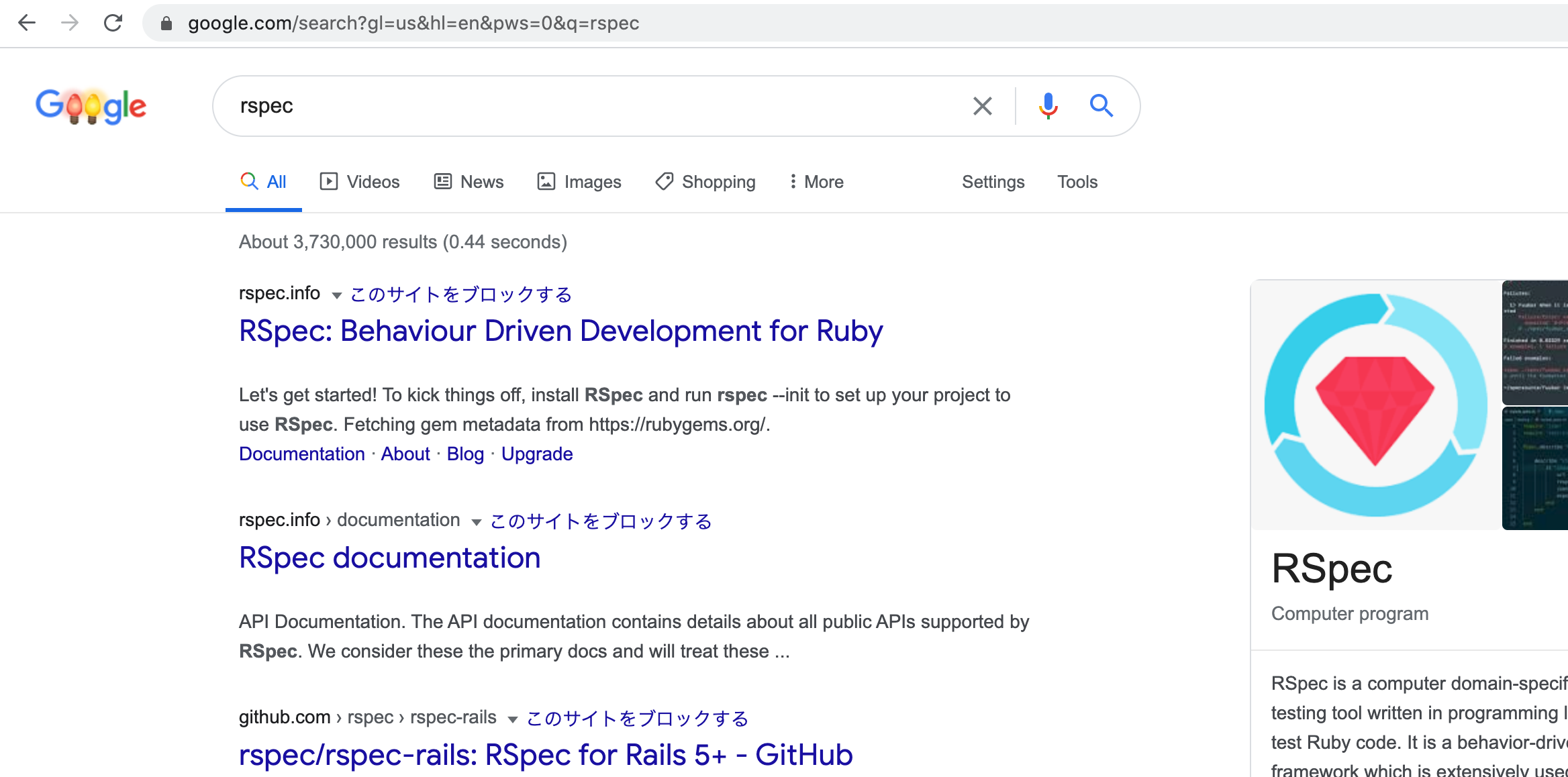この記事は モチベーションクラウドシリーズアドベントカレンダー2020 の19日目の記事です。
新型コロナウィルスの影響で、弊社もリモートワーク中心の働き方になっています。
新卒のエンジニアと一緒に作業することも多かったのですが、隣りに座って作業しないので、便利機能や細かいTips等がなかなか共有できないなと思いました。
実際に聞かれたことを思い出しながら、業務でも多用しているものをまとめてみました。
ファイル系
キャプチャを撮ってそのままSlackで共有する
- Shift + Command + Control + 4 で、指定範囲のスクリーンショットをファイルに保存せずクリップボードにコピー
- Slackに Command + V の貼り付けで、クリップボードから直接画像としてアップロード
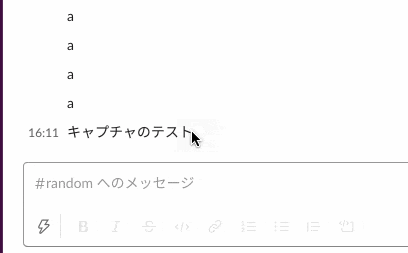
ファイルアップロード時のファイル選択をかんたんに
ファイル保存時のフォルダ選択をかんたんに
文字列選択
マウスでの選択いろいろ
キーボードでの選択いろいろ
-
矩形選択(キーはエディタによって違いそう。
Optionを押しながらマウスで選択,Command+Optionを押しながらマウスで選択など。だいたいEscで矩形選択モード終了。)
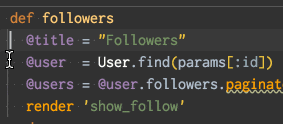
-
あわせ技で単語切り出し(一部を矩形選択、
Shiftを押しながらOption + 矢印で単語選択、この状態でコピーしておく。Escで矩形選択終了、ペーストで下に貼り付け。)

ターミナル(コマンド)
過去のコマンドから探す
- 上矢印・下矢印で履歴を辿る
- Ctrl + R で履歴から検索
- 入力途中で Ctrl + R を再度押すたびに、入力中の文字列でもう一つ前を順次検索
- Enter で実行
- 検索する文字列は先頭の文字列でなくてもいい
- Ctrl + C で入力破棄
- Ctrl + L で画面クリア
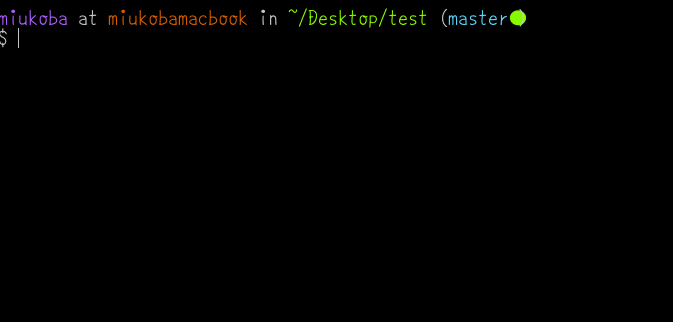
指定したディレクトリをFinderで開く
テスト用に、文字数を指定して文字を作る
- rubyの場合のワンライナー
$ ruby -e 'print "a"*10'
aaaaaaaaaa
pbcopy で、直接クリップボードに入れる
- 一度画面表示してコピーしないいので、手間が減り、コピーミスも防げる)
- 1000文字と1001文字でバリデーションのテストしたい。みたいなときとか楽
$ ruby -e 'print "あ"*1001' | pbcopy
Google系
Googleスプレッドシートいろいろ
アメリカ版Googleを指定して検索する
公式サイトなど英語のサイトにたどり着きたいときとか、日本語であまり情報が出てこないときに使います
-
ブックマークする
https://www.google.com/webhp?gl=us&hl=en&gws_rd=cr&pws=0 から検索する -
アドレスバーでもアメリカ版Googleで検索する
ホームポジションで押せるショートカットで頑張りすぎないという選択肢
ショートカットも1つしか無いわけではなく、ホームポジションで押せるショートカットと同じ操作が、矢印キーを組み合わせてもできるとかも結構あります。
例えば Cmd + ← は Ctrl + A、 Cmd + → は Ctrl + E で、同じ操作ができます。
ホームポジションから手を動かさないで色々できるとかっこいいですが、ホームポジションにこだわりすぎず、マウスや矢印キーを多用するという選択肢もあっていいと思います。
- 多ボタンマウス
- ファンクションキー
- 矢印キー
- PageUp/PageDownキー, Home/Endキー
- 左手でトラックパッド操作
ホームポジションにこだわりすぎず、マウスや矢印キーを多用するという選択肢も、
ちなみに多ボタンマウスにはこういう設定です。


※ 画像に注釈をつけたいときは Skitch とか Monosnap というアプリがおすすめです
使っているデバイスと関連アプリ
- 多ボタンマウス
- ロジクールG502
- 11個のボタンがカスタマイズ可能
- ロジクールG502
- テンキーレスキーボード
- REALFORCE 91UBK
- 矢印キー、PageUp/PageDown、Home/End等が独立していて押しやすい
- スペースキーが短くてそのぶん他のキーが大きく、無変換/変換キー等に他のキーをカスタマイズしても押しやすい
- 旧モデルですでに販売終了、同じレイアウトが復活してほしい…
- REALFORCE 91UBK
- 左手にトラックパッド
- Magic Trackpad 2
- ダラダラとスクロールしてなにか読むとき
- ピンチイン・ピンチアウト操作とか
- このへんのアプリでカスタマイズしてます
- BetterTouchTool https://folivora.ai/
- Karabiner-Elements https://karabiner-elements.pqrs.org/
記事を書くのに使ったアプリ
- Gifアニメでのキャプチャー
- LICEcap https://www.cockos.com/licecap/
- 押したキーの表示
- Keycastr https://github.com/keycastr/keycastr
終わりに
ぜひみなさんのTipsも色々教えて下さい!