はじめに
こんにちは、mittsukanと申します。
qiita初投稿になります。
自分のやっていることが誰かのお役に立てればと思い、始めました。
手順は2020年8月現在のものになります。
0.動作環境
本投稿では、以下の環境を利用します。
・CPU:Intel Core i5-8265U
・メモリ:8.00 GB
・OS:Windows 10 Pro
1.VirtualBoxのダウンロード
VirtualBoxは下記の公式サイトからダウンロードできます。
https://www.virtualbox.org/
上記サイトにアクセスし、「Downloads」をクリックします。
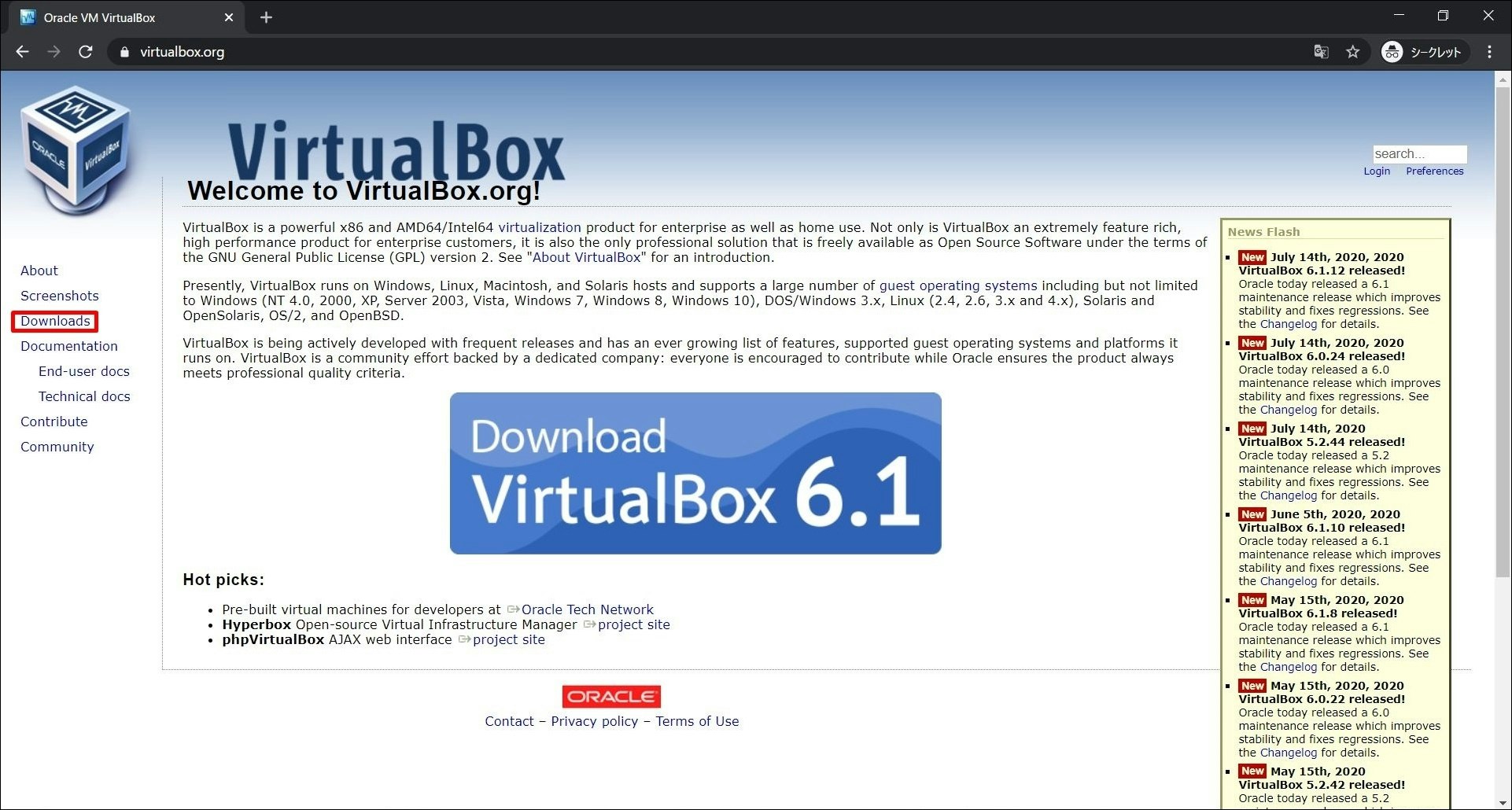
ダウンロードページに移るので、「VirtualBox 6.1.12 platform packages」の中から、動作環境に合ったOSを選びます。
本投稿ではWindwos 10を使用しているので「Windows hosts」を選択し、インストーラのダウンロードを行います。

ダウンロードしたインストーラをクリックして実行します。
セットアップウィザードが起動され、インストール場所やショートカットの作成の有無などが聞かれますが、変更したいことが無ければ、ひたすら「Next」「Yes」で問題ありません。
インストールのウィザード画面まで遷移したら、「Install」をクリックしてインストールを開始します。

インストールが完了したら、「Start Oracle VM VirtualBox 6.1.12 after installation」にチェックを入れたまま、「Finish」をクリックします。

Oracle VM VirtualBox マネージャーが起動すれば、インストールは成功です。

2.CentOSのインストール
CentOSは下記のCentOSプロジェクトの公式サイトからダウンロードダウンロードできます。
https://www.centos.org/
上記サイトにアクセスし、「CentOS Linux」をクリックします。
(すぐ右に「CentOS Stream」というものが存在するが、こちらはCentOS 8から新しく導入された、高頻度でアップデートが行われるディストリビューションのことらしい。詳細については下記サイトに詳しく記載されていたので、ここでは割愛させていただく。)
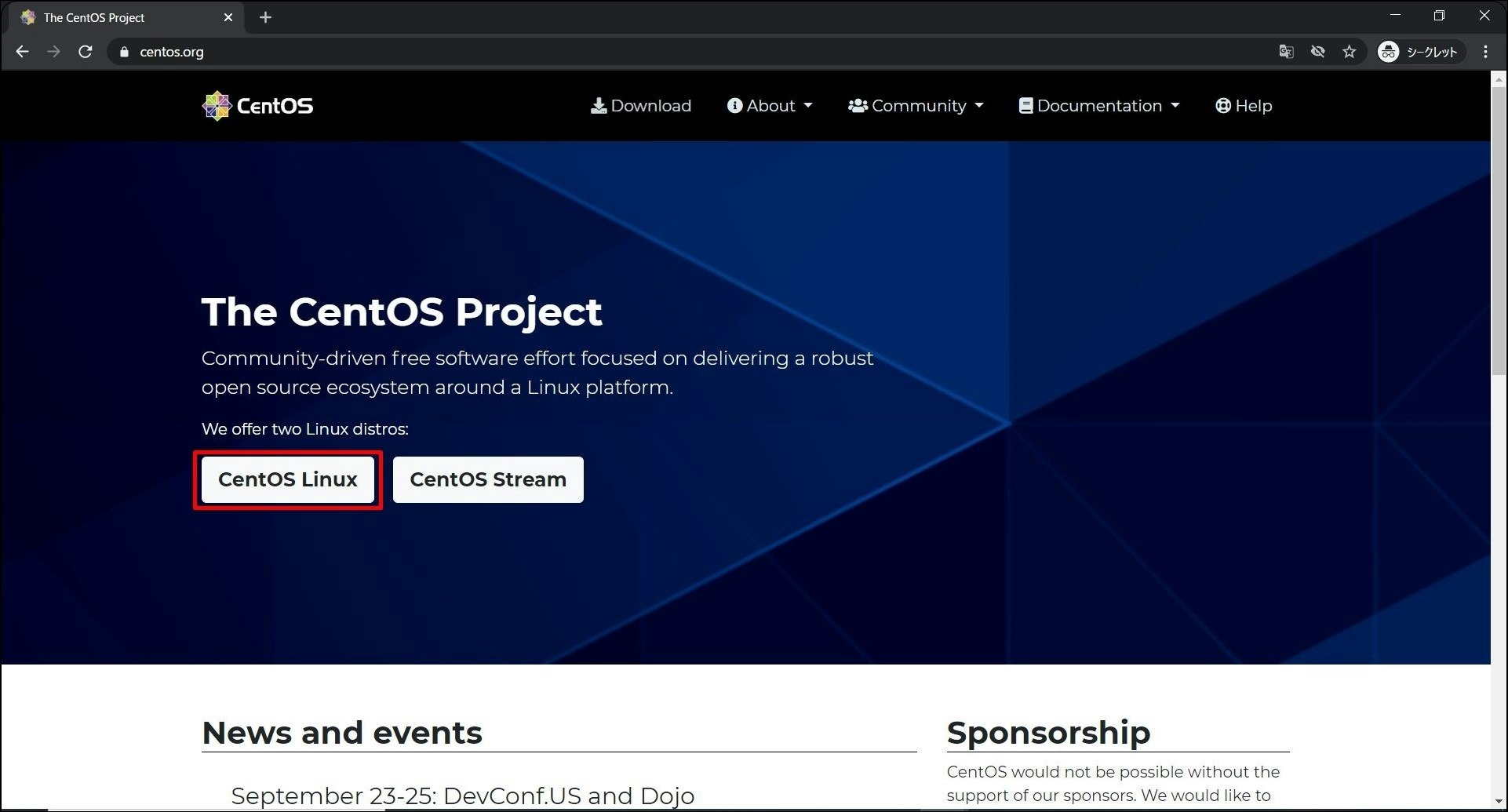
ダウンロードできるミラーサイトの一覧が表示されます。
どのサイトからダウンロードしても良いのですが、今回は国内サイトの「mirrors.cat.net」よりダウンロードを行います。

完全インストール用のイメージファイルであるバイナリーDVDを選択してダウンロード開始します。
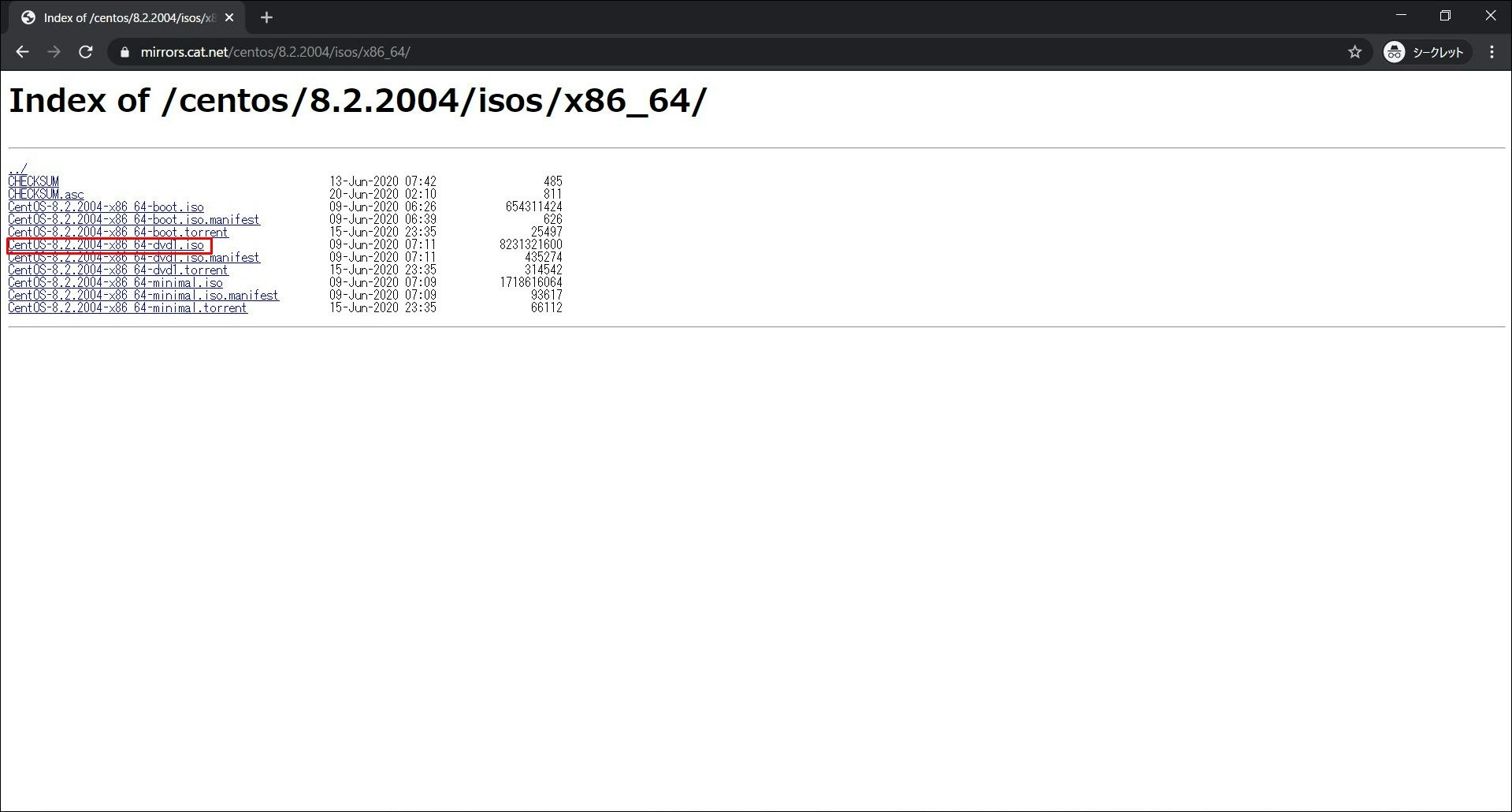
無事完了したら、CentOS8のダウンロードは完了です。
