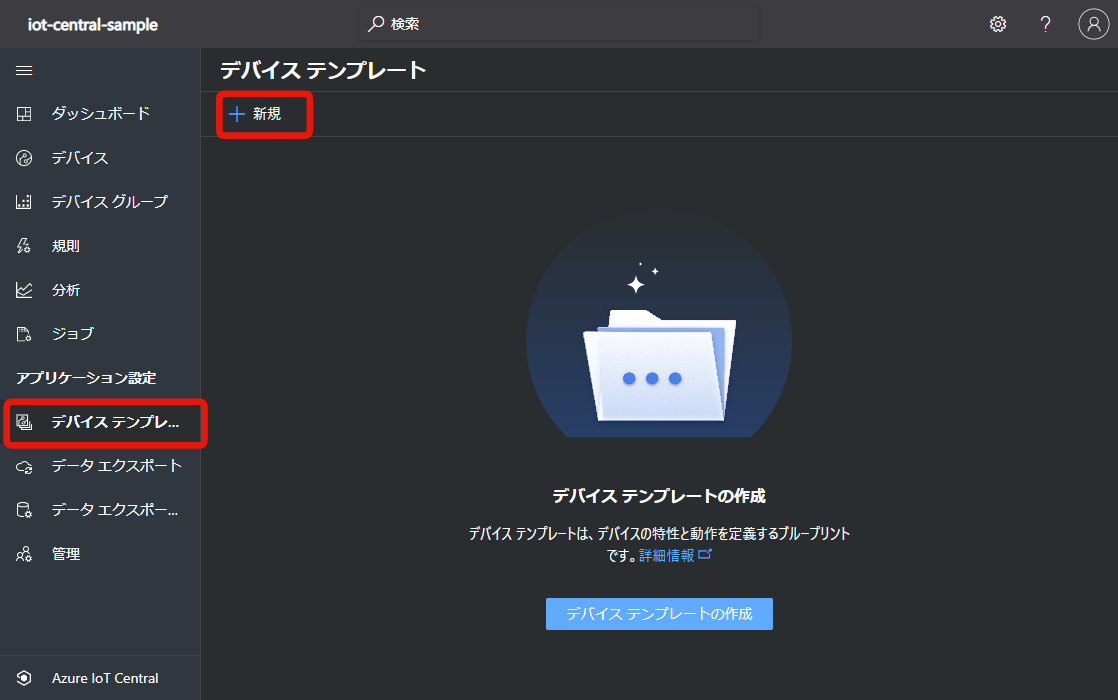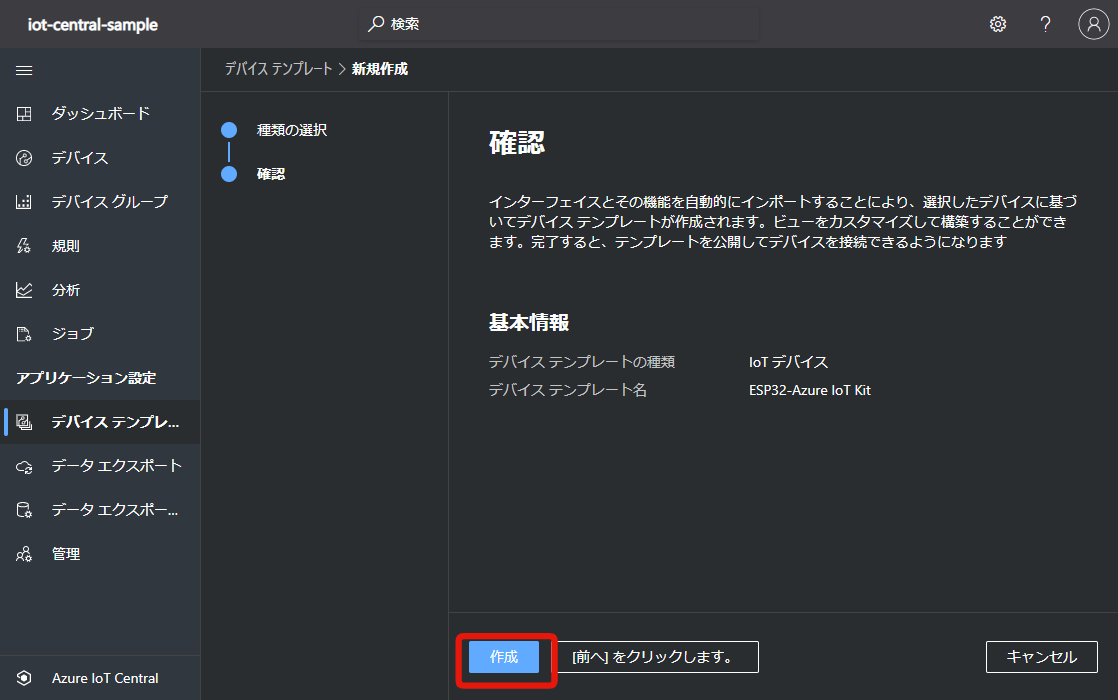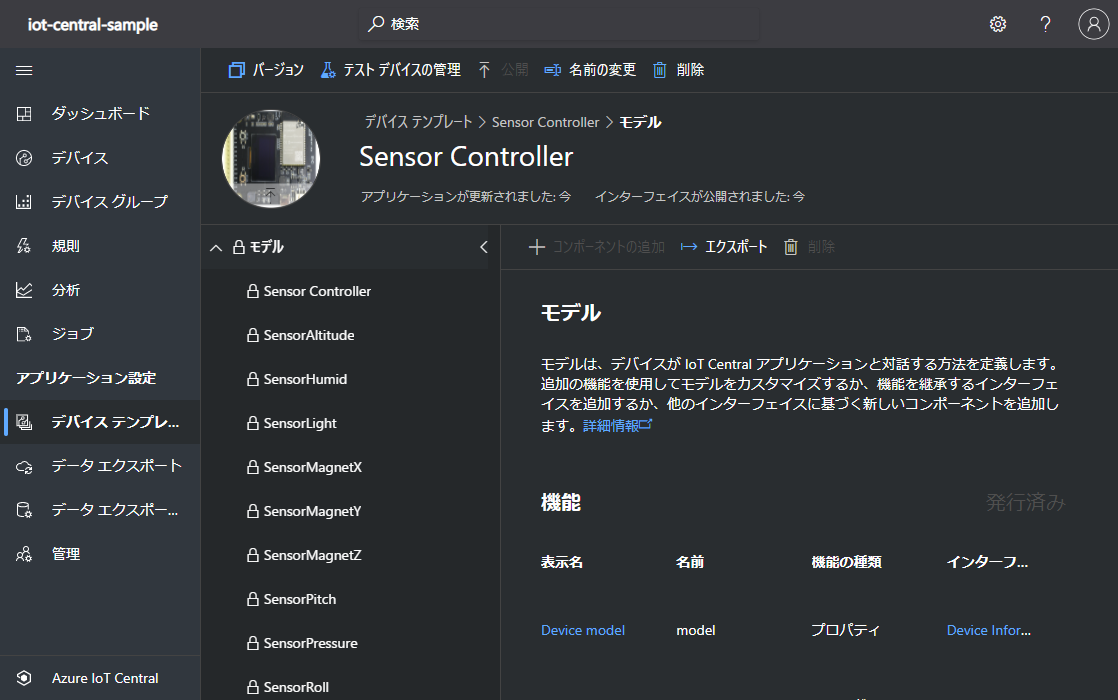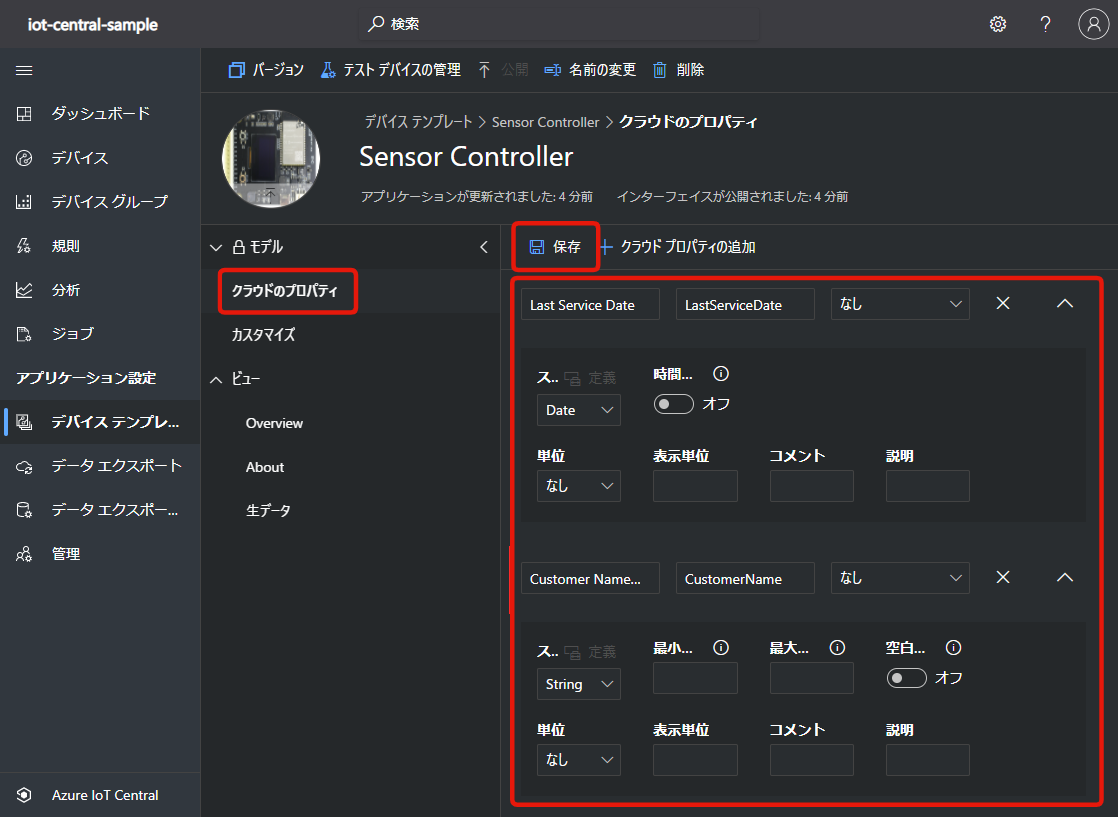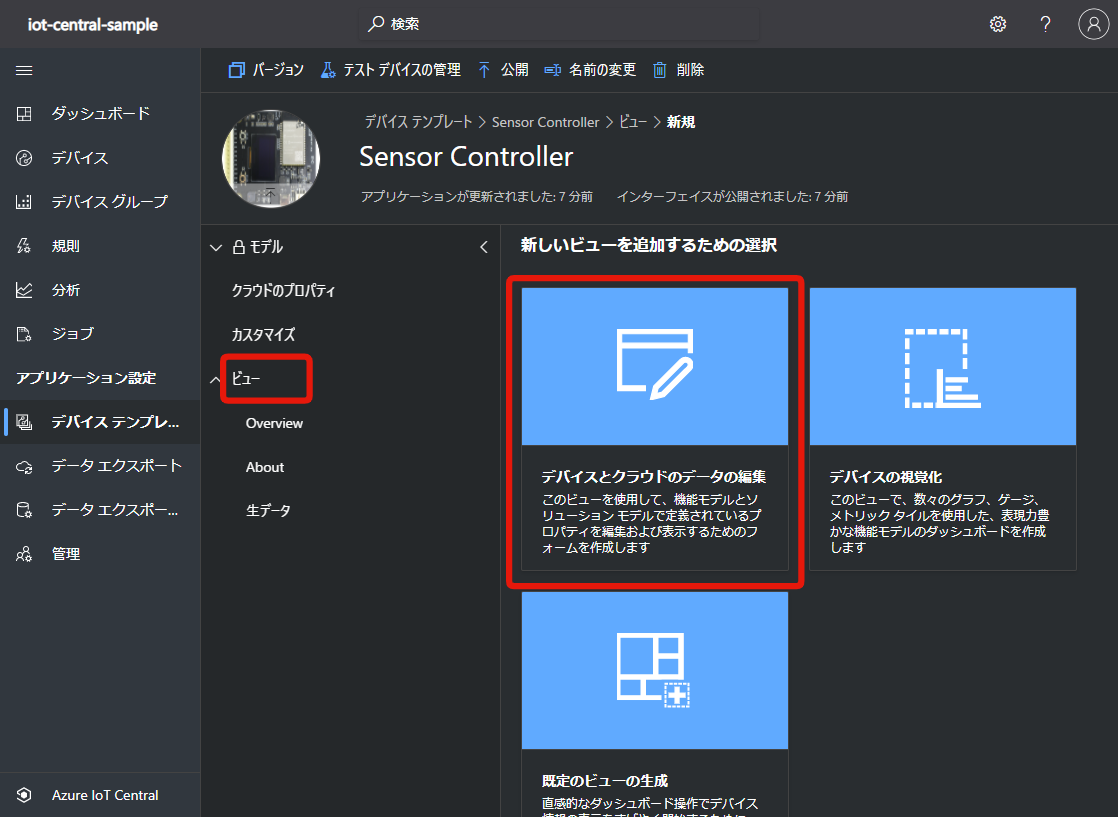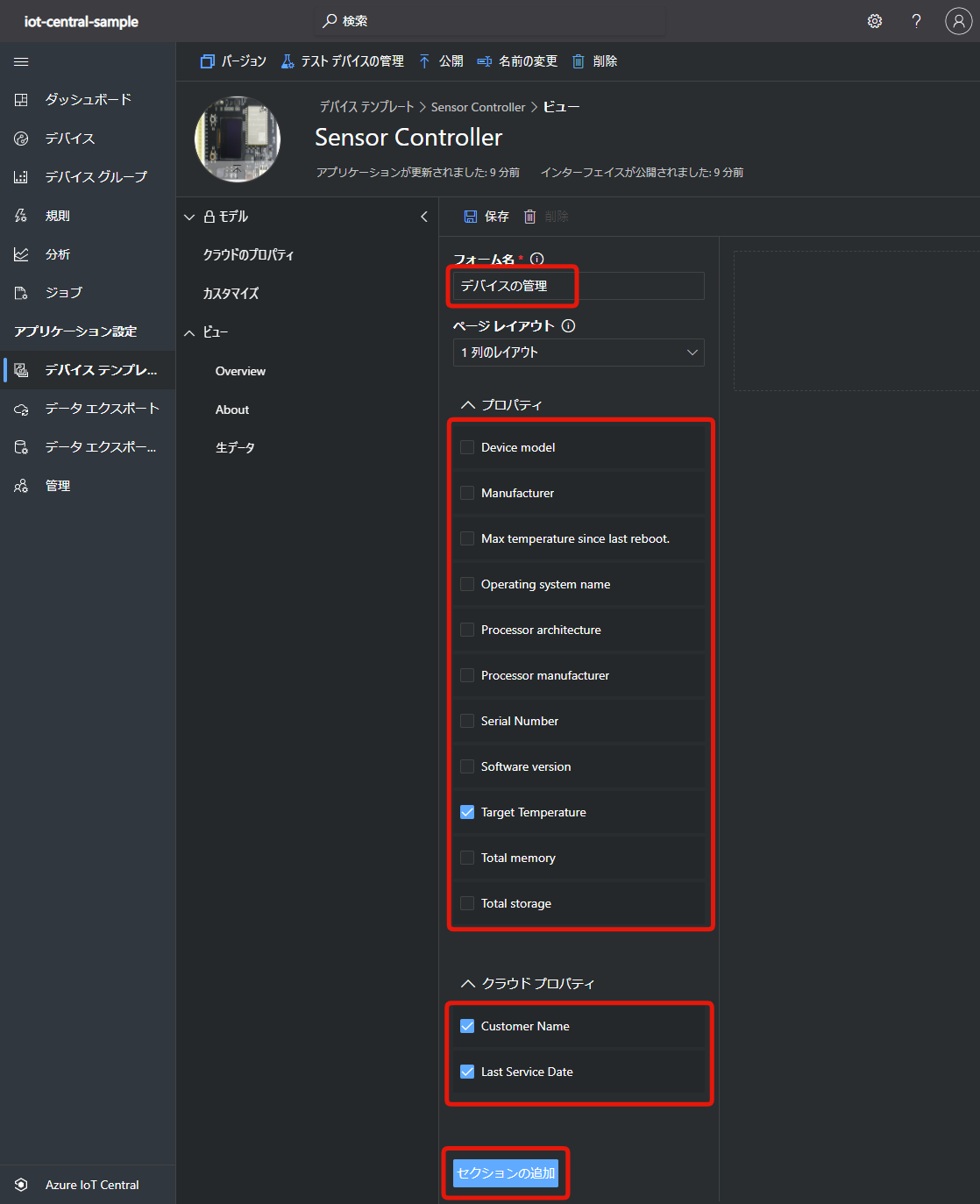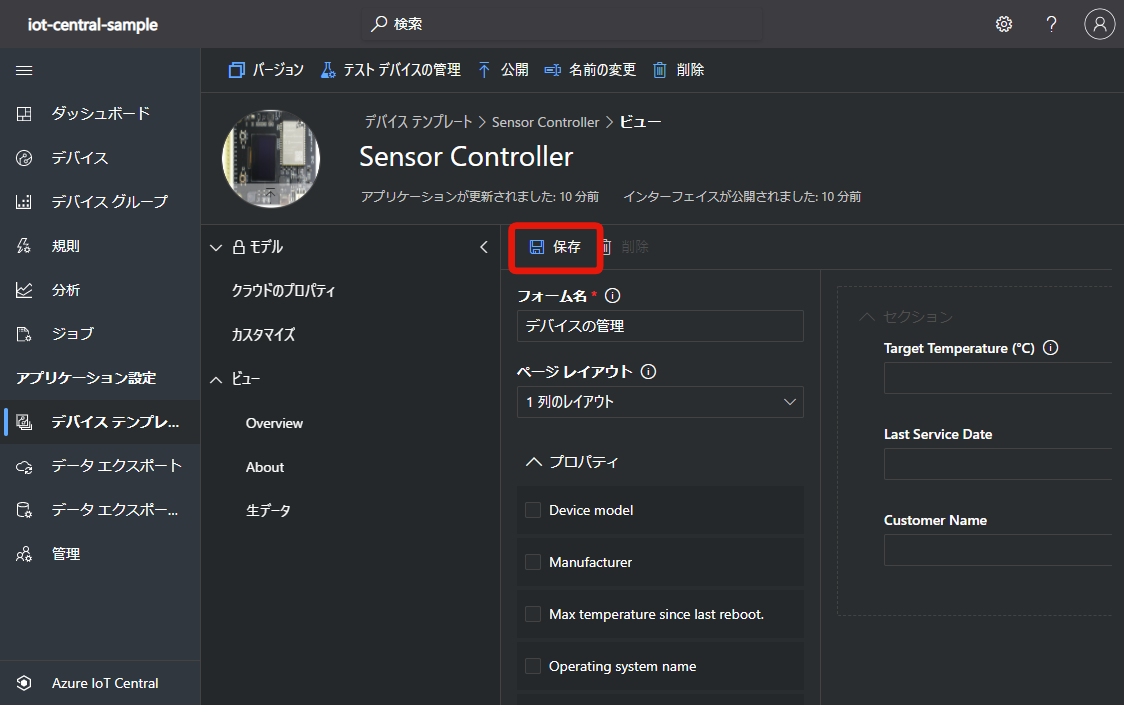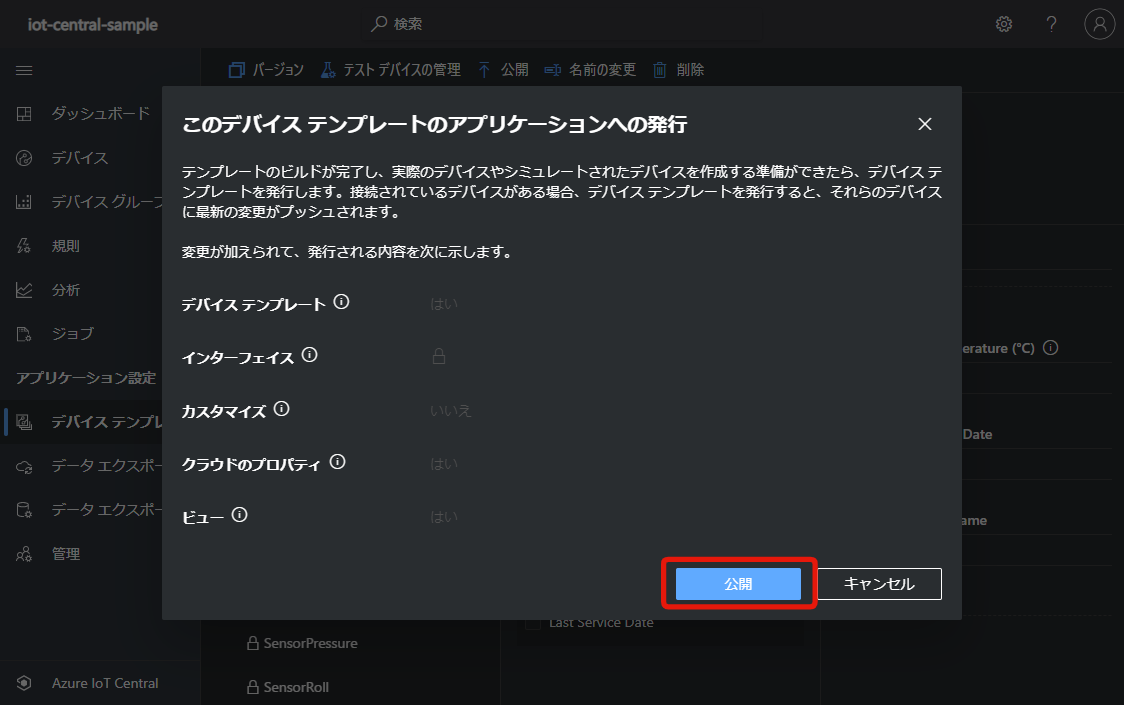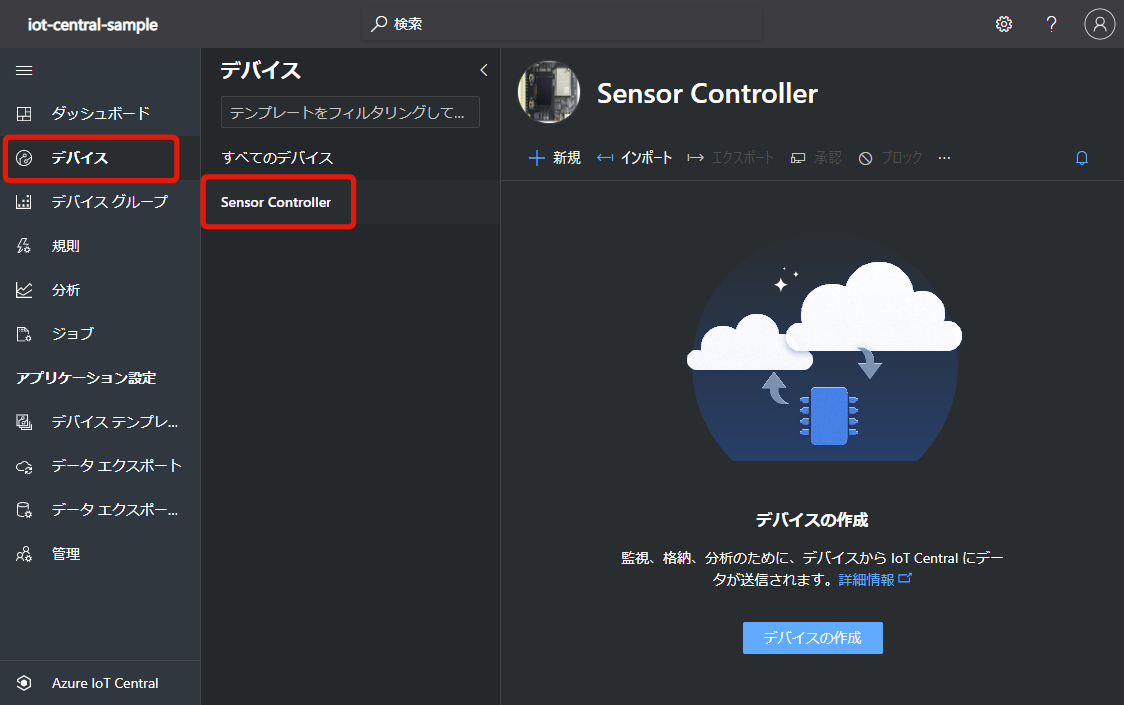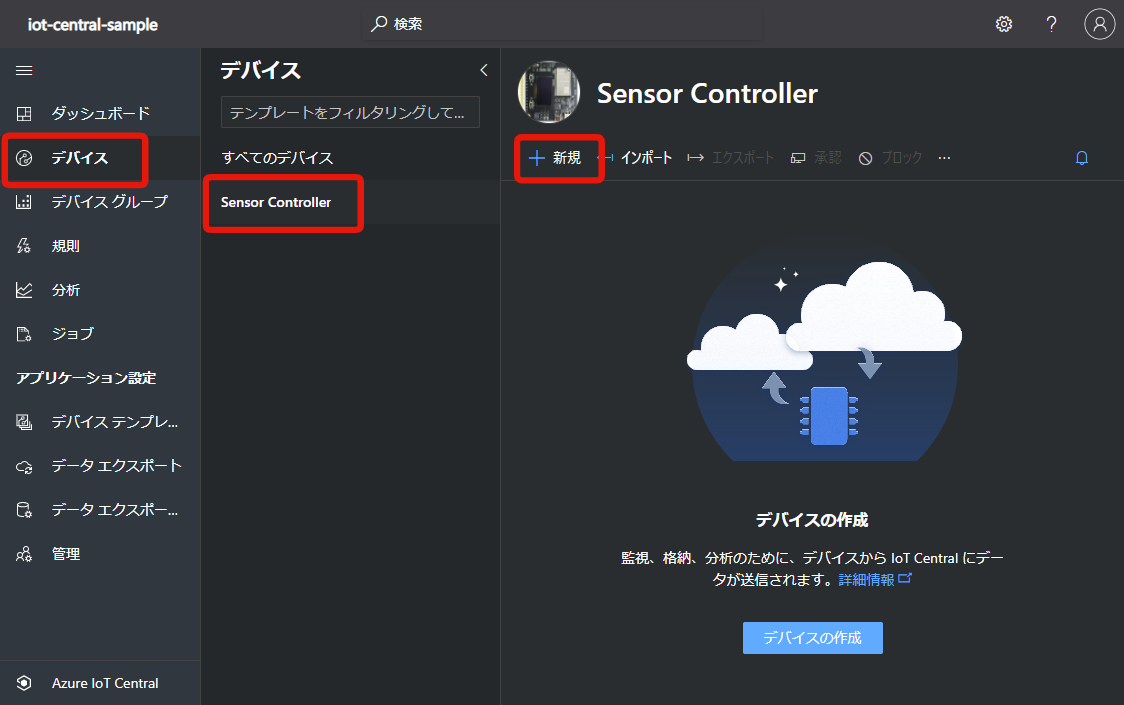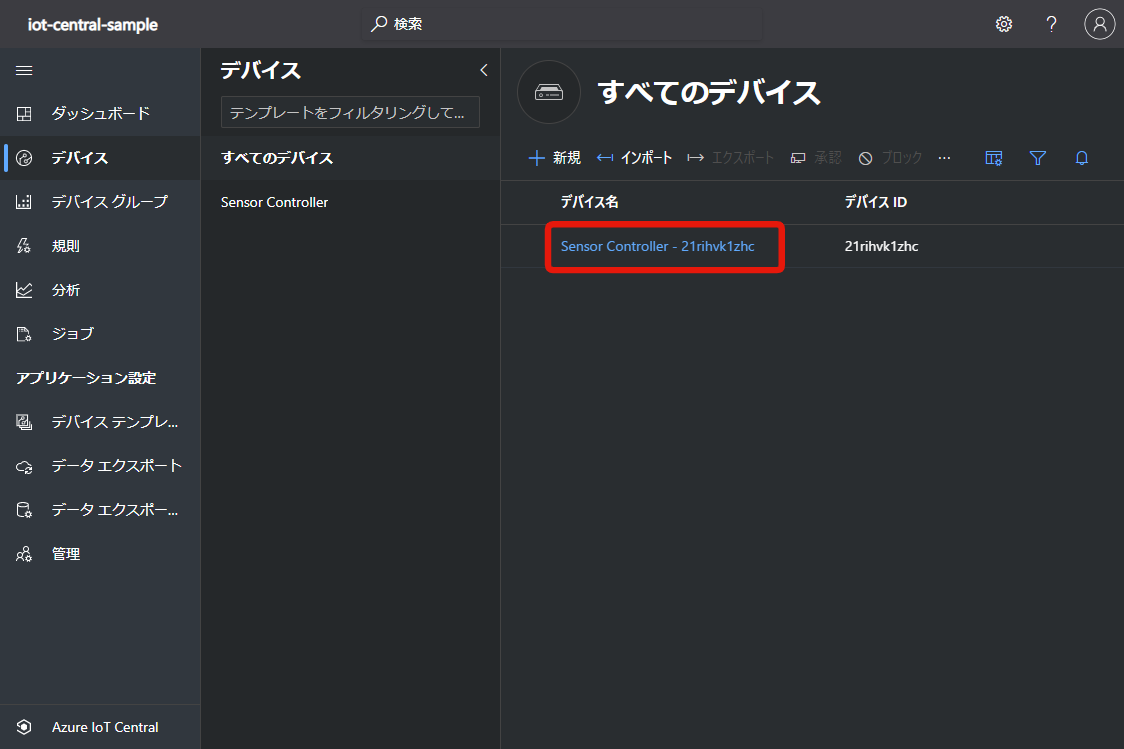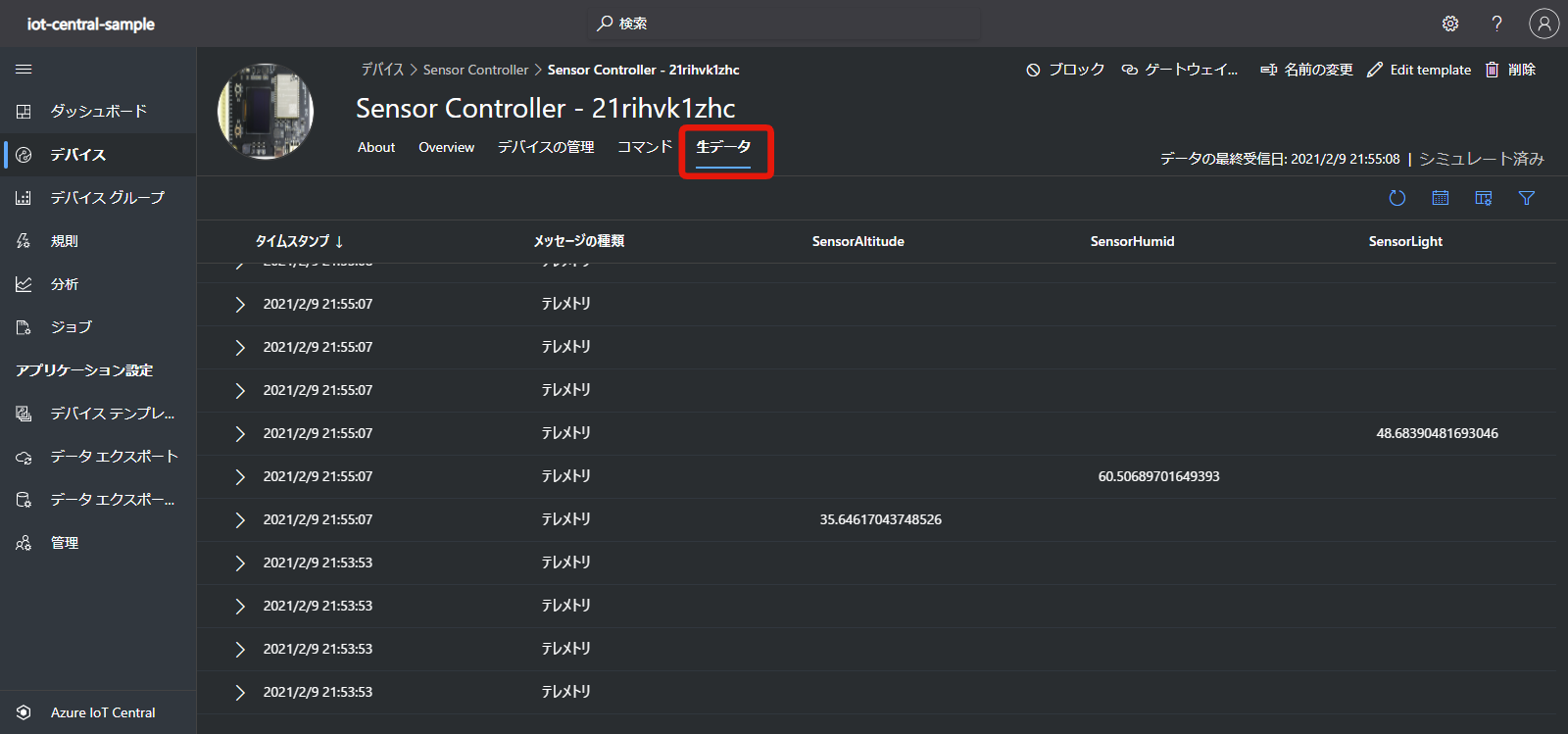はじめに
公式ドキュメント:クイック スタート:IoT Central アプリケーションにシミュレートされたデバイスを追加する(https://docs.microsoft.com/ja-jp/azure/iot-central/core/quick-create-simulated-device)
の手順を実施した際のメモです。
実際のデバイスは用意せず、仮想のデバイスを追加できるシミュレートという機能があるので、それを利用します。
数秒おきに乱数で生成したデータをテレメトリとして送信してくれます。
デバイスの準備が追いついていないときに便利ですね。
デバイステンプレートを追加する
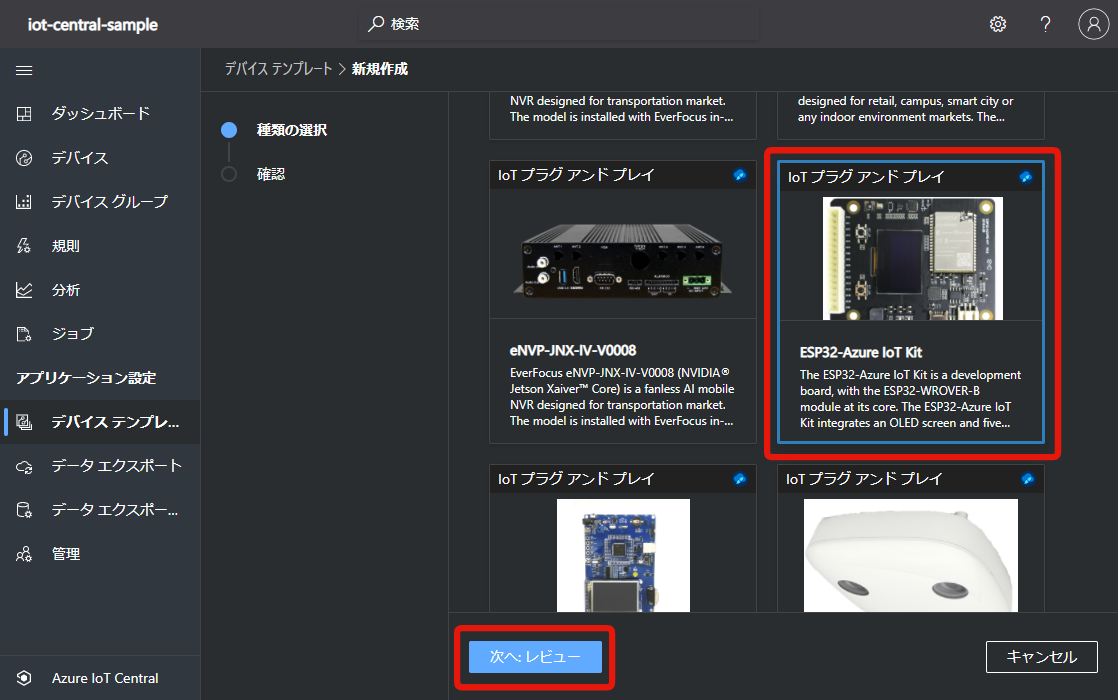
ESP32-Azure IoT Kitを選択します。
(Ctrl + Fで検索すると見つけられます)。
クラウドプロパティを追加する
ビューを作成する
まずは、デバイス管理用のフォームを作成します。
デバイスから送信されたデータ(テレメトリクス)を表示するダッシュボードを作成します。
IoTデバイスを追加する
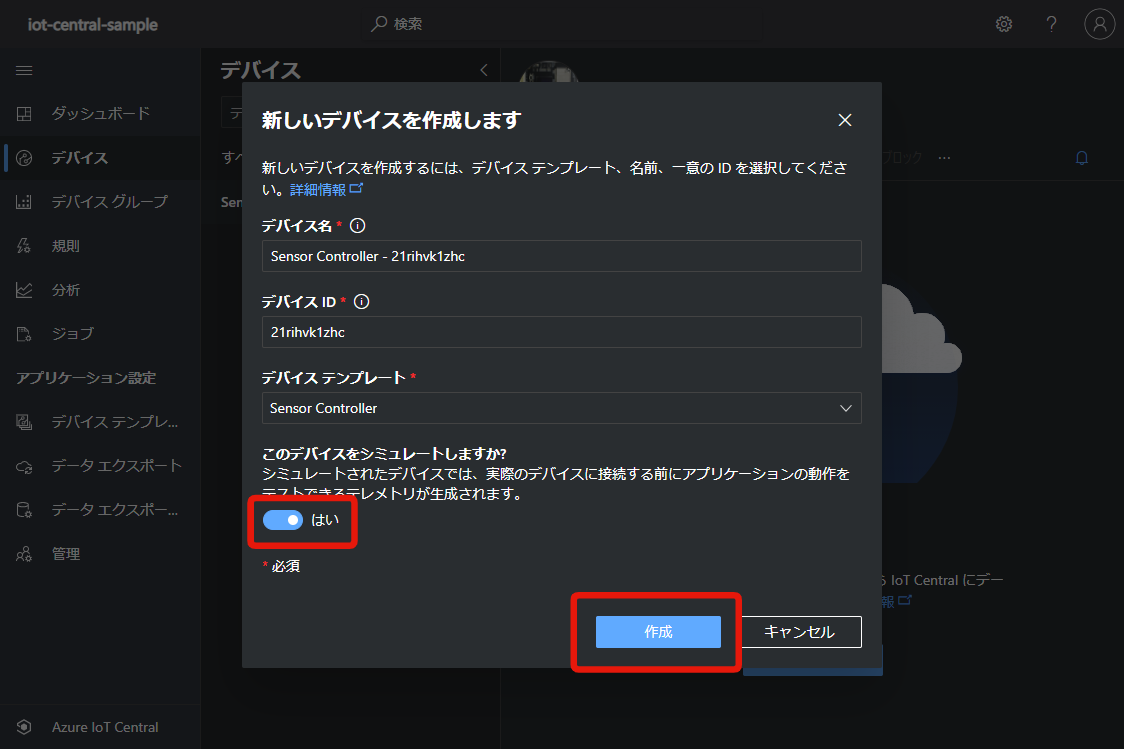
このデバイスをシミュレートしますか?ははいを選択します。
シミュレートを ON にすると、実際のデバイスを用意しなくても、乱数で生成したデータを数秒おきに送信してくれるため、クラウド側の開発を進めることができます。
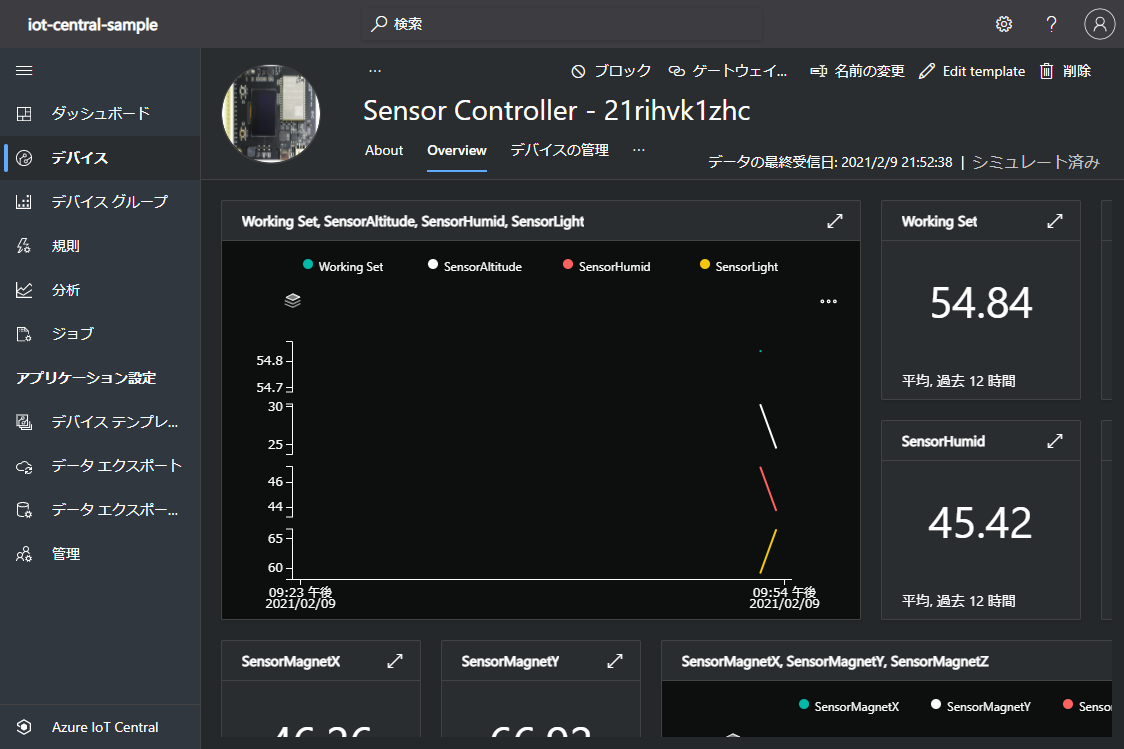
デバイスごとにダッシュボードが作成され、デバイスから送信されたデータを確認できます。
ハマったところ
デバイステンプレートが表示されない:公開しましょう
デバイステンプレートを作成しても、デバイス作成時に一覧に表示されないことがありました。
公開し忘れが原因でしたので、忘れずに公開しましょう。