foostan氏開発,40%分離型キーボードCorne Cherryの組立て備忘録になります
※LED未実装
※ファームウェアの書込みについてこの記事ではほぼ触れていません
これから組み立てる方へ
- Corne Cherryビルドガイド[GitHub]
- 自作キーボード Corne Chocolateを作ってみた (1/2) 音量修正再アップ[YouTube]
- 自作キーボード Corne Chocolateを作ってみた (2/2)[YouTube]
まずはfoostan氏のビルドガイドを熟読し,プラス下2つの動画で組立ての流れをつかんでおくと良いと思います
また別のキーボードになりますが,Claw44 v2のビルドガイドもとてもわかりやすく,組立て時には大変お世話になりました。自作キーボード初心者の方は適宜参考になさるといいかもしれません
準備物・購入品
キースイッチの選び方はこちらの方のページがとても分かりやすいです
[メカニカルキーボードの軸とは?キースイッチ13種類の違いや比較まとめ]
(https://tonisuki.com/keyboard-switches)
-
工具
-
はんだごて(必須)→ LED実装する場合は温度調整できるものを(白光FX600等)
-
はんだコテ先 → 接触面が広くはんだ付けしやすいC or D型がおすすめ
こて先交換する場合はスパナ・ペンチ等必要 -
はんだごて台(ほぼ必須)
-
はんだ(必須)→鉛入り,0.6 or 0.8㎜がおすすめ 精密プリント基板用・電子工作用あたり
-
フラックス
-
フラックス洗浄剤 →洗浄剤ふき取りはキムワイプ等で
-
はんだ吸取り線orはんだ吸取り器 →吸取り線部分が熱くなるので口金のついたものだと安心
-
ピンセット(ほぼ必須)→ダイオード取付けには逆作用ピンセットが便利
-
エポキシ接着剤
-
マスキングテープ(ほぼ必須)
-
プラスドライバー(必須)
-
作業用マット
-
※Corne CherryとCorne Chocolateは表面実装タイプのダイオードなのでニッパー不要です(Corne Cherry Lightは要)
工具の選び方はこちらのページが大変参考になります
Helix キーボードキットの製作に必要な工具メモ[GitHub]
以下自分の購入品です,費用の参考までに
| 購入品 | 購入先 | 個数 | 価格 |
|---|---|---|---|
| Corne Cherry | 遊舎工房 | 1 | ¥12,800 |
| 遊舎工房 | 1 | ¥300 | |
| TRS(AUX)ケーブル | セリア | 1 | ¥100 |
| Gateron 緑軸(10個入り) | 遊舎工房 | 1 | ¥450 |
| Gateron 茶軸(10個入り) | 遊舎工房 | 4 | ¥1800(¥450) |
| DSA PBT ブランク キーキャップ 白(2個入り) | TALP KEYBOARD | 14 | ¥1540(¥110) |
| DSA PBT ブランク キーキャップ 他色(2個入り) | TALP KEYBOARD | 9 | ¥990(¥110) |
※TRRSケーブルは購入したものの使用せず,現在3極のTRSケーブルを使っています(理由は後述)
また,使用した工具を現在(6月26日時点)Amazon等で購入した場合の費用も記しておきます
| 工具 | 商品名 | 販売 | 価格 |
|---|---|---|---|
| はんだごて | HAKKO FX-600 | Amazon | ¥3,936 |
| はんだコテ先 | HAKKO T18-C2 2C型 | Amazon | ¥473 |
| はんだごて台 | HAKKO FH300-81 | ヨドバシ.com | ¥770 |
| はんだ | HAKKO FS407-01 | Amazon | ¥263 |
| フラックス | HAKKO FS200 | Amazon | ¥536 |
| フラックス洗浄剤 | goot BS-T20B | ヨドバシ.com | ¥840 |
| JKワイパー | クレシア JKワイパー150-S | ヨドバシ.com | ¥239 |
| ピンセット | P-89 逆作用ピンセット | Amazon | ¥560 |
| エポキシ接着剤 | 接着剤 エポキシ2液混合タイプ | ダイソー | ¥110 |
| マスキングテープ | マスキングテープ塗装用 15mm幅 | ダイソー | ¥110 |
| プラスドライバー | 精密ドライバー 0番 | 不明 | |
| 作業用マット | カッターマット B4 | ダイソー | ¥330 |
一からそろえるとなると多少値が張るので,工具レンタルやDIYワークスペースも検討対象かと思います
遊舎工房の実店舗では必要工具すべて揃った工作室が併設されており,スタッフさんによる組立てサポートが受けられる場合もあるようです
利用料金:2時間 500円
最大料金:平日1,000円、土日祝1,500円まで
因むとさらに遊舎工房ではキーボード組み立て代行サービスまでやっているそうです、すごい!
組立て
ProMicroのモゲ対策
ProMicroのUSBコネクタのモゲを防ぐため,エポキシ系接着剤でコネクタ周辺を固定します
まず,コネクタ内部への接着剤侵入を防ぐため,こちらのページ[マスキングテープを使って、安全にProMicroのモゲ対策をする]を参考にコネクタとスルーホールをマスキングテープで塞ぎました。細かい作業になるのでピンセット必須です
次にエポキシ接着剤のA剤・B材を同量出し,同梱のヘラ等で混ぜます。混ざったらつまようじですくい上げ,画像の赤枠部分に塗ってゆきます

自分の使用した接着剤だと1時間程度で硬化しました
PCBの左右定義
Corne CherryのPCBはリバーシブルになっているので,どちらを右手用・左手用キーボードにするか決めます。決定したら表面にマスキングテープで左右を記しておくと部品取付け時間違えにくいです

ダイオードの取付け
ダイオードをはんだ付けします。取付けは左右合わせて42ヶ所です(キット内には50個封入)。ダイオードは非常に小さいので小皿に取り出すか,都度取り出すようにしたほうが良いです

取付け面は表裏自由ですが,ここではビルドガイドに従って裏面に取付けてゆきます。PCB上の白枠で印字された部分がダイオードを取り付ける箇所です(画像ではさらに赤枠で示してあります)

ダイオードには取付け向きがあり,PCB上の「|◁」マーク左側の「|」と,ダイオードの「|T4」マーク左側の「|」が同じ向きになるようにします
(※ビルドガイド上の画像のダイオードは三重線になってますが今回封入されていたのは「|T4」と印字されたものでした)

フラックスを塗ったら,取り付け部分の片側(自分のはんだごての持ち手側に)のみにはんだを盛ります。はんだごての温度はすべての工程で320℃に設定してます

片側をすべて盛ったら,向きを確かめダイオードをピンセットでつまみ,予備はんだを溶かしてダイオードの片足をはんだ付けします

ダイオードは基板上をスライドさせるように取り付けるとやりやすかったのですが,目的位置より手前ではんだが固まってしまうことがあったので,上から落としこむかたちに変えました。ダイオードが基盤と隙間無くはんだ付けされたときは足がはんだにストンと落ちる感覚が得られます。ピンセットでつまむ時点で,ダイオードと接地面が平行になるよう注意すると浮きにくいです

すべて取り付けたらズレや浮きを確認し,不備がある場合は,先にピンセットでダイオードをつかんでから,再度はんだを溶かして正しい位置へ修正します。ズレが大きい場合は一度取り除いてからはんだ付けをやり直しました
ピンセットからはんだに持ち替えて,もう一方の足をはんだ付けしていきます

終わったらはんだ付けの不備が無いか確認し,また,予備はんだ側のはんだが少ない場合は追加します
TRRSジャックの取付け
表面に戻し,赤枠で囲んだ部分にTRRSジャックを挿します。はんだ付けしやすいようにマスキングテープで固定します

裏面にし,赤枠8ヶ所をはんだ付けします。2ヵ所はんだ付け箇所がずれているので忘れないように注意です

リセットスイッチの取付け
表面に戻し,赤枠で囲んだ部分にリセットスイッチを挿します。カッチリとはまるのでマステ固定は不要です

裏面にし,赤枠計4ヶ所をはんだ付けします

はんだジャンパ(OLEDモジュール取付ける場合のみ)
※OLEDモジュール取付けはオプションですので,取り付ける場合のみはんだジャンパ/OLED用ピンソケットの取付け/OLEDモジュールの取付けを行います
表面に戻し,赤枠のパッド8ヶ所にはんだをのせます。十分なはんだ量が必要なので,フラックス塗布推奨します
ジャンパするのは表面のみなので注意してください

※下記画像青枠のはんだ量だと少なくジャンパできてませんでした
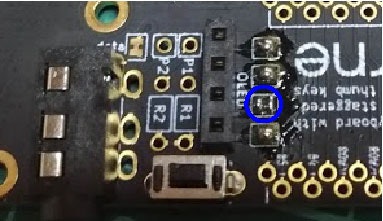
OLED用ピンソケットの取付け
表面の赤枠で囲んだ部分に,ピンソケットを挿します。マステ固定必要です

裏面にし,赤枠部分をはんだ付けします

ProMicroの取付け
ここではビルドガイド上で使用の銀色のピンヘッダではなく,スプリングピンヘッダ(コンスルー)を使用します。コンスルーはピンがスプリング状なので挿しこむのみでスルーホールに接触し(導通状態になり),PCBへのはんだ付けを不要にするものです(ProMicroへのはんだ付けは要)。USBコネクタのモゲ等不具合が起こった場合,ProMicroの交換が容易になります
ノーマルのピンヘッダを使用する場合はこのままCorne Cherryのビルドガイドを,コンスルーを使用する場合はHelixのビルドガイド[GitHub]を参照します

コンスルーには取付け向きがあり,窓(穴)側のピンがProMicro側,窓無し側のピンがPCB側になるよう取り付けることになります

まずは,上記の通り窓寄りのピンをProMicroに挿します。また,コンスルーの窓が2本とも同じ方向を向くようにします。同じ方向を向いていればどちら向きでも構いません

上記画像のようになったら裏返し,赤枠部分をはんだ付けします。奥まで挿しこんでもコンスルーが浮いてきてしまうので,一度PCBに挿しこみ固定してからはんだ付けします。はんだ付け箇所は計48ヶ所です

このような物体が2つできたら,
- 窓側がProMicro寄りになっているか
- 窓が2個とも同じ方向を向いているか
を再度確認します

PCBの表面に印字されている白枠のスルーホール(画像ではさらに赤枠で囲んでいます)に,USBコネクタがTRRSジャック類の反対側を向くようにProMicroを挿します。はんだ付けしないことに注意です

下記画像のように奥まできっちり挿しこみます

OLEDモジュールの取付け
まず,赤枠で示したピンソケットにピンヘッダを挿します(ピンヘッダの上下どちらを挿しこんでも可)。少し力を込めればきっちり奥まで挿しこまれます


次に,今取り付けたピンヘッダにOLEDモジュールを挿します。OLEDモジュールはかなり浮きやすいので隙間なくマスキングテープで固定してから,赤枠部分をはんだ付けしてゆきます

ファームウェアの書込み
先ず動作確認を取りたいので,ここではQMK Toolboxを使ってデフォルトのファームを書き込みます
QMK Toolboxをここ[GitHub]からダウンロードします(Windows:qmk_toolbox.exe,Mac:QMK.Toolbox.app.zip)
またcrkbd用のファームウェア(crkbd/rev1)をここ[QMK Firmware]からダウンロードします
次にQMK Toolboxをインストールします。警告文が出る場合は,詳細情報→実行でインスコできます
QMK Toolboxが起動したら書き込みの設定をします
- Local File(赤枠)にダウンロードしたhexファイルをセット(Openボタンからhexファイルを選択するか,直接hexファイルをLocal file部分にドラッグ)
- MCU(AVR only)(青枠)がatmega32u4になっていることを確認
- Auto-flash(緑枠)にチェックを入れる
(※手動のFlashボタンからだと書き込みが始まらないトラブルが有りました)

次にキーボード側の準備として,左側のキーボードをPCとつなぎます
QMK Toolbox・キーボードの準備ができたら,リセットスイッチを押してファームウェアの書き込みを行います。黄色い文字で「Caterina device connected」と接続が確認されたら,数秒ほど文字が続きます。正常に書き込みが終わると「avrdude.exe done. Thank you. 」と表示されるはずです

「Caterina device disconnected」と表示されるので左側のProMicroからケーブルを抜き,右側のキーボードをPCとつないで左と同様にファームウェアを書き込んでいきます
※ちなみにQMK ToolboxのKeyboard from qmk.fmの部分からhexファイルがダウンロードできるらしいのですがうまくいかなかったので,上述の通りブラウザから落としました
動作確認
左右のProMicroへ書き込みが完了したら,この時点で一度動作確認を行います。左手側のProMicroをPCとつなぎ,左右のキーボードをTRRS(orTRS)ケーブルでつなぎます。無事接続されると左手側のOLEDモジュールにLayer: Defaultの文字が,右手側にcorneのロゴが表示されます

次にPCBソケット取付ける部分の両パッドにピンセットやハサミを当て動作確認します。接触させることでキーを押下したのと同じ状態になり,はんだ付け不良等の不具合がなければ左側のOLEDモジュールに当該キーが表示されます

※当初TRRSケーブルで左右間を接続していたところ,slave側のOLEDモジュールの異常表示とProMicroのTX/RX側LEDの赤色点滅がありました(左をslaveにした場合も同様)。3極のTRSケーブルに変えたところ正常に通信されました
こ、Corne cherry君❗w pic.twitter.com/E2LzL2XAML
— mk3 (@shimacase) June 6, 2020
PCBソケットの取付け
動作確認が取れたら,PCBソケットの取り付けに入ります。PCB裏面赤枠の42ヶ所です(PCBソケットの内容量は50個)。不安定だったのでOLEDモジュール・ProMicroを外して作業しました,が,コンスルーには使用可能回数がある(抜差しするたびにスルーホール側が摩耗する)ので気をつけてください

まず赤枠内の両側のパッドにフラックスを塗布し,十分な量のはんだを盛ります。ぶっくりと盛りすぎてもPCBソケットを取り付ける際,熱が下まで通らないので注意です

次にPCB上に白でプリントされた形状の通りに,2つの凸が無い面を上面にしてPCBソケットを置きます。シルクに沿って置くことでソケット裏面の凸が穴にハマります

そして取付けは,PCBソケットの端子にはんだごてを入れ込み,端子上から予備はんだを溶かすことではんだ付けします。コテ先が端子内部に入らない場合は,デフォルトのB型に交換すると作業しやすいです
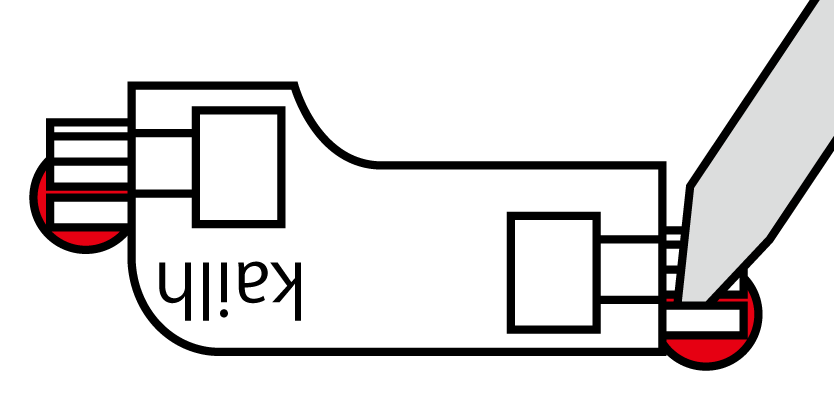
うまく溶けると端子の隙間からシューっとはんだがせり上がり,PCBソケットがストンと底に沈んでゆきます。面のないB型のコテ先で端子上から間接的にはんだを溶かすので,熱の伝わりが悪く溶けるまで十数秒ほどかかるときもありました
また,ソケットが片側に傾きやすいので平行を保つようピンセット等で押さえつけながらはんだ付けします。しかしピンセットだと安定させ辛く,はんだの溶ける感覚も判りにくかったので指で押えつけていました。その場合はやけど注意です


ここではんだ付け作業は終了になります。ある場合はフラックス洗浄剤で残渣処理した方が良いです
プレート・キースイッチの取付け
※ProMicroの保護プレートは付けていません
トッププレート・キースイッチ・ボトムプレートを,6.5㎜スペーサーとねじを使ってPCBに取り付けていきます

まずトッププレートからです。PCBの左右のマスキングテープを取り除いてから,トッププレートの四隅にキースイッチをはめ込み,キースイッチの爪をPCBソケットの穴に挿してトッププレートを取付けます


残りのキースイッチをはめていきます。終わったらスペーサーをPCB側から挿して指で押さえ,トッププレート側からねじ止めし,両者を固定します。最適規格が不明だったのですが,0番のプラスドライバーを使用しました



次にボトムプレートを取り付けます。保護紙がついているのでテープ等を貼り付けてはがし,特にcorneのロゴ部分は濡らして剥がしました

キーボードを裏返して,ボトムプレート側からねじ止めし,クッションゴムを四隅に貼ります

キーキャップの取付け
キースイッチの十字に合わせてキーキャップを取り付けます。キーキャップに取り付け向きは無い(はず)ですが四辺によってはめ込みにくい場合があったので,はまらない場合はキーキャップを回してはまりやすい場所を探すといいと思います。奥までハマるとスコっと小気味好い感覚があります


スタイリッシュ ┐|'ω'|三|'ω'|」
サイズは134(W)×93(D)×26(H) ,重量は左右合わせて258g(ProMicro保護プレート未使用/LED未実装/Gateron緑軸10個・Gateron茶軸32個使用/DSAキーキャップ42個使用)ありました
参考
雑感
一番嵌ったのはTRRSケーブルの接続トラブルでした。導通確認したりProMicro入れ替えたりしていたところ,どなたかの4極ケーブルだと通信がうまくいかなかったという情報を思い出し,正常作動してくれた次第です。同様トラブルに見舞われた方はTRSケーブルを試してみる価値はあるかもしれないですが,実際のところ正確な原因がわからないので何とも言えないです
キーボードが完成してからはキーマッピングをしこしこやってます。日に日にCorne Cherry が手に馴染んできてくれるので嬉しいです。神経痛緩和のために分割型を選びましたが,令和の時代にQwerty配列じゃなくてもいい気がするので他配列も試してどんどん健康キーボード君にしていこうとおもいます
最後に,大変素敵なキーボードを設計してくだすった開発者のfoostan様,多くの有益な情報を記してくれた先人諸兄姉に深く感謝致します
おわり~
