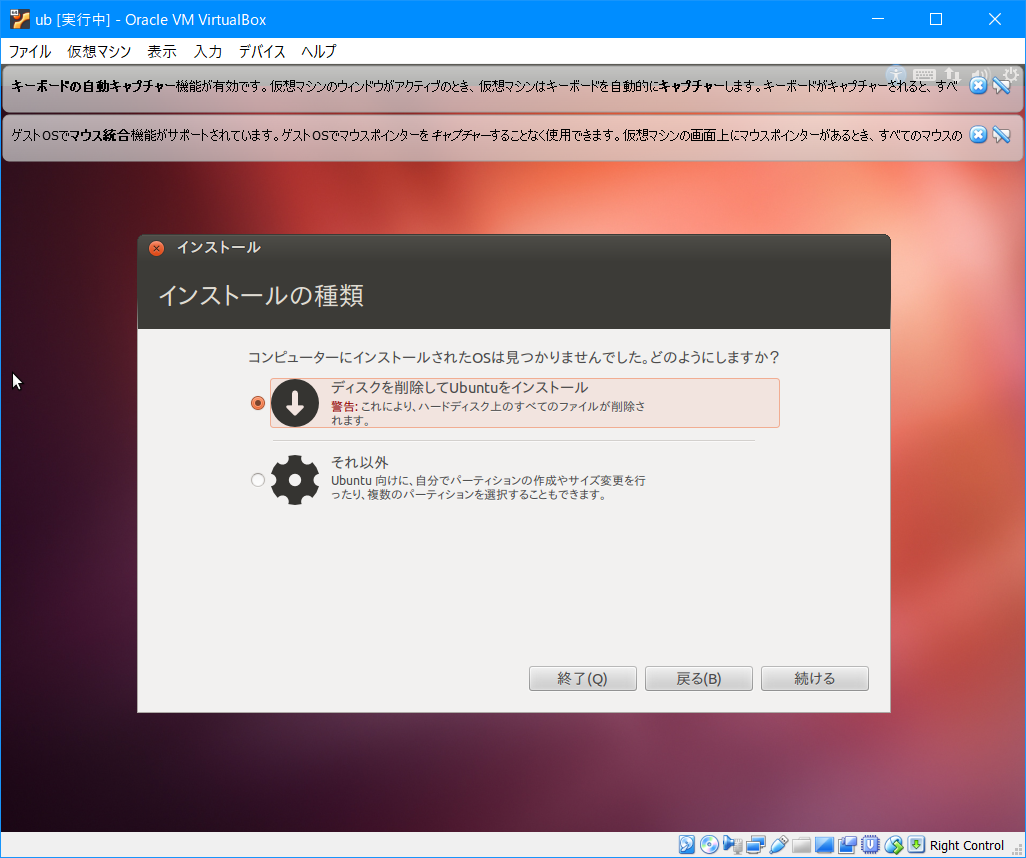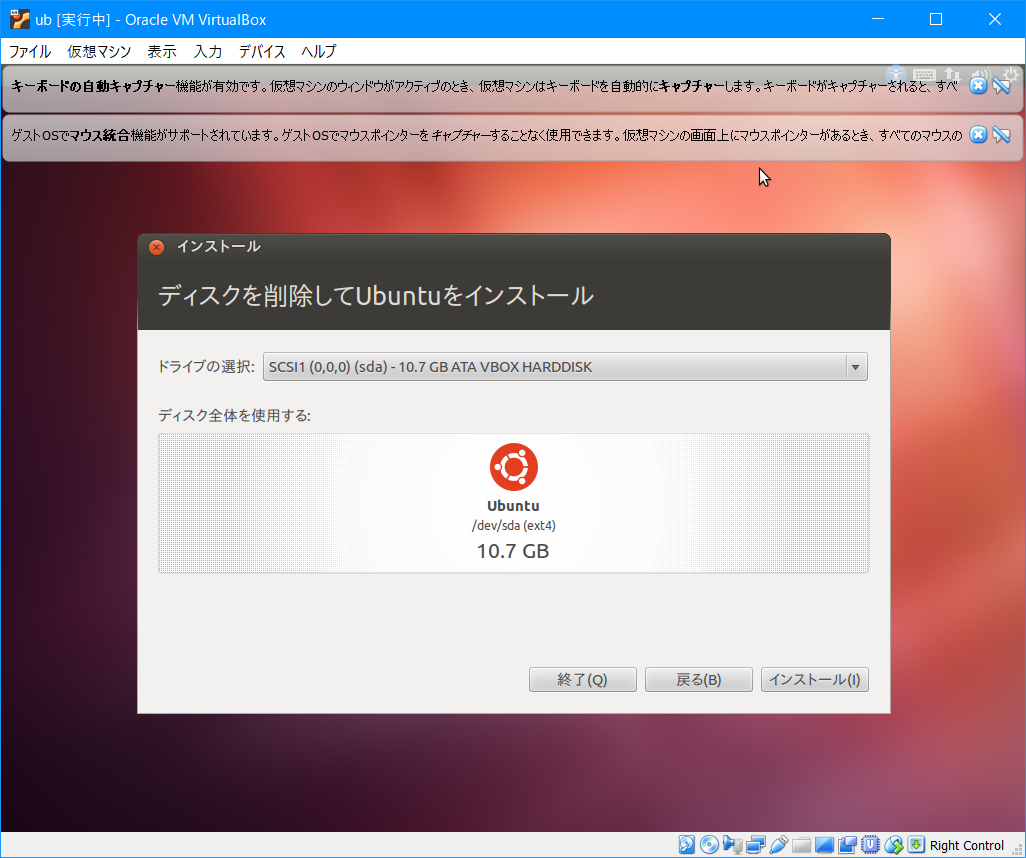事の始まり
ND-DC1,2をWindows10のWSLを使ってAPNを書き換えようと思ったけどできなかったのでVisual Boxを使ったっていうお話に入れ込んでいたのですが、長くなりすぎたので分割しVirtualBoxへのUbuntuインストールだけを記事にまとめました。
お断り
・仮想環境は動作が重いです! 重いのでそれなりにパワーのあるマシンで実行する事を推奨します!
シングルコア、メモリ1GB以下はご法度です!
・当方はWin10_64bitで実行しています。この環境以外での動作は確認していません。
本文
1. 「Vitrtualbox」をダウンロードしてインストールします。
ダウンロードはこちらから→Oracle VM VirtualBox
※インストーラーの指示に従ってインストールしていただくだけで大丈夫です。
※もし需要があればその時考えます。
2. Ubuntuをダウンロードします
最新のダウンロードはこちら→Homepage | Ubuntu Japanese Team
・今回はコンソールを使うためだけなので「Ver.12.04」を使っています。
・この時気を付けていただきたいのが、必ず「ISO」でダウンロードしてください!
後でも触れますが、VirtualBoxに仮想ドライブとして認識させますのでISOでないと実行できません。
※このバージョンのISOファイル容量は 1GB 以上あります。従量課金制の回線では気を付けてください。
※旧バージョンのダウンロードは...ググってください!
3.トップ画面
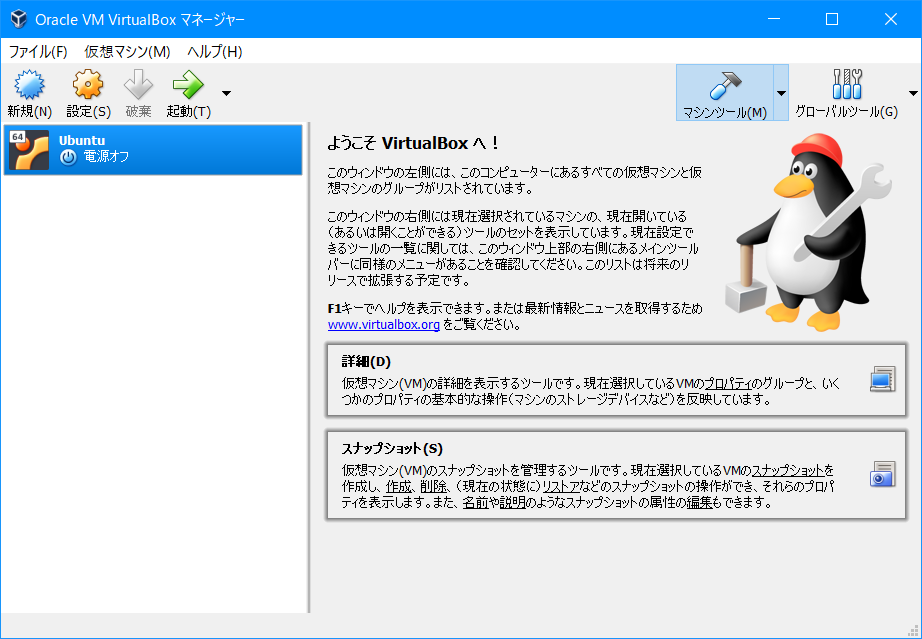
・インストール後に起動していただくとこちらのウインドウになります。
・左上の新規をクリックしてください。
※既にUbuntuがインストールされていますがキニシナイキニシナイ
4.仮想環境の新規作成
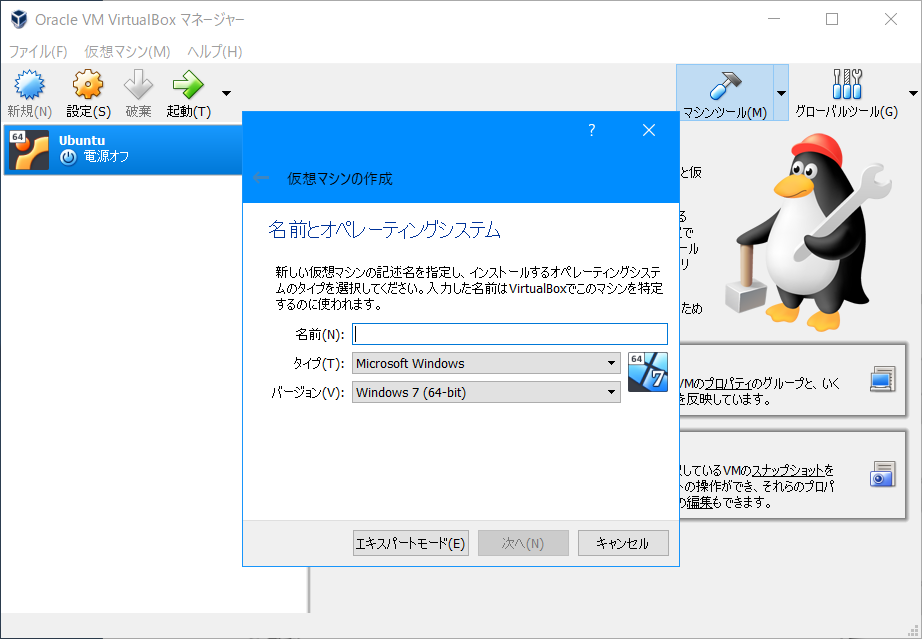
・クリックするとこちらのウインドウが出てきます。
・ここで「エキスパートモード」をクリックし詳細な設定をしていきます。
5.エキスパートモード
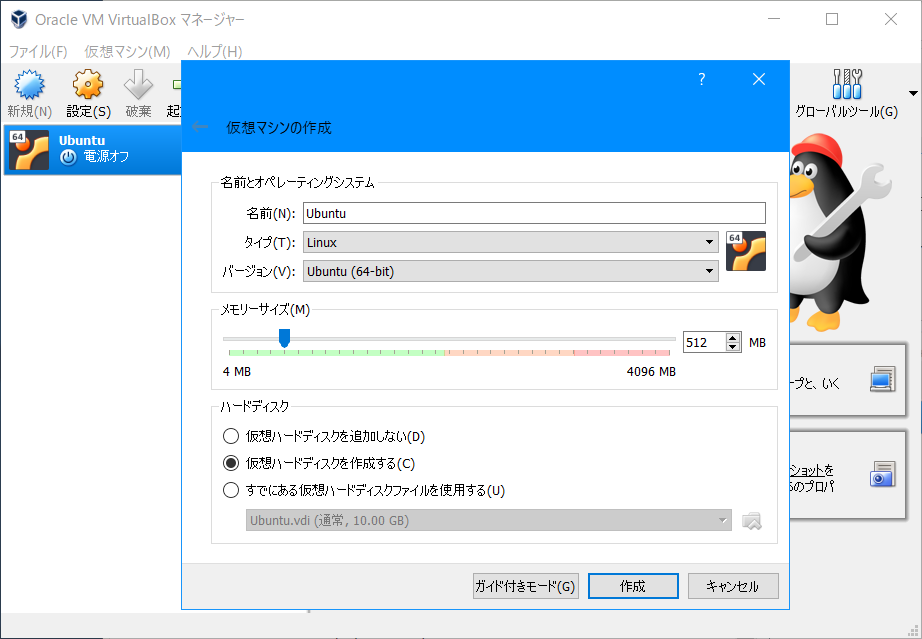
・こちらのスクリーンショットと見比べながら設定してください。
・設定が終わったら「作成」をクリック
・変更する点は「名前(何でもいいですが、今回はUbuntuにしてみました)」「タイプ」「バージョン」「メモリーサイズ」「ハードディスク」です。
・「バージョン」はインストールするUbuntuOSに合わせてください。(x86=32bit , x64=64bit)
・「メモリーサイズ」は多すぎても無駄ですし少なすぎるとUbuntuの起動に時間がかかってしまうので私はこれくらいにしています。もし自分で容量を変更する場合は、PCに搭載されている物理メモリの1/4以下を目安に設定してください。もしそれ以上にしてしまうとPC自体の動作が遅くなってしまう可能性があります。(仮想メモリがウォーミングアップを始めるかも!?)
6.仮想ハードディスクの作成
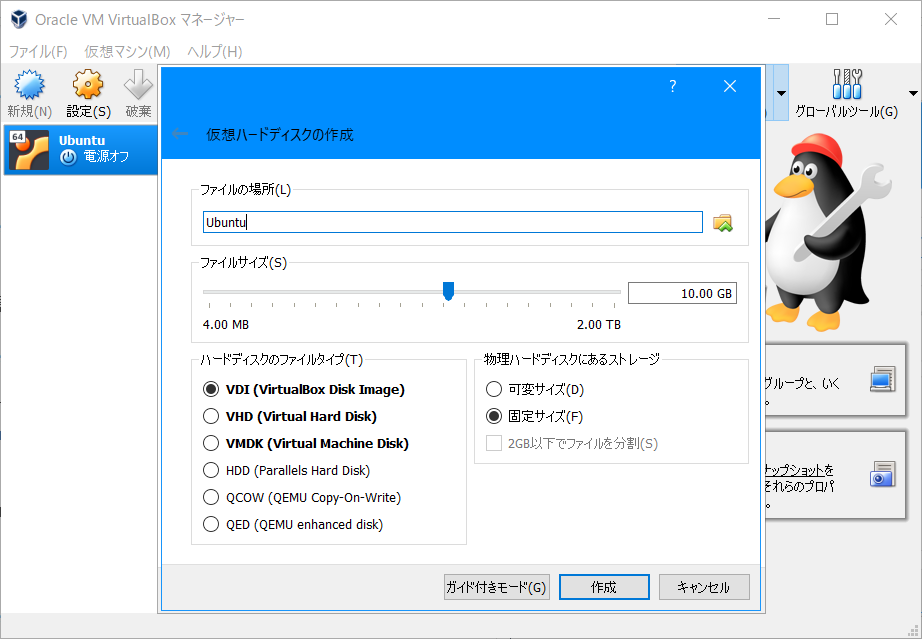
・こちらもスクリーンショットと見比べながら設定してください。
・設定が終わったら「作成」をクリック
・変更する点は「ファイルサイズ」「物理ハードディスクにあるストレージ」です
・「ファイルサイズ」はインストールに5GB以上必要になってきますので余裕をもってこれくらいにしています。
・「物理ハードディスクにあるストレージ」は可変でも大丈夫ですが、インストールしながらファイルを拡張していくのでインストールに時間がかかるそうです。
7.Ubuntuのインストール
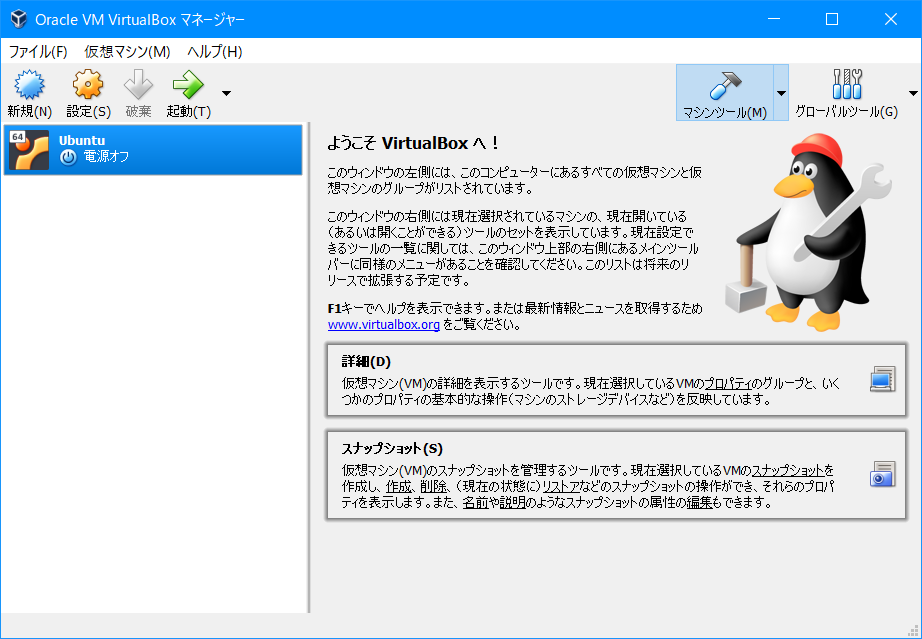
・インストールが終わるとこの画面に戻ってきます。
※あれ?さっきと同じ...って突っ込みは無しですよ!
・左側にさっき名前を付けた仮想環境が出来ていますのでこれをダブルクリック
8.仮想ドライブのマウントとインストール
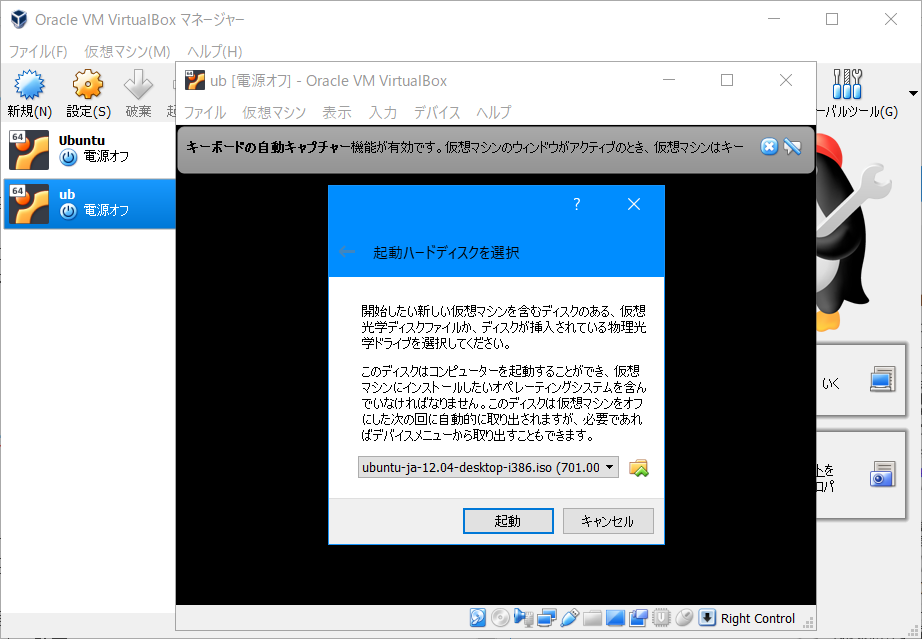
・起動させるとこのような画面になります。
・ここで冒頭でダウンロードしたISOファイルを選択します!ISOじゃないと認識しません!
・選択が終わったら「起動」をクリック
※「起動」をクリックしたら他の作業をすべて止めてください。
※「なんちゃらのキャプチャー」をします的な警告が出ますが全て「はい」をクリックしてください。
「いいえ」をクリックすると積みます(設定直せばいいだけだけど...)
※もし何か他の作業をしたい時はキーボード右下の「Ctrl」キーを押してから作業してください。
※デフォルトで右下「Ctrl」キーがキーキャプチャーON/OFF切り替えになっています。
9.Ubuntuのインストール(続き)
ほぼ説明が無いので連続で行きます!
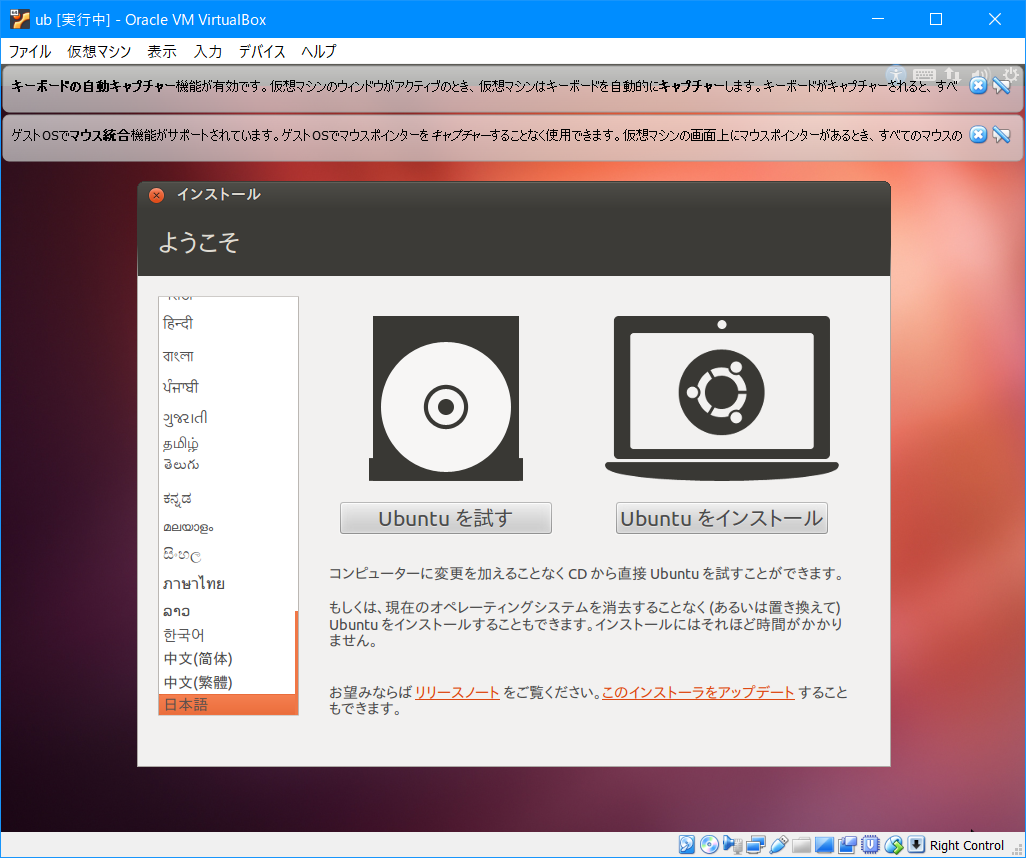
・しばらくするとこちらの画面が出てきますが「Ubuntuをインストール」をクリック
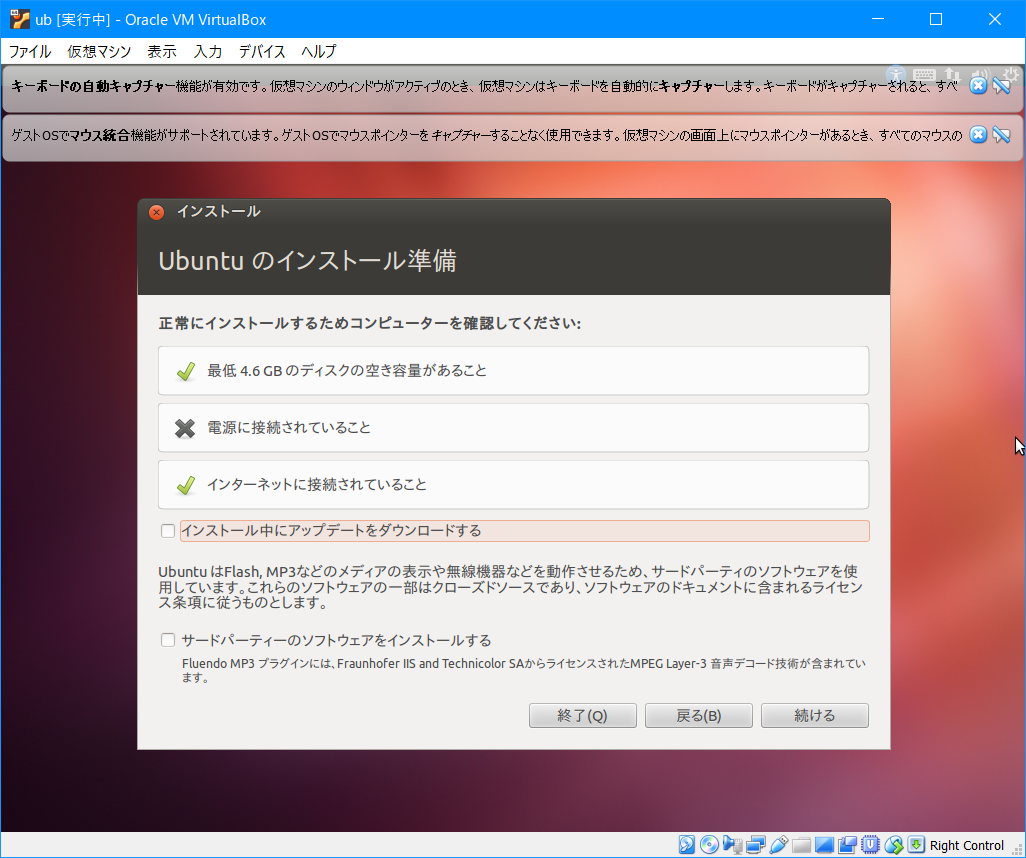
・続けて「続ける」をクリック
※コンソールだけを使いたい場合は「インストール中に・・・」と「サードパーティーの・・・」のチェックを外すと気持ち早く終わります。
お疲れさまでした!この後インストールしながら「ユーザー名」と「パスワード」を要求されますので適当に設定してください。
実はこの後も警告がいくつか出てきますが、「はい」or「続ける」をクリックしてください。(めんどくさくなったわけじゃないよ(棒))