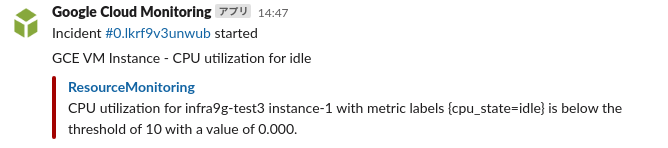Assosiate Cloud Engineer 取得の勉強中にやった内容です。取得してしまうと、1ヶ月くらいで忘れてしまったので、残しておきます。
今回は通知先をSlackにしましたが、メールなど色々と選べますので、好きなものを選ぶのが良いと思います。
Overview
GCEのインスタンスに対して、以下のような項目を監視してみます。
| 項目 | 説明 | 監視内容 |
|---|---|---|
| プロセス監視 | GCEインスタンス内で実行されている プロセスの稼働状態を監視します。 |
ntpdが実行されているか |
| リソース監視 | CPU使用率やメモリ使用率といった OSリソースに対して、しきい値を 設けて監視します。 |
CPU使用率が90%未満か |
| サービス監視 | サービスが正常に提供されているかを 監視します |
WebサービスがHTTP200応答を返しているか |
ToDo
-
構築手順
- 通知チャネルを作る。
- プロセス監視のアラートポリシーを作る。
- リソース監視のアラートポリシーを作る。
- サービス監視のアラートポリシーを作る。
-
確認
- プロセスダウン
- リソース高騰
- サービスダウン
Procedure
Create a new project
あとですぐに消せるように、一時的なプロジェクトを作成します。
- 画面の上にある [Select a project] を選択する。
- [NEW PROJECT] を選択する。
- 「Project Name」に任意の名前を入れる。
グローバルで一意になるように、IDには数字が付与される。 - [Create]を選択する。
Create a VM instance
GCEインスタンスを作成します。
-
ハンバーガーから、「Compute Engine - VM instances」を選択する。
-
[Create]を選択する。
-
任意で設定値を入れる(※今回の設定値は、下表)。
Item Default Value Value Comments Name instance-1 ← 任意の名前 Labels n/a n/a Region us-central1(Iowa) ← とりあえずデフォルト Zone us-central1-a ← 同上 Machine Family General-purpose ← 同上 Series N1 ← 同上 Machine Type n1-standard-1 n1-standard-2 2vCPUのやつにしてみます Container No ← 今回はコンテナは使わないので Boot Disk Debian GNU/Linux 9 (strech) ← とりあえずDebianで。 Service Account Compute Engine default service account ← 今回はデフォルト Access scope Allow default access ← 同上 Firewall None HTTP,HTTPS HTTP(S)通信を許可 -
[Create]を選択する。
-
一覧に「instance-1」が表示されて、
 がついていれば、OK。
がついていれば、OK。
Configure VM instance
GCEインスタンスの設定を行います。今回は、StackDriverエージェントを入れて監視が行えるようにします。
また、リソース系の動作確認を行うために、stressを入れます。
-
ハンバーガーから、「Compute Engine」を選択する。
-
さっき作成したインスタンスの右にある[SSH]を選択する。
-
Stackdriver Monitoring Agent のインストール
$ curl -sSO https://dl.google.com/cloudagents/install-monitoring-agent.sh $ sudo bash install-monitoring-agent.sh -
Stackdriver Monitoring Agent の状態確認(active(running)ならOK)。
$ sudo systemctl status stackdriver-agent -
パッケージの最新化を行う。
$ sudo apt update && sudo apt -y upgrade -
nginxをインストールする。
$ sudo apt -y install nginx -
nginx の状態を確認する(active(running)ならOK)。
$ sudo systemctl status nginx -
HTMLファイルの書き換え
$ echo "OK" | sudo tee /var/www/html/index.nginx-debian.html -
nginx 動作確認(OKと出ればOK)。
$ curl http://localhost/ OK -
sysstatをインストールする。
$ sudo apt -y install sysstat -
stressをインストールする。
$ sudo apt -y install stress
Add a slack notification channel
通知チャネルの追加を行います。
-
ハンバーガーから、「Monitoring - Settings」を選択する。
-
[NOTIFICATION CHANNELS]を選択する。
-
「Slack」の横の[ADD NEW]を選択する。
-
Slack側の承認ページにリダイレクトされるので、[許可する]を選択する。
-
「Add Slack Channel」のダイアログボックスが出るので、以下を入力する。
Item Default Value Value Comments Channel Name - #gcp 任意の名前(Slackに左記チャネルを作成済の前提です) -
[TEST CONNECTION]を選択する。
-
[SAVE]を選択する。
-
「Slack」のところに、作成した内容でチャネルが存在すればOK。
Create a process monitoring policy
プロセス監視のポリシーを作成します。
-
ハンバーガーから、「Monitoring - Alerting」を選択する。
-
[CREATE POLICY]を選択する。
-
以下を入力する。
Item Default Value Value Comments Name - ProcessMonitoring 任意の名前(わかりやすいやつ) Condition - ntpd 下記参照。 Notification (optional) - Slack 今回はSlackを使用 Documentation (optional) - ← Condition - ntpd
Item Default Value Value Comments Type - Process Health プロセス監視 Name - ntp 任意の名前(わかりやすいやつ) Resource Type - All GCE VM Instance Command Line - Contains 'ntpd' ntpdを監視する Condtion triggers if Any time series violate ← いつでもあげる Condition, Threshold, For - is below, 1, 1 min 1分間でプロセス起動数が、1を下回ったら -
[SAVE]を選択する。
Create a resource monitoring policy
リソース監視のポリシーを作成します。
-
ハンバーガーから、「Monitoring - Alerting」を選択する。
-
[CREATE POLICY]を選択する。
-
以下を入力する。
Item Default Value Value Comments Name - ResourceMonitoring 任意の名前(わかりやすいやつ) Condition - 下記参照 Notification (optional) - Slack 今回はSlackを使用 Documentation (optional) - ← Condition - GCE VM Instance - CPU utilization for idle
Item Default Value Value Comments Type - Metric 指標 Name - GCE VM Instance - CPU utilization for idle 任意の名前(わかりやすいやつ) Resource Type - GCE VM Instance Metric - CPU Utilization(agent.googleapis.com/cpu/utilization) StackDriverエージェントが取得するCPU使用率 Filter - cpu_state = 'idle' アイドルでフィルタリング Condtion triggers if Any time series violate ← いつでもあげる Condition, Threshold, For - is below, 10, 1 min 1分間でCPU使用率のアイドル値が10%を下回ったら(=CPU使用率90%) -
[SAVE]を選択する。
-
その他、標準的なリソース監視項目もConditionに追加しておきます。
Condition - GCE VM Instance - CPU utilization for userItem Default Value Value Comments Type - Metric 指標 Name - GCE VM Instance - CPU utilization for user 任意の名前(わかりやすいやつ) Resource Type - GCE VM Instance Metric - CPU Utilization(agent.googleapis.com/cpu/utilization) StackDriverエージェントが取得するCPU使用率 Filter - cpu_state = 'user' ユーザ時間でフィルタリング Condtion triggers if Any time series violate ← いつでもあげる Condition, Threshold, For - is above, 80, 1 min 1分間でCPU使用率のuser値が80%を上回ったら Condition - GCE VM Instance - CPU utilization for system
Item Default Value Value Comments Type - Metric 指標 Name - GCE VM Instance - CPU utilization for system 任意の名前(わかりやすいやつ) Resource Type - GCE VM Instance Metric - CPU Utilization(agent.googleapis.com/cpu/utilization) StackDriverエージェントが取得するCPU使用率 Filter - cpu_state = 'system' カーネル時間でフィルタリング Condtion triggers if Any time series violate ← いつでもあげる Condition, Threshold, For - is above, 40, 1 min 1分間でCPU使用率のsystem値が40%を上回ったら Condition - GCE VM Instance - CPU load (15m)
Item Default Value Value Comments Type - Metric 指標 Name - GCE VM Instance - CPU load (15m) 任意の名前(わかりやすいやつ) Resource Type - GCE VM Instance Metric - CPU load (15m)(gent.googleapis.com/cpu/load_15m) ロードアベレージ Filter - cpu_state = 'system' カーネル時間でフィルタリング Condtion triggers if Any time series violate ← いつでもあげる Condition, Threshold, For - is above, 4, 1 min CPU数の2倍を超えたら Condition - GCE VM Instance - Memory utilization
Item Default Value Value Comments Type - Metric 指標 Name - GCE VM Instance - Memory utilization 任意の名前(わかりやすいやつ) Resource Type - GCE VM Instance Metric - Memory utilization(agent.googleapis.com/memory/percent_used) StackDriverエージェントが取得するMemory使用率 Filter - ← Condtion triggers if Any time series violate ← いつでもあげる Condition, Threshold, For - is above, 90, 1 min 1分間でMemory使用率のused値が90%を上回ったら Condition - GCE VM Instance - Disk utilization
Item Default Value Value Comments Type - Metric 指標 Name - GCE VM Instance - Disk utilization 任意の名前(わかりやすいやつ) Resource Type - GCE VM Instance Metric - Disk utilization(agent.googleapis.com/disk/percent_used) StackDriverエージェントが取得するDisk使用率 Filter - ← Condtion triggers if Any time series violate ← いつでもあげる Condition, Threshold, For - is above, 80, 1 hour 1時間でDisk使用率のused値が80%を上回ったら
Create a uptime check
稼働時間チェックのポリシーを作成します。
-
ハンバーガーから、「Monitoring - Uptime checks」を選択する。
-
[CREATE UPTIME CHECK]を選択する。
-
以下を入力する。
Item Default Value Value Comments Title - TestUptimeCheck 任意の名前(わかりやすいやつ) Check Type HTTP ← Resource Type URL ← Hostname - 上で作成したGCEインスタンスの外部IP チェックするURL Path - / 同上 Check every 1 minute ← -
[TEST]を選択する。
-
「
 Responded with 200 (OK) in xxx ms.」と返ってくればOK。
Responded with 200 (OK) in xxx ms.」と返ってくればOK。 -
[SAVE]を選択する。
-
[CREATE ALERT POLICY]を選択する。
-
以下を入力する。
Item Default Value Value Comments Name - ServiceMonitoring 任意の名前(わかりやすいやつ) Condition - 下記参照 Notification (optional) - Slack 今回はSlackを使用 Documentation (optional) - ← Condition - Uptime Health Check
Item Default Value Value Comments Type - UPTIME CHECK 稼働時間チェック Name - Uptime Health Check 任意の名前(わかりやすいやつ) Metric check passed ← Resource Type All ← Uptime check id TestUptimeCheck ← Condtion triggers if Any time series violate ← いつでもあげる Condition, Threshold, For - is above, 1, 1 min 1分間でアカンのが1つ以上あったら -
[SAVE]を選択する。
Confirmation
Process monitoring
プロセス監視の動作チェックをしてみます。
-
ハンバーガーから、「Compute Engine」を選択する。
-
さっき作成したインスタンスの右にある[SSH]を選択する。
-
ntpd の停止
$ sudo systemctl stop ntp -
ntpd の起動
$ sudo systemctl start ntp
Resource monitoring
リソース監視の動作チェックをしてみます。
-
ハンバーガーから、「Compute Engine」を選択する。
-
さっき作成したインスタンスの右にある[SSH]を選択する。
-
ストレスかける(-cはCPU、2はストレスかけるコア数)
$ stress -c 2 -
[Ctrl]+[C]でストレスかけるのを止める。
Service monitoring
稼働時間チェックの動作チェックをしてみます。
-
ハンバーガーから、「Compute Engine」を選択する。
-
さっき作成したインスタンスの右にある[SSH]を選択する。
-
nginx の停止
$ sudo systemctl stop nginx -
nginx の起動
$ sudo systemctl start nginx
よくわからない点
1分間隔で監視しているのに、通知が来るのが数分たった後だったりします。
なんでだろう。