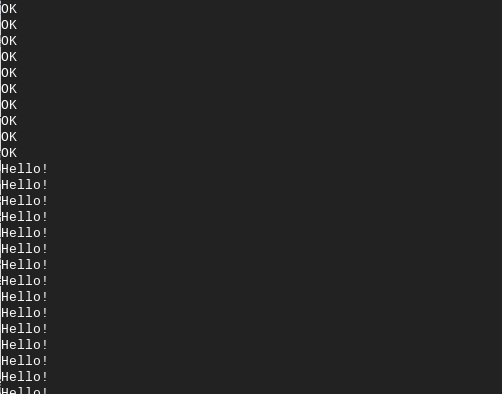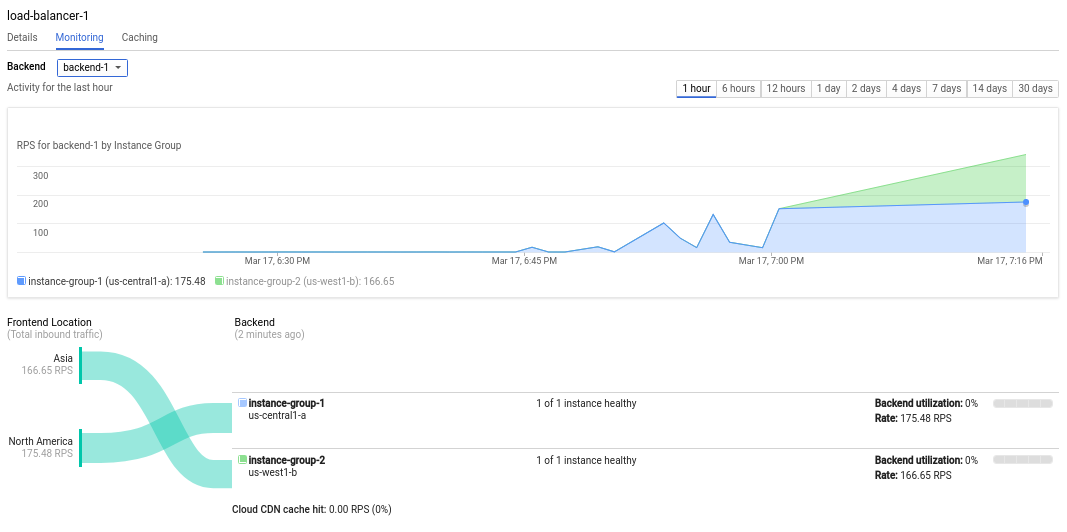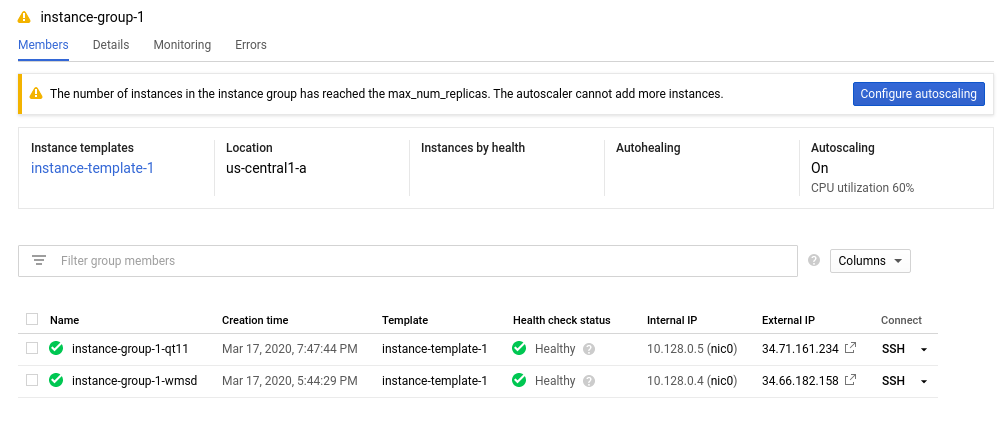Assosiate Cloud Engineer 取得の勉強中にやった内容です。取得してしまうと、1ヶ月くらいで忘れてしまったので、残しておきます。
Overview
ToDo
-
構築手順
- プロジェクトを作る。
- GCEインスタンスを作る。
- 作ったインスタンスのスナップショットを取得する。
- スナップショットからイメージを作る。
- インスタンステンプレートを作る。
- インスタンスグループを作る。
- 負荷分散する。
- プロジェクトを削除する。
-
更新
- インスタンステンプレートの更新
- ローリングアップデート
-
確認
- 負荷分散
- 縮退
- オートスケール
Procedure
Create a new project
あとですぐに消せるように、一時的なプロジェクトを作成します。
- 画面の上にある [Select a project] を選択する。
- [NEW PROJECT] を選択する。
- 「Project Name」に任意の名前を入れる。
グローバルで一意になるように、IDには数字が付与される。 - [Create]を選択する。
Create a VM instance
GCEインスタンスを作成します。
-
ハンバーガーから、「Compute Engine - VM instances」を選択する。
-
[Create]を選択する。
-
任意で設定値を入れる(※今回の設定値は、下表)。
Item Default Value Value Comments Name instance-1 ← 任意の名前 Labels n/a n/a Region us-central1(Iowa) ← Always Freeの範囲内で Zone us-central1-a ← 同上 Machine Family General-purpose ← 同上 Series N1 ← 同上 Machine Type f1-micro ← 同上 Container No ← 今回はコンテナは使わないので Boot Disk Debian GNU/Linux 9 (strech) ← とりあえずDebianで。 Service Account Compute Engine default service account ← 今回はデフォルト Access scope Allow default access ← 同上 Firewall None HTTP,HTTPS HTTP(S)通信を許可 -
[Create]を選択する。
-
一覧に「instance-1」が表示されて、
 がついていれば、OK。
がついていれば、OK。
Configure VM instance
GCEインスタンスの設定を行います。今回はnginxを入れて、HTTPリクエストに応答できるようにだけします。
-
ハンバーガーから、「Compute Engine」を選択する。
-
さっき作成したインスタンスの右にある[SSH]を選択する。
-
Stackdriver Monitoring Agent のインストール
$ curl -sSO https://dl.google.com/cloudagents/install-monitoring-agent.sh $ sudo bash install-monitoring-agent.sh -
Stackdriver Monitoring Agent の状態確認(active(running)ならOK)。
$ sudo systemctl status stackdriver-agent -
パッケージの最新化を行う。
$ sudo apt update && sudo apt -y upgrade -
nginxをインストールする。
$ sudo apt -y install nginx -
nginx の状態を確認する(active(running)ならOK)。
$ sudo systemctl status nginx -
HTMLファイルの書き換え
$ echo "OK" | sudo tee /var/www/html/index.nginx-debian.html -
nginx 動作確認(OKと出ればOK)。
$ curl http://localhost/ OK -
GCEインスタンスのシャットダウン
$ sudo shutdown -h now
Create a snapshot of VM instance
作ったGCEインスタンスのスナップショットを作成します。
-
ハンバーガーから、「Compute Engine - Snapshots」を選択する。
-
[Create snapshot]を選択する。
Item Default Value Value Comments Name snapshot-1 ← 任意の名前 Description n/a ← Source Disk - instance-1 さっき作ったGCEインスタンス Location Multi-regional - us ← -
[Create]を選択する。
-
一覧に「snapshot-1」が表示されて、
 がついていればOK。
がついていればOK。
Create a VM Image
作ったGCEインスタンスのスナップショットから、VMのイメージを作成します。
-
ハンバーガーから、「Compute Engine - Image」を選択する。
-
[CREATE IMAGE]を選択する。
-
以下の項目を入力する。
Item Default Value Value Comments Name image-1 ← 任意の名前 Source Disk Snapshot Source snapshot - snapshot-1 さっき作ったスナップショット Location Multi-regional - us ← -
[Create]を選択する。
-
一覧に「image-1」が表示されて、
 がついていればOK。
がついていればOK。
Create a VM instance template
インスタンステンプレートを作ります。
-
ハンバーガーから、「Compute Engine - Instance Template」を選択する。
-
[Create instance template]を選択する。
-
以下の項目を入力する。
Item Default Value Value Comments Name instance-template-1 ← 任意の名前 Machine Family General-purpose ← Always Freeの範囲内で Series N1 ← 同上 Machine Type f1-micro ← 同上 Container No ← 今回はコンテナは使わないので Boot disk Debian GNU/Linux 9 (stretch) image-1 さっき作ったイメージ Service Account Compute Engine default service account ← 今回はデフォルト Access scope Allow default access ← 同上 Firewall None HTTP,HTTPS HTTP(S)通信を許可 -
[Create]を選択する。
-
一覧に「instance-template-1」が表示されて、
 がついていればOK。
がついていればOK。
Create a Instance group
インスタンスグループを作ります。
-
ハンバーガーから、「Compute Engine - Instance Group」を選択する。
-
[Create instance group]を選択する。
-
以下の項目を入力する。
Item Default Value Value Comments Name instance-group-1 ← 任意の名前 Description - ← Location Single Zone ← 今回は単一ゾーンで Region us-central1 (Iowa) ← 今回はここで Zone us-central1-a ← 同上 Instance template - instance-template1 さっき作ったテンプレート Number of insrances Based on autoscaling configration ← オートスケールに依存 Autoscalling mode Autoscale ← Autoscalling metric CPU utilization 60% ← CPU60%でスケール。余裕を持った設定なので要件に応じて調整。 Cool down period 60sec ← Minimum number of instances 1 ← ひとまず、1台から Maximum number of instances 10 2 動きが見られればよいので、2。 Autohealing - health check No health check http-check(TCP:80) TCPレベルでのヘルスチェックを追加 Initial delay 300sec ← とりあえずデフォルト。5分あれば上がってくるでしょう。 -
[Create]を選択する。
-
一覧に「instance-template-1」が表示されて、
 がついていればOK。
がついていればOK。 -
同様に別リージョンのグループも作っておきます(異なる項目のみ記載)。
Item Default Value Value Comments Name instance-group-1 instance-group-2 任意の名前 Region us-central1 (Iowa) us-west1 (Oregon) リージョンわける Zone us-central1-a us-west1-b 同上 -
[Create]を選択する。
-
一覧に「instance-template-2」が表示されて、
 がついていればOK。
がついていればOK。
Create a Load balancer
負荷分散装置を作ります。
-
ハンバーガーから、「Network services - Load balancing」を選択する。
-
[Create load balancer]を選択する。
-
「HTTP(S) Load Balancing」の[Start Configuration]を選択する。
-
「from internet to my VMs」を選択する。
-
[continue]を選択する。
-
以下の項目を入力する。
Item Default Value Value Comments Name - load-balancer-1 任意の名前 Backend Configuration1
Item Default Value Value Comments Name - backend-1 任意の名前 Backend type Instance group ← Protocol, named port & timeout HTTP,http,30sec ← Instance group - instance-group-1 ひとつめのグループ Port numbers 80 ← Balancing mode Utilization ← とりあえずデフォルト Maximum backend utilization 80% ← 同上 Capacity 100% ← 同上 Healtch check http-check(TCP) ← HTTPでヘルスチェック Logging yes ← Backend Configuration2(異なる項目のみ)
Item Default Value Value Comments Instance group - instance-group-2 ふたつ目のグループ Frontend Configuration
Item Default Value Value Comments Name - frontend-1 任意の名前 Protocol HTTP ← Network Service Tier Premium ← IP Version IPv4 ← IP address Ephemeral ← Port 80 ← -
[Create]を選択する。
-
一覧に「load-balancer-1」が表示されて、
 がついていればOK。
がついていればOK。
Delete the project
無駄に課金されることを避けるため、プロジェクトを削除します。
- ハンバーガーから、「Home」を選択する。
- [Go to project settings]を選択する。
- [SHUT DOWN]を選択する。
30日間は消えずに残っている。
Update
Update Instance template
-
ハンバーガーから、「Compute Engine」を選択する。
-
最初に作成したインスタンスの右にある[SSH]を選択する。
-
HTMLファイルの書き換え
$ echo "Hello!" | sudo tee /var/www/html/index.nginx-debian.html -
nginx 動作確認(Hello!と出ればOK)。
$ curl http://localhost/ Hello! -
GCEインスタンスのシャットダウン
$ sudo shutdown -h now -
更新後のインスタンスのスナップショットを取得する(異なる項目のみ記載)。
Item Default Value Value Comments Name snapshot-1 snapshot-2 任意の名前 -
更新後のスナップショットから、イメージを作る(異なる項目のみ記載)。
Item Default Value Value Comments Name image-1 image-2 任意の名前 -
更新後のイメージから、インスタンステンプレートを作る(異なる項目のみ記載)。
Item Default Value Value Comments Name instance-template-1 instance-template-2 任意の名前 Boot disk Debian GNU/Linux 9 (stretch) image-2 さっき作ったイメージ
Rolling Update
サービス提供を途切れさせずに、順繰りに更新をかけていきます。
-
テスト用Linuxマシンから、curlでレスポンスを確認します。
$ while true;do curl http://[LB FrontendのIPアドレス]/;sleep 1;done -
ハンバーガーから、「Compute Engine - Instance Group」を選択する。
-
「instance-group-2」を選択する。
-
[ROLLING UPDATE]を選択する。
-
以下の項目を入力する。
Item Default Value Value Comments Template - instance-template-2 さっき更新したテンプレート Target size 100% ← すべてのインスタンスを更新 Update mode Proactive ← 即時反映 Replacement Method Substitute ← 新旧バージョンを同時に走らせながら更新する Maximum surge 1 instance(s) ← とりあえずデフォルト Maximum unavailabel 1 instance(s) ← 同上 Minimum wait time 0 sec ← 同上 -
[Update]を選択する。
-
新しいテンプレートを使ってインスタンスが追加され、立ち上がったら、
既存のインスタンスが削除される。
Confirmation
Create test client
-
「Create a VM instance」と同じ手順で、テスト用のインスタンスを作ります(今回は、アメリカ東部と東京に、それぞれひとつづつ作りました)。
-
作成したインスタンスの右にある[SSH]を選択する。
-
パッケージの最新化を行う。
$ sudo apt update && sudo apt -y upgrade -
Apacheユーティリティ をインストールする(Apache benchを使うため)。
$ sudo apt -y install apache2-utils -
Apache bench の確認(バージョン情報が表示されればOK)。
$ ab -V This is ApacheBench, Version 2.3 <$Revision: 1757674 $> Copyright 1996 Adam Twiss, Zeus Technology Ltd, http://www.zeustech.net/ Licensed to The Apache Software Foundation, http://www.apache.org/
Load Balancing
負荷分散の確認をしてみます。
-
ハンバーガーから、「Network services - Load balancing」を選択する。
-
[load-blancer-1]を選択する。
-
「Frontend」に表示されているIPアドレスを控える。
-
先程作ったテスト用Linuxマシンから、5多重で1,000リクエストを送信する。
$ ab -c 5 -n 1000 http://[LB FrontendのIPアドレス]/ -
「load-balancer-1 - Monitoring」タブを表示する。
Degradation
縮退の確認をしてみます。
-
先程作ったテスト用Linuxマシンから、curlでステータスコードを確認します。
$ while true;do curl -LI http://[LB FrontendのIPアドレス]/ -o /dev/null -w '%{http_code}\n' -s;sleep 1;done -
「instance-group-2」の方のインスタンスに、SSHでログインし、シャットダウンします。
-
テスト用Linuxマシンでは、一部のリクエストが502(Bad Gateway)を受けて、その後正常レスポンスを受けていることがわかります。
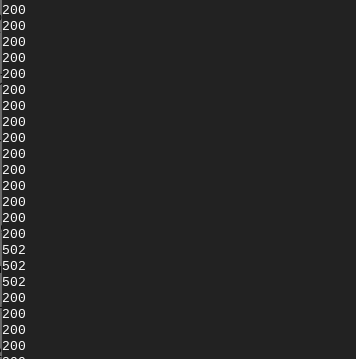
-
ロードバランサーのMonitoring画面でみると、「instance-group-1」に振り分けられていることがわかります。

Autoscalling
オートスケールの確認をしてみます。