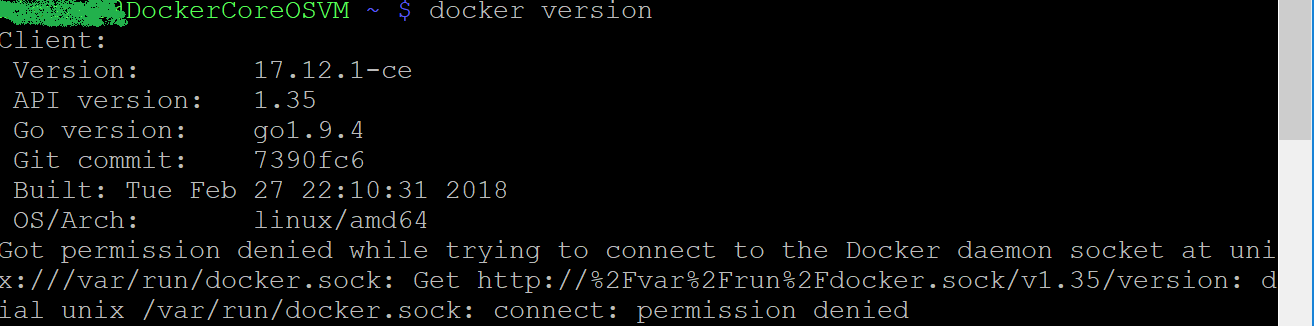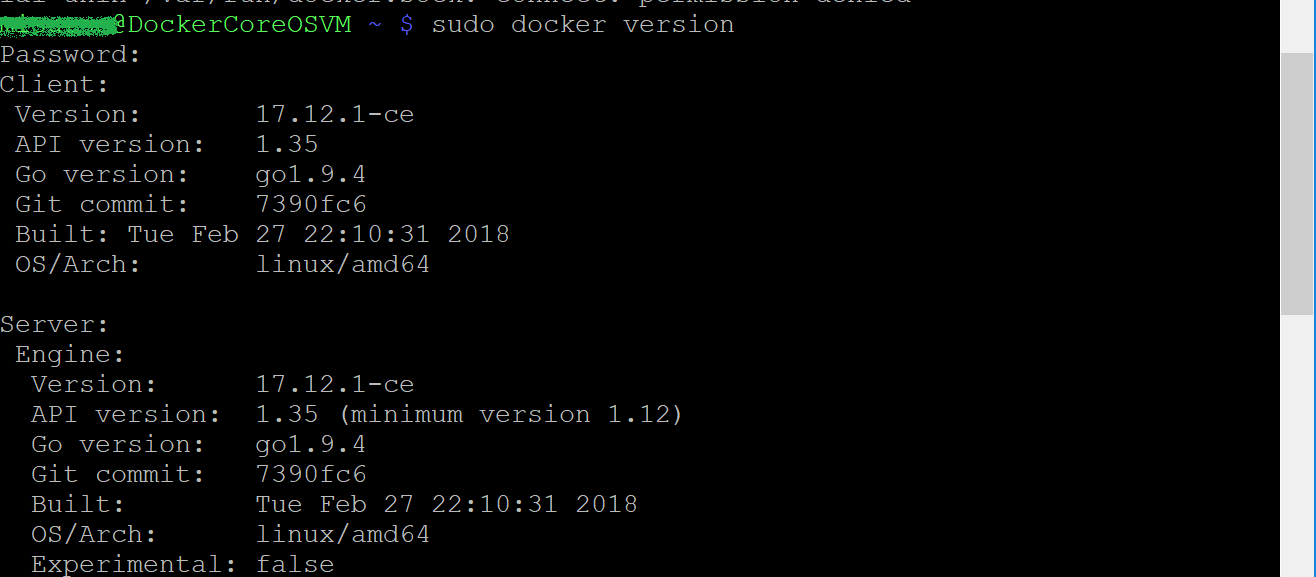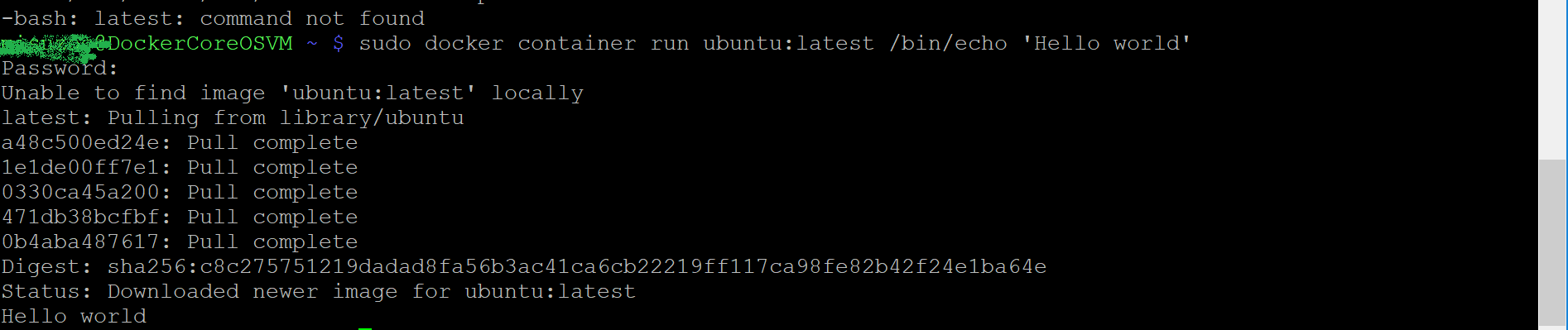用語は聞いたことはあるが、実際に触ってみたことはないDockerを触ってみることにしました。
GWの宿題の1つです。
こちらのプログラマのためのDocker教科書を読んで勉強して勉強した際のメモとして記載しています。
Dockerのインストール
Aure仮想マシンの Windows10で環境構築
本のChap3を参考に以下を実施しようとしましたが、途中で方針を変更して、「CoreOS」を使用して試してみました。
1.AureでWindows10のVMを作成
2.1で「Hyper-V」を有効化
3.Docker for Windowsをインストール
こちらからダウンロードし、インストール
4.「Docker for Windows」のアイコンを起動してDockerを起動
Dockerが起動しない。VM上で動かすためには、Nested Virtualizationが必要であることに気づきました。
⇒方針転換。
Aure仮想マシンのCoreOSで環境構築
Azure仮想マシンを使用して入門向けの情報を探すと、以下が良さそうだったので、少し古い記事ですがこちらを参考にして試してみることにしました。
所要時間わずか10分で「Docker」を体験しよう
CoreOSはDockerがインストール済みのため、Dockerのインストール作業は不要でした。
1.Aureで「CoreOS」(Statable)VMを作成
SSHはパスワード認証で設定
2.「Putty」を使用してCoreOSにログイン
パスワード入力した時に、画面上には何も表示されず、入力できないとつまずいてしまいました。
調べてLinuxではパスワード入力時は画面表示されないことを思い出し、ログインすることができました。
3.インストールされているDockerのバージョンを以下のコマンドで確認(ここからは本のChap3も参考に)
docker version
※sudoをつけるとServer Versionまで表示された
sudo docker version
Hello world
本の内容を参考に、Dockerコンテナを作成し、コンソール上に”Hello world”を表示してみました。
docker container run Dockerイメージ名 実行コマンド
実行コマンドの説明
1.docker container run:コンテナを作成/実行
2.Dockerイメージ名:もとになるDokerイメージ
3.実行コマンド:コンテナ内で実行するコマンド
sudo docker container run ubuntu:latest /bin/echo 'Hello world'
上記コマンドを実行すると
1.Dockerイメージがローカルにあるかを確認
2.ローカル環境にないのでDockerリポジトリからDockerイメージをダウンロード、ダウンロード完了
3.コンテナを起動して、echoコマンドが実行される
2回目以降はローカル環境にダウンロード済みのイメージをもとにコンテナを起動