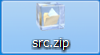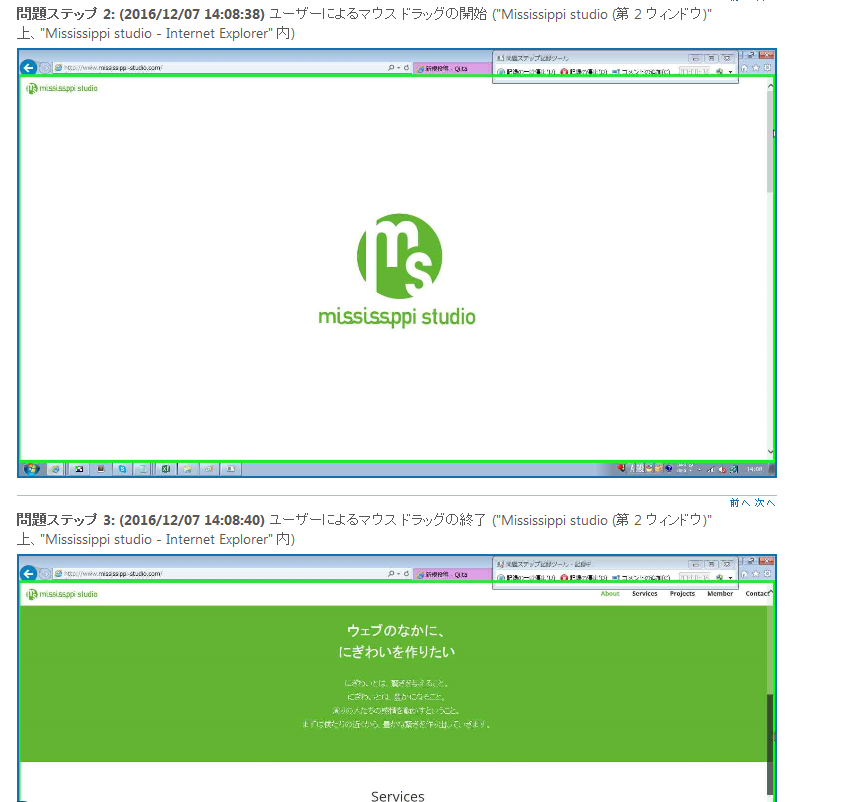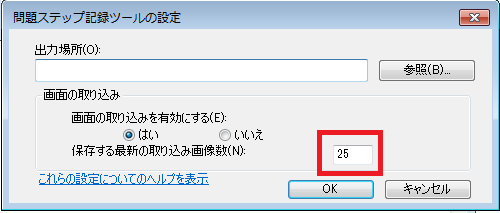最近仕事の関係で、障害や操作を一連の流れで説明することがおおく、キャプチャをやり取りする機会が増えたのですが、
「いちいちペイントからOfficeに貼り付けるのも面倒、、でも仕方ないか、、、」ということがよくあります。
そんなとき、Win7 (以降) の標準機能で「問題診断記録ステップツール」というツールが、
とても便利だったので紹介します。
内容
・ 効果的なケース
・ 問題診断記録ステップツールの使い方
・ まとめ
効果的なケース
・一連の流れを説明したい、けど文書にするとすごい量になってしまう。
ただ、キャプチャをとるとなると一連の流れでキャプチャを取り、
それらを一枚一枚 Word なり、Excel なり、に貼り付けるのでとても面倒なケース
・とくにクライアントに提出するためのものではなく、とりあえずキャプチャをとって見せたい、残しておきたいという場合
問題診断記録ステップツールの使い方
1. ファイル名を指定して実行 (Windows + R キー) で、psr を入力して起動します。
2. [記録の開始] をクリックすると、開始状態となり
クリックをするたびにキャプチャが取れます。(記録はいつでも一時停止して、後で再開できます。)
3. [記録の停止] をクリックして、[名前を付けて保存] します。(zipファイルで保存されます)
4.zip ファイルを開き、mhtmlファイルを開くと、記録の開始をしてからの、
クリック毎スクリーンショットが一連で表示されます。
■スクリーンショットのキャプチャ数について
psr.exe の設定から、キャプチャ取得数を変更することが出来ます。
まとめ
このツールをつかってから、キャプチャ取得にかかる時間が結構削減されたので、
みんなもガンガン取っちゃってね!!