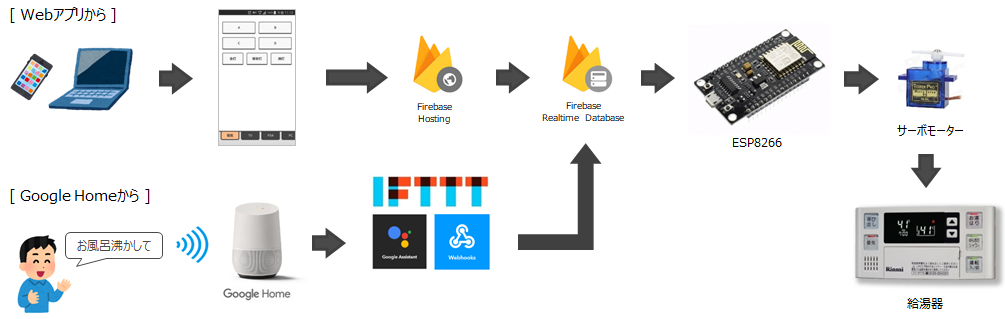はじめに
前回記事で作成したお手軽Wi-Fi物理スイッチをFirebase経由で操作することでGoogle Homeからだけでなく、Webアプリからも簡単に操作できるようにしてみます。
前回はESP32を使用しましたが、今回はESP8266が手元に届いたのでこちらで組んでみました。
ESP8266なら開発ボードが300円程度で入手できるので大幅なコストダウンができ、トータル500円ほどで作成することができました。
実際の動作
Qiita記事用動画です。
— 田中みそ (@miso_develop) 2017年12月31日
Webアプリからお手軽Wi-Fi物理スイッチを操作。 pic.twitter.com/jQJEsPxywY
処理の流れ
いるもの
| いるもの | 価格(¥) | 備考 |
|---|---|---|
| ESP8266開発ボード | 292 | |
| サーボモーター | 125 | SG90 |
| 電池ケース | 31 | 単3×2本 |
| 基盤 | 15 | 使わなくてもいいかも |
| ケース | 34 | 100均で3箱セットのタッパーとかで適当に |
| 合計 | 497 |
前回のESP32構成の半額程度で済んじゃいました。
作り方
以下の流れで作っていきます。
- Firebase Realtime Databaseの作成
- Webアプリをデプロイ
- 開発環境構築
- 回路作成
- ESP8266へソース書き込み
- IFTTT Applet作成
Firebase Realtime Databaseの作成
Firebaseコンソールにてプロジェクトを作成し、以下のようにRealtime Databaseを作成して下さい。
プロジェクト名-xxxxx
└ googlehome
└ word: ""
そしてルールタブよりセキュリティルールを以下のように書き換えて下さい。
※プロジェクトIDを知ってれば誰でも読み書き自由のガバガバルールのなので管理に気をつけて下さい。
{"rules": {".read": true, ".write": true}}
Webアプリ
以下の過去記事の「作り方」を「デプロイ」まで実施してみて下さい。
WebからGoogle Homeを喋らせたり家電操作したりしてみる(作り方)
やることは単純で、ソース落としてFirebase Hostingへデプロイするだけです。
data.jsへ追記
上記の記事でGitHubからダウンロードした状態のdata.jsに物理スイッチ用のタブとボタンを追加します。
以下のコードを追記してみて下さい。
{
"name": "スイッチ",
"buttons": [
{"name": "お風呂沸かし", "command": "esp8266 bath", "column": "1"},
],
},
command部のesp8266 bathという文字列が先程作成したFirebaseのRealtime Databaseへ書き込まれるとESP8266が反応し、サーボモーターを動かしてスイッチを押します。
また、その他既存のコードは必要に応じて削除したりカスタマイズしちゃって下さい。
開発環境構築
以下の2ステップを行います。
環境構築というと重い気分になりますが、結構さっくり終わります。
- Arduino IDEとESP8266ライブラリのインストール
- Firebaseライブラリのインストール
Arduino IDEとESP8266ライブラリのインストール
こちらの記事(Arduino IDE に Stable ( Staging )版 ESP8266 ボードをインストールする方法)の、
「1.Arduino IDE インストール」
「2.Arduino IDEのボードマネージャーにStable版ESP8266ボードをインストール」
を実施してみて下さい。
とても丁寧に解説されています。
「3.Arduino IDEの設定」は行わず、代わりにArduino IDEにて「ツール > ボード」より「NodeMUC 1.0(ESP-12E Module)」を選択して下さい。
シリアルポートもESP8266に相当するのを選択して下さい。
他の設定はデフォルトでおっけーです。
Firebaseライブラリのインストール
こちらの記事(ArduinoからFirebase(データベース)にアクセスする)より抜粋です。
ArduinoからFirebaseのAPIを叩くためのFirebaseArduinoというライブラリが公開されています。これをArduinoIDEに取り込みます。
まずzipファイルでダウンロードします。次にArduinoIDEから「スケッチ-ライブラリをインクルード-.zip形式のライブラリをインストール...」と選択して、さきほどダウンロードしたzipファイルを選択します。
↑だけです。簡単です。
以上で開発環境構築は完了です。
ESP8266へソース書き込み
以下のソースをArduino IDEに貼っつけてESP8266へ書き込んで下さい。
FIREBASE_HOST、WIFI_SSID、WIFI_PASSWORDは自身の環境のものに書き換えて下さい。
# include <ESP8266WiFi.h>
# include <FirebaseArduino.h>
# include <Servo.h>
//Firebase情報
# define FIREBASE_HOST "xxxxxxxx-xxxxx.firebaseio.com"
//Wi-Fi情報
# define WIFI_SSID "xxxxxxxx"
# define WIFI_PASSWORD "xxxxxxxx"
//Firebase Realtime Database
# define PATH "googlehome/word"
String prefix = "esp8266 ";
//サーボ用のオブジェクト
Servo servo;
//15番PIN(D8)
int pin = 15;
//
void setup() {
Serial.begin(115200);
// connect to wifi.
WiFi.begin(WIFI_SSID, WIFI_PASSWORD);
Serial.print("connecting");
while (WiFi.status() != WL_CONNECTED) {
Serial.print(".");
delay(500);
}
Serial.println();
Serial.print("connected: ");
Serial.println(WiFi.localIP());
//firebase
Firebase.begin(FIREBASE_HOST);
//servo
servo.attach(pin);
}
//
void loop() {
//Realtime Databaseの情報取得
String word = Firebase.getString(PATH);
if (word.indexOf(prefix) > -1) {
//`esp8266 `を除いた文字列を取得
String value = word.substring(prefix.length());
if (value == "bath") {
//サーボモーターを動かす
servo.write(85);
delay(500);
servo.write(70); //サーボモーターの押し込み具合はここで調節
delay(500);
servo.write(85);
//Firebaseの情報クリア
Firebase.setString(PATH, "");
}
}
delay(1000);
}
回路作成
サーボモーターからは3色のケーブルが出ています。
それぞれのケーブルを以下のようにESP8266へ繋ぎます。
| サーボモーター | ESP8266 | 備考 |
|---|---|---|
| 茶色 | GND | GND |
| 赤 | 3.3V | 電源 |
| オレンジ | D8(GPIO15) | 信号 |
あとはGNDと電源に電池繋げて完成です。
ちなみにGPIOが基盤にプリントされてなくぱっと見どれがどこか分かないので、こちらの図を参考にしてみて下さい。
(今見返してみるとD4(GPIO02)、3.3V、GNDの並びに繋いだ方が配線すっきりですね…)
ここまで来ればWebアプリのボタンを押してESP8266と繋いだサーボモーターを動かすことができるようになります。
IFTTT Appletの作成
ついでにGoogle Homeからも音声操作できるようにしちゃいましょう。
IFTTTで以下のようにAppletを作成します。
「this」のレシピ
「Google Assistant」の「Say a simple phrase」で以下のように設定します。
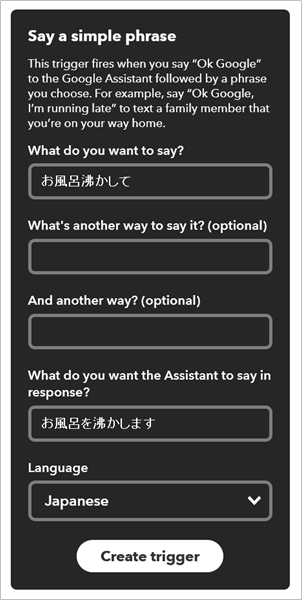
「that」のレシピ
「Webhook」の「Make a web request」で以下のように設定します。
URLの「xxxxxxxx-xxxxx」の部分はFirebaseのプロジェクトIDに書き換えて下さい。

これでGoogle Homeに話しかけて物理スイッチを音声操作できるようにもなりました。
おわりに
Wi-Fi装置がワンコインで買えちゃうなんてやばいですね。
サーボモーター制御を応用してスマートロックなんかもそのうち作ってみようと思います。
さてもうすぐ2017年も終わりですね。
みなさま良いお年を。