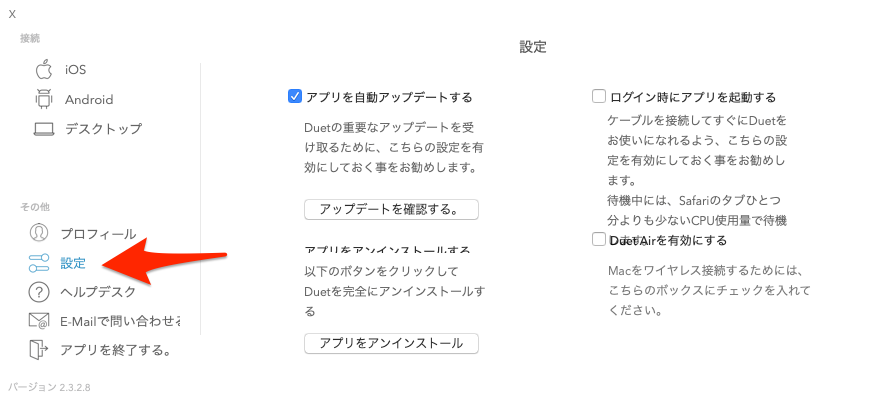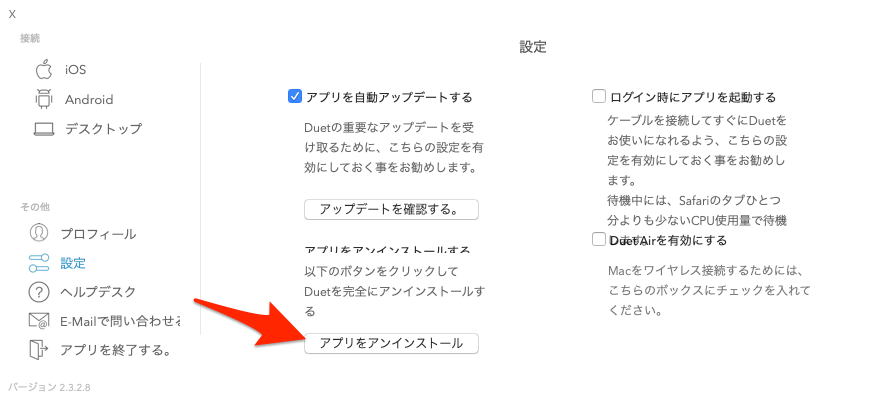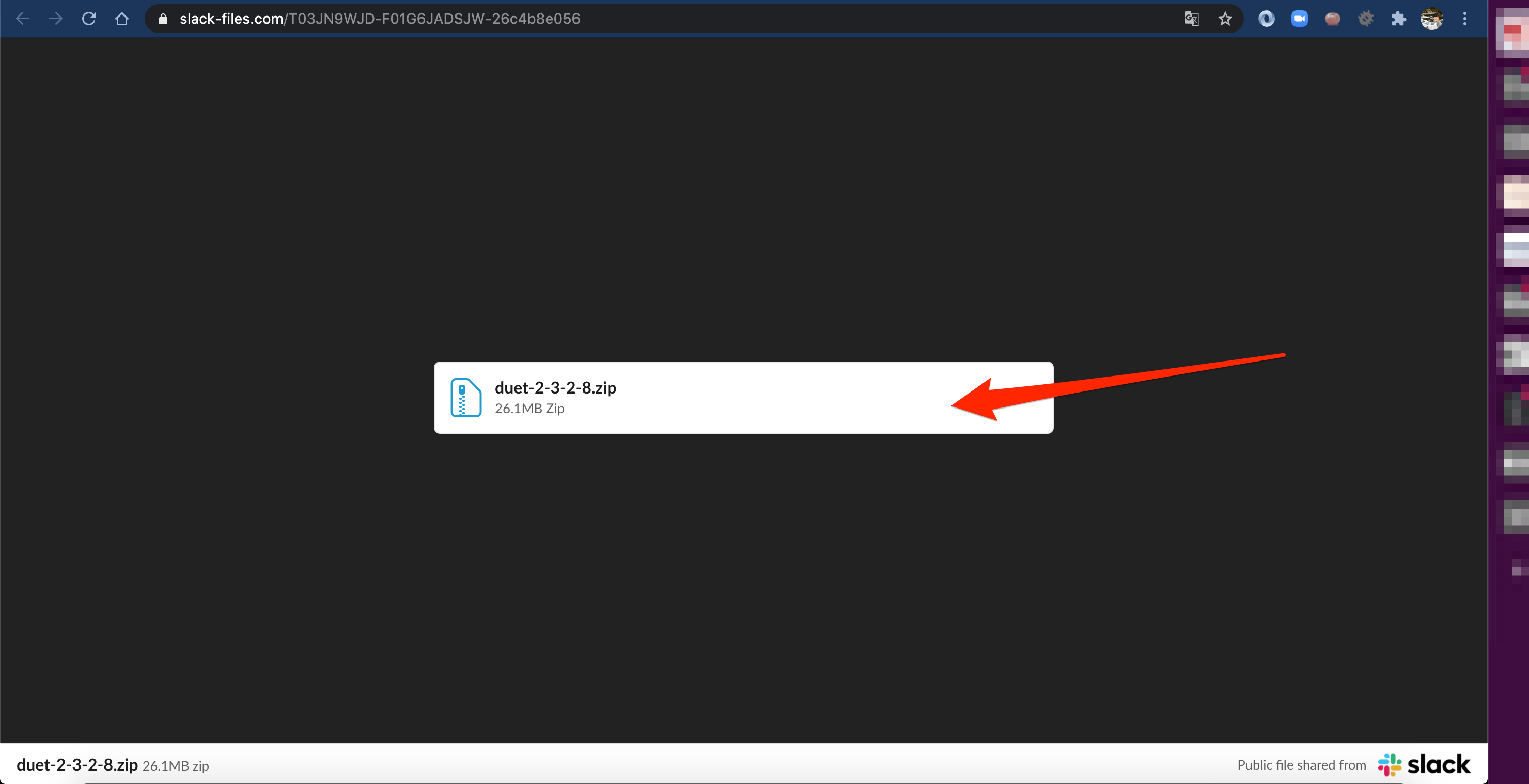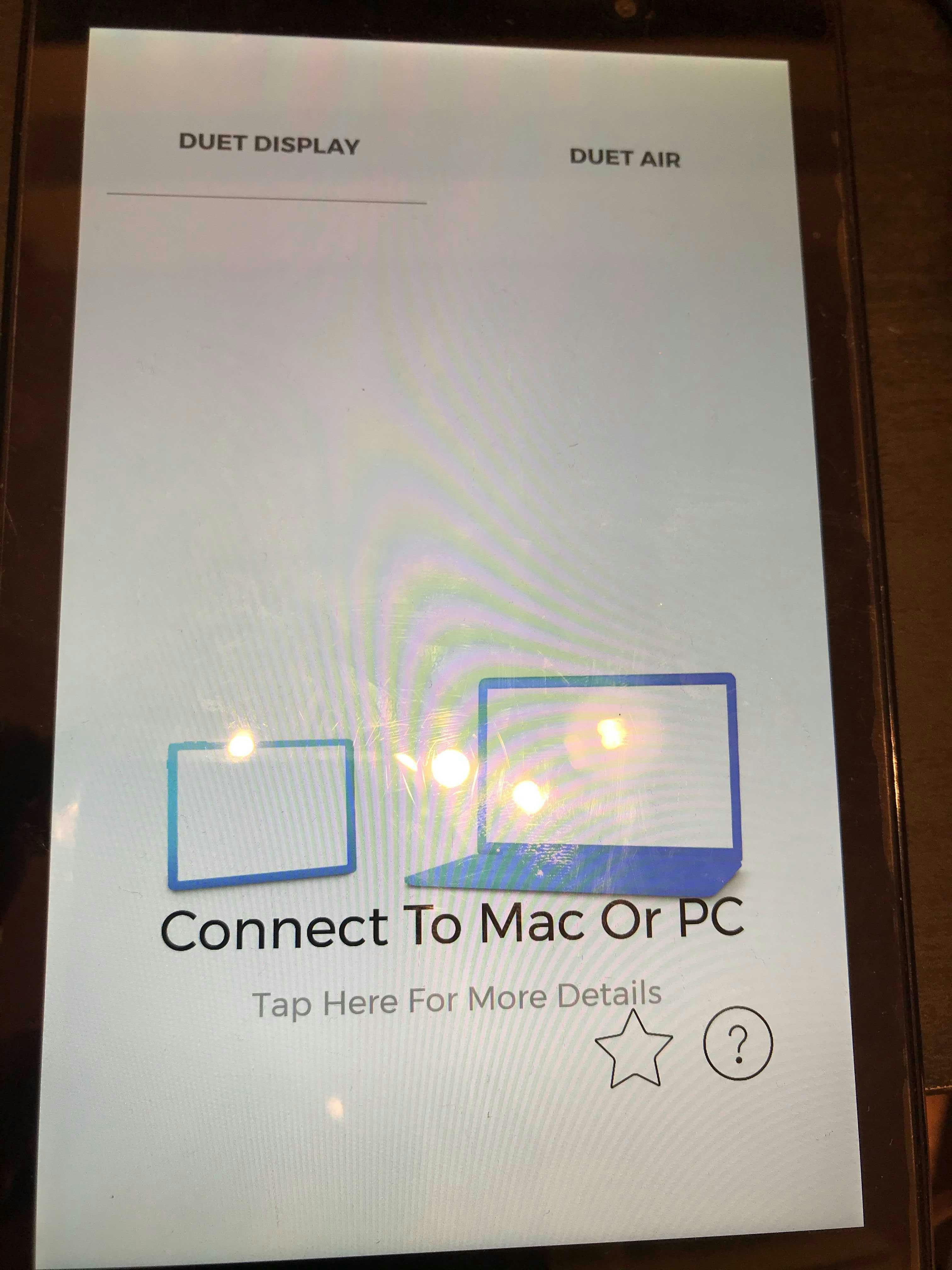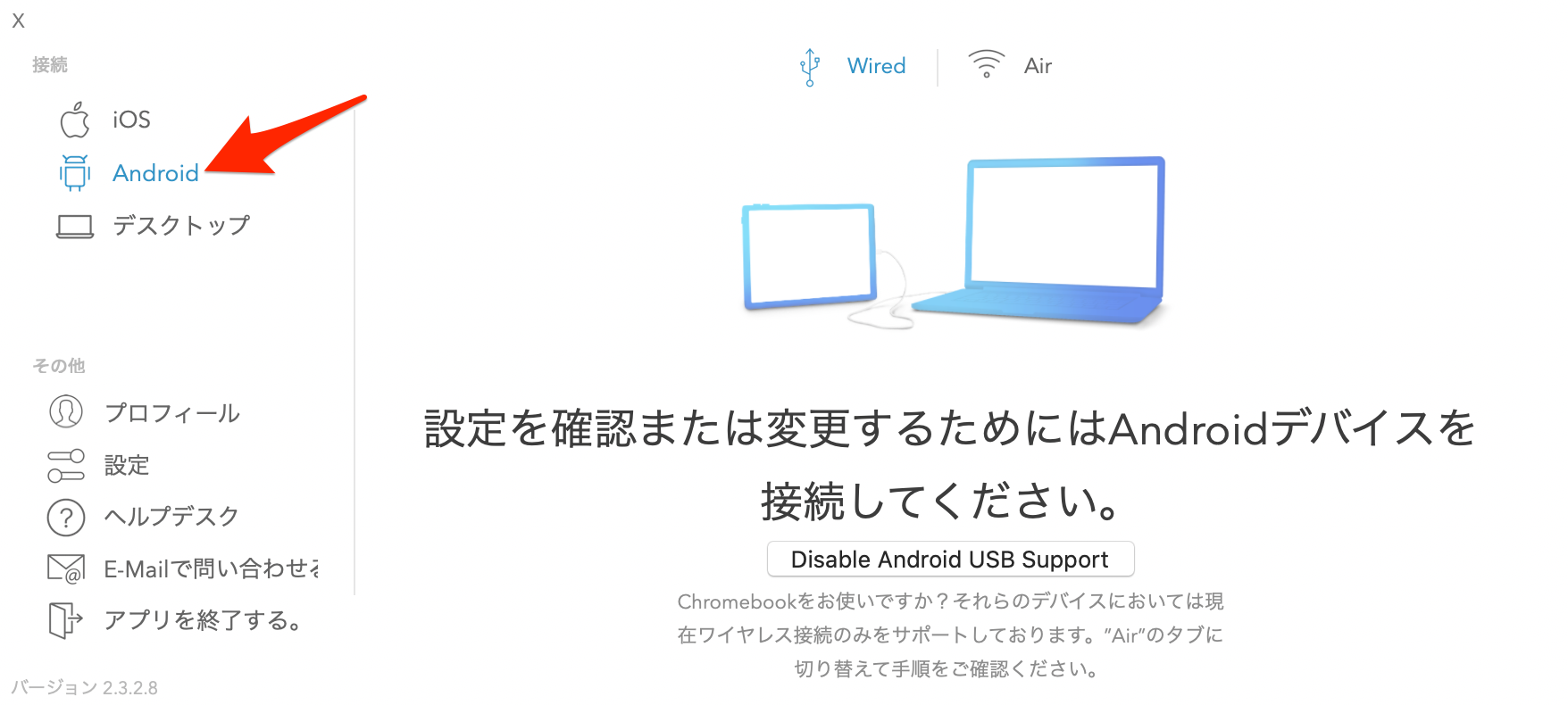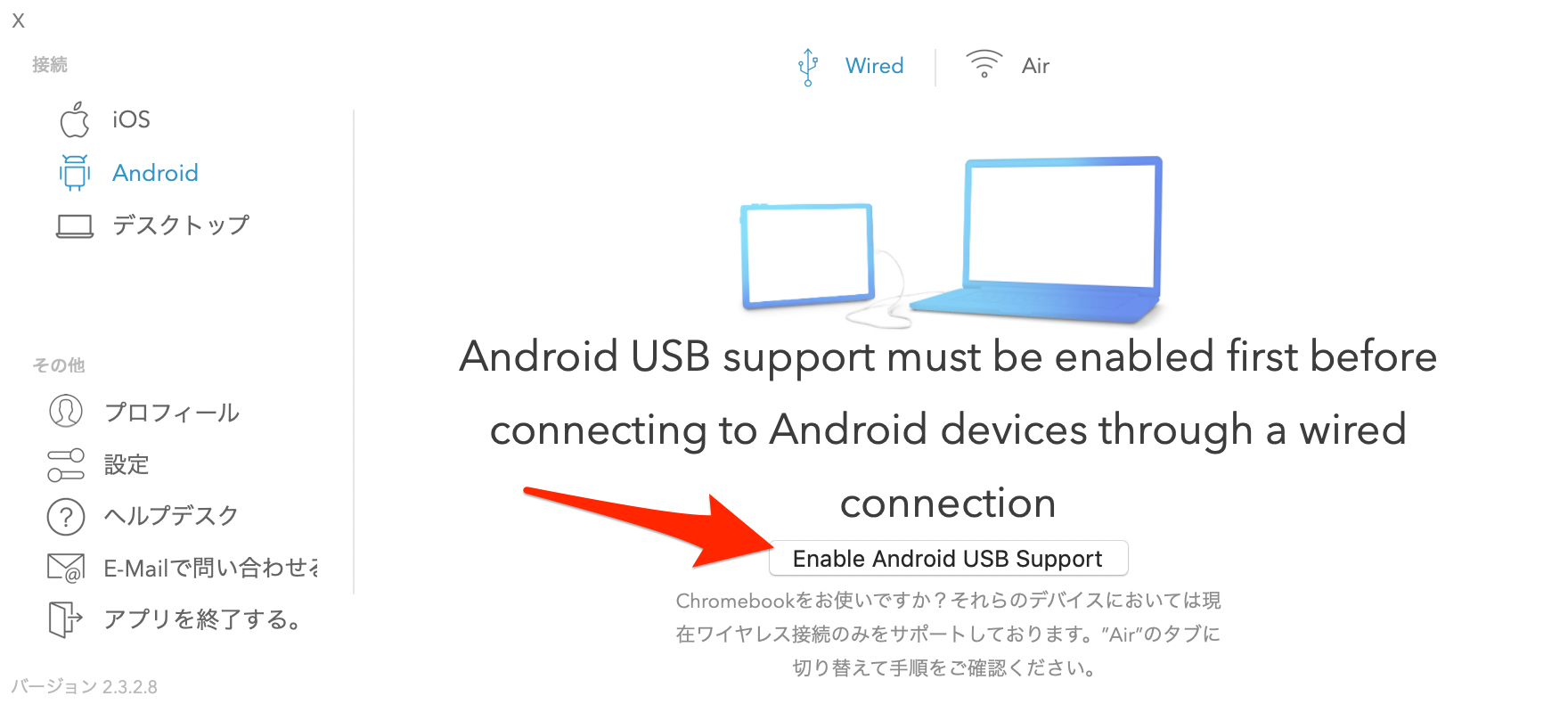目的
- Duet DisplayのアプリをMacとAndroidタブレットの組み合わせで有線接続する方法をまとめる。
環境
- PC
| 項目 | 情報 |
|---|---|
| OS | macOS Catalina(10.15.5) |
| ハードウェア | MacBook Pro (13-inch, 2020, Four Thunderbolt 3 ports) |
| プロセッサ | 2 GHz クアッドコアIntel Core i5 |
| メモリ | 32 GB 3733 MHz LPDDR4 |
| グラフィックス | Intel Iris Plus Graphics 1536 MB |
- Androidタブレット
| 項目 | 情報 |
|---|---|
| OS | Android 7.1.2 |
| ハードウェア | Nexus 7(2013) |
方法
-
Mac側の作業
-
一度MacでDuet Displayのアプリを起動しサイドバーの「その他」の中にある「設定」をクリックする。
-
「アプリをアンインストール」をクリックしMacのDuet Displayアプリをアンインストールする。アンインストールを実行すると即座にMacが再起動するので注意する。
-
MacにDuet Displayのインストーラやインストーラが格納されていたzipファイルが残っていたら削除する。
-
下記のリンク先にアクセスする。
-
下記画像の矢印が指している部分をクリックする。
-
ダウンロードされたzipファイルを解凍する。
-
中に格納されているインストーラを起動し、案内に沿ってDuet Displayのインストールを行う。
-
インストールが完了しDuet Displayのウインドウが開いたらMacを再起動する。(再起動時に「再ログイン時にウインドウを再度開く」にはチェックを入れない。)
-
再起動が完了したらDuet Displayを開く。
-
-
Androidタブレットでの作業
-
「設定」→「アプリ」→「Duet Display」を開き「アンインストール」をクリックする。(一度購入したアプリをアンインストールしても同じGoogleのアカウントなら再インストール時にお金を請求されることはないと思う。筆者のときは請求されなかった。)
-
Androidタブレットを再起動する。
-
Google Play Storeを開きDuet Displayを再インストールする。
-
Duet Displayがインストールできたら開かずに再度Androidタブレットを再起動する。
-
Androidタブレットが再起動してきたら下記の方法でUSBデバッグをONにする。
-
Duet Displayのアプリを起動し下記画面まで案内に従い遷移する。
-
-
MacのDuet Displayのサイドメニューで「Android」をクリックする。
-
「Enable Android USB Support」をクリックする。
-
USBケーブルを用いてMacとAndroidタブレットを接続する。
-
Androidタブレット上に「Connecting...」という文字が表示され接続を試みる。(初回の接続は少し時間がかかるかもしれない。)
-
接続が完了しMacの画面がAndroidタブレット上に表示される。
上記の方法を実施したが接続できないとき
- MacとAndroidタブレットのUSBによる物理接続を解除しMacとAndroidタブレットの再起動を行う。
- AndroidタブレットのUSBデバッグのON/OFFをして接続を試みる。
- サポートに連絡する。
筆者の体験談
- 方法がわからなかったため公式のサポートに連絡をした。海外のアプリだったためサポートへの連絡は全て英語で行った。
- 中学レベルの英語も怪しい筆者でもGoogle翻訳を使用すれば何不自由なくサポートの方と連絡を取ることができた。
- サポートの方とのやり取りを簡単に下記にまとめる。
- Webの問い合わせフォームから英語で「MacとAndroidタブレットで有線接続して使用する方法を教えて下さい。」と返信用のメールアドレスを添えて連絡をした。お問合せフォームはこちら→https://ja.duetdisplay.com/contact
- サポートチームのシステムの自動返信で質問が返信として送られてきた。「MacのOSバージョン」「AndroidタブレットのOSバージョン」「MacのDuet Displayアプリのバージョン」「AndroidタブレットのDuet Displayアプリバージョン」などを聞かれた。
- 質問の回答をそのメールにそのまま返信で記載して送った。(余談だが自分は日本人で英語が堪能ではない旨も謝罪を添えてメールに記載した。)
- サポートチームの方からの返信で「現在MacとAndroidの有線接続は永続的に無効にしている」という返信が来た。「Mac側のDuet Displayのバージョンを意図的にダウングレードさせて接続する方法はあるが100%接続できる保証はない。開発者が古いバージョンのパッケージを持っているからお望みであれば方法をお教えします。」とメールが来た。
- 「ダウングレード方法をよろしければ教えていただきたい」旨をサポートに返信した。
- サポートチームの方からの返信で非常に丁寧な手順が文面で送信されてきた。「一般的にはこの方法(この記事に書いた方法)で解決できるユーザが多い、しかしながら端末の依存により接続できないこともある。その場合AndroidのDuet Displayアプリのログを送ってほしい、ログの送信方法は〇〇である。ログをこちらで解析してあなたの端末にあったサポートをさせていただく。」というものだった。(非常にわかりやすい英文で筆者の中学生レベルの英語力でもGoogle翻訳なしでもギリギリ理解できるくらいで助かった。)
- この段階で問題が解決したため、問題が解決した旨とどのような方法で解決したか、自分の端末の詳細情報を返信した。