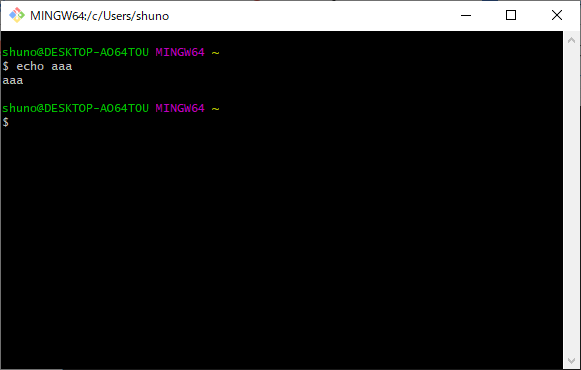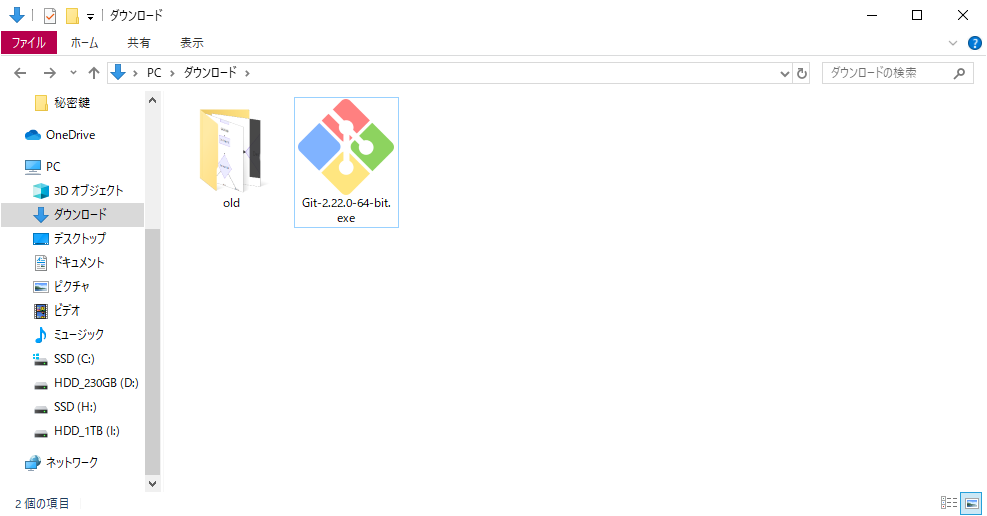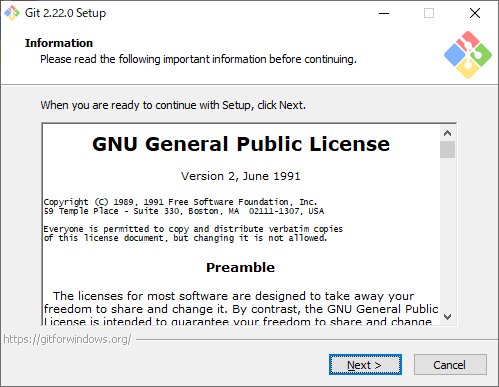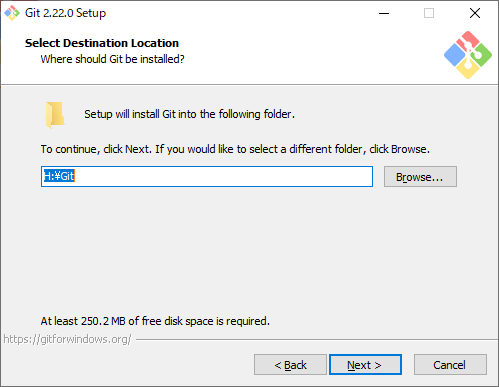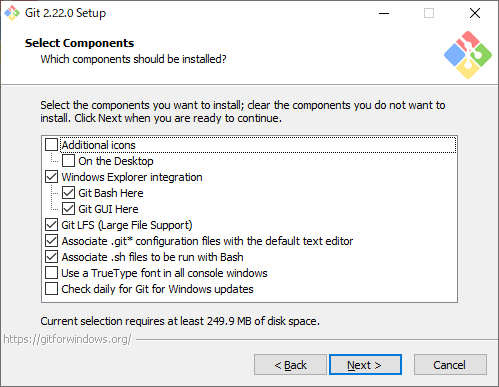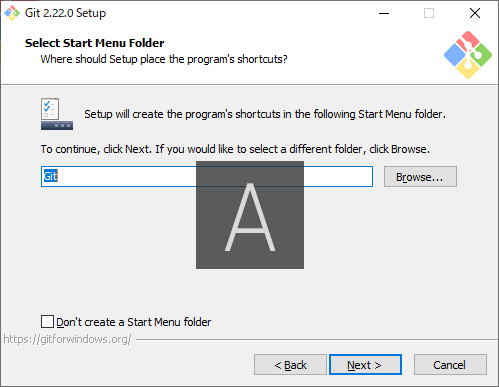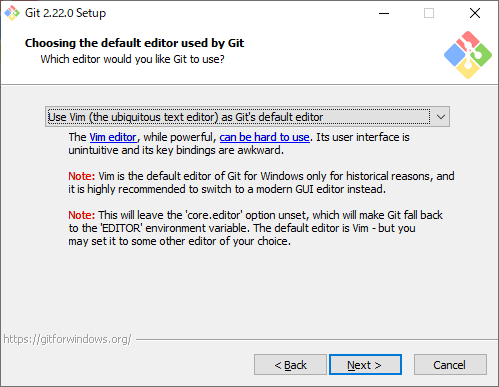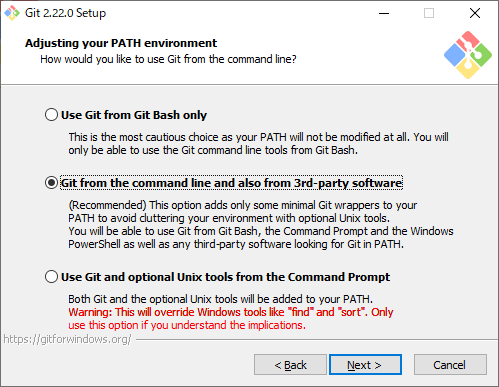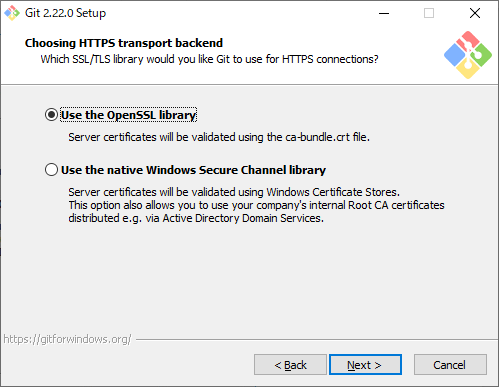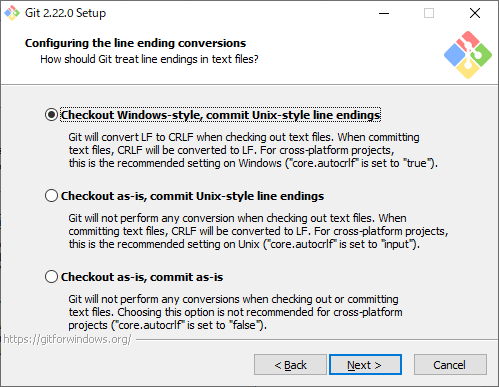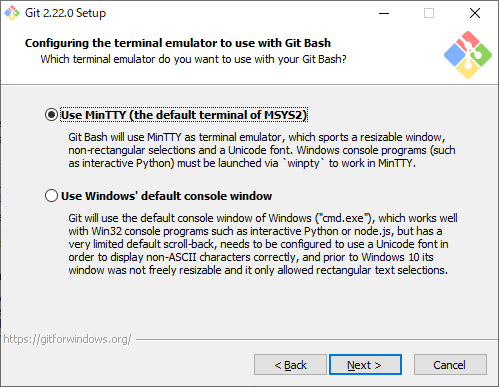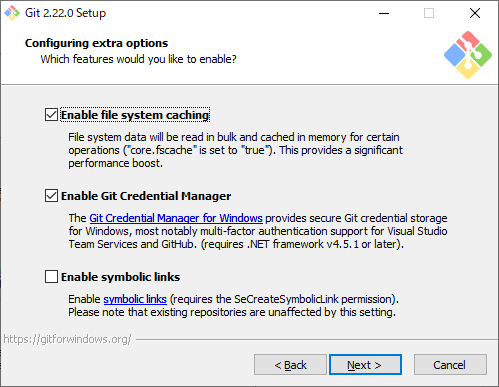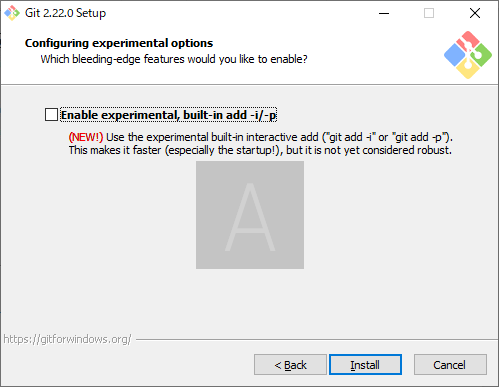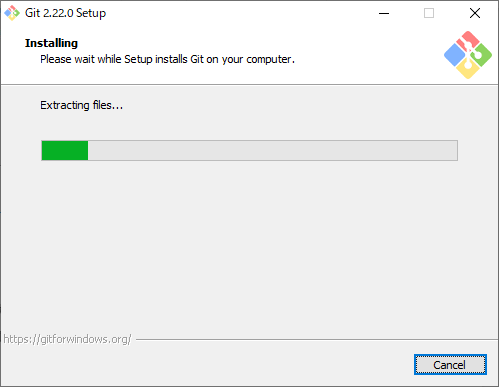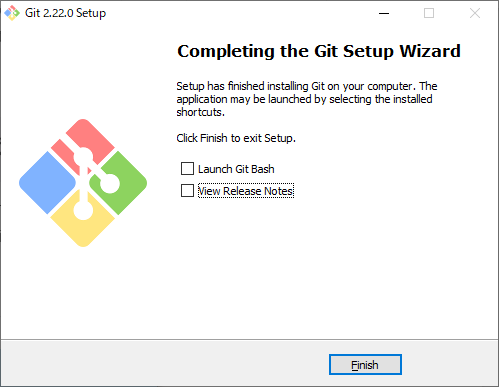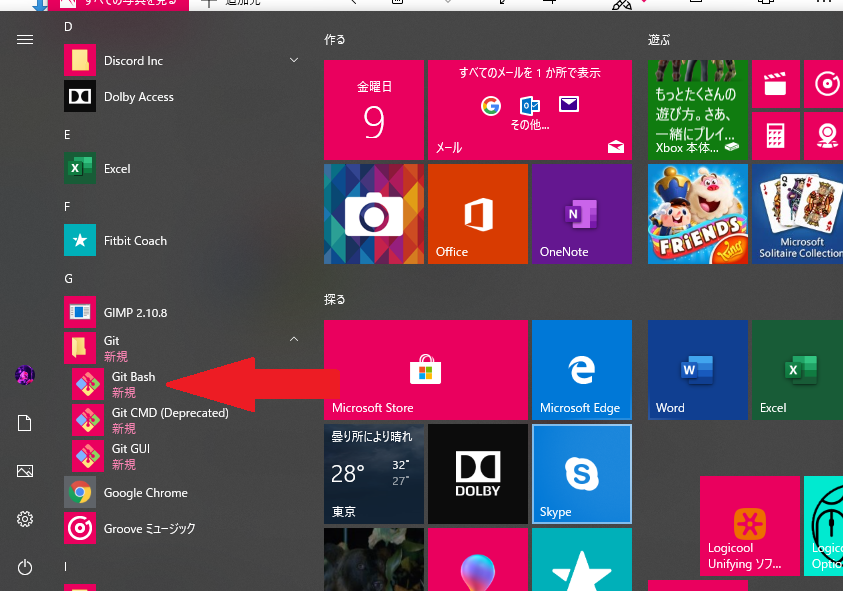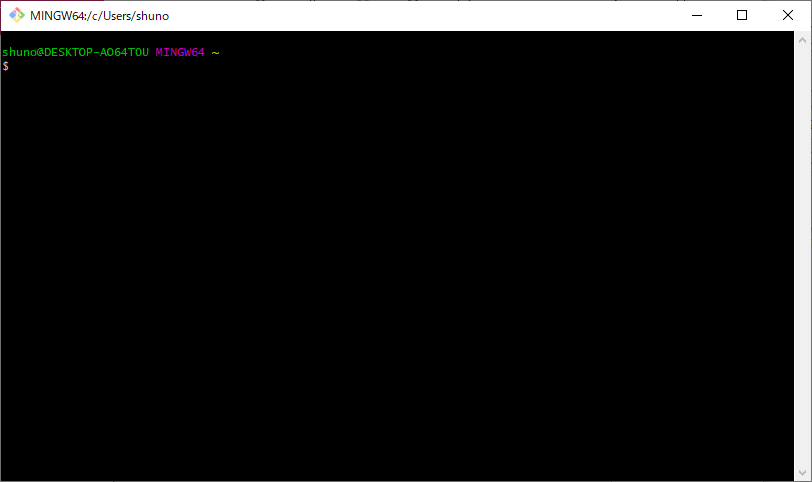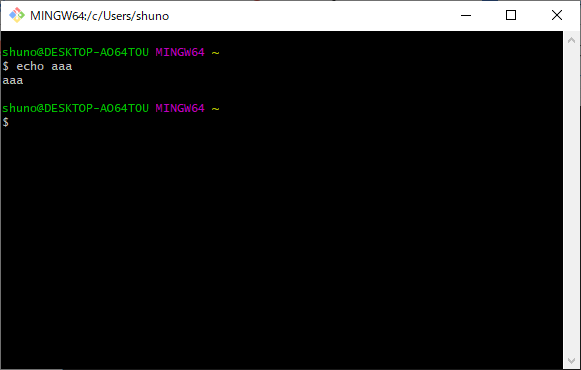-
下記サイトにアクセスして赤矢印部分の「ダウンロード」をクリックしてインストーラをダウンロードする。
https://gitforwindows.org/

-
ダウンロード品をダブルクリックしてインストーラを起動する。
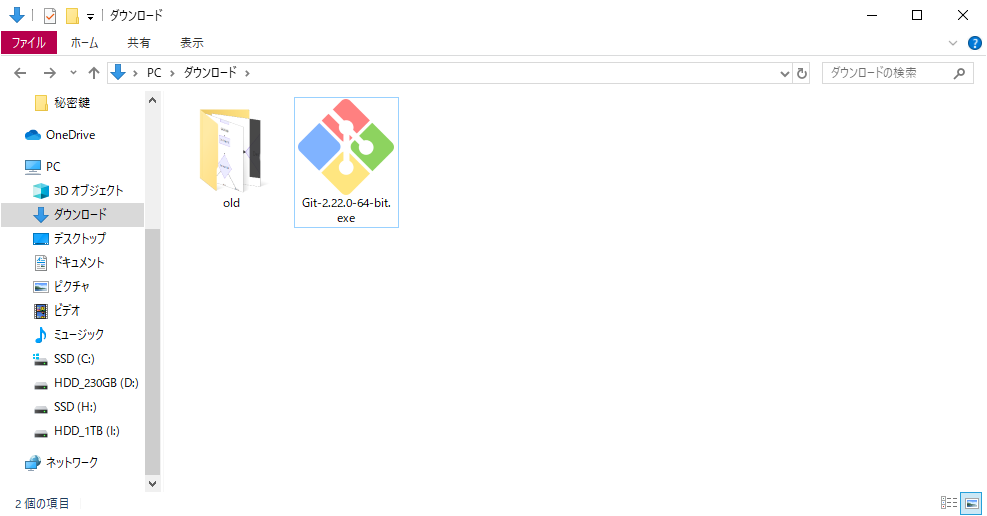
-
インストーラが起動したら内容を確認して「Next」をクリックする。
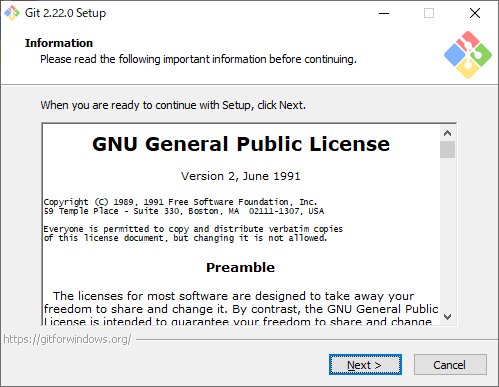
-
インストールする場所を問われるので、お好みの場所を指定して、「Next」をクリックする。
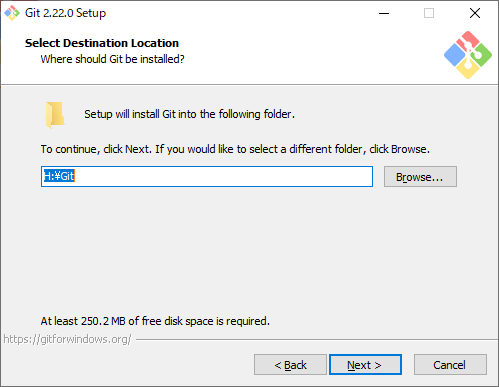
-
インストールするものを選択する。最低限画像と同じようにチェックがついていることを確認して「Next」をクリックする。
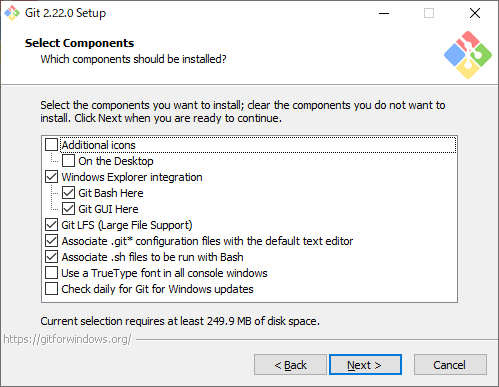
-
そのまま「Next」をクリックする。
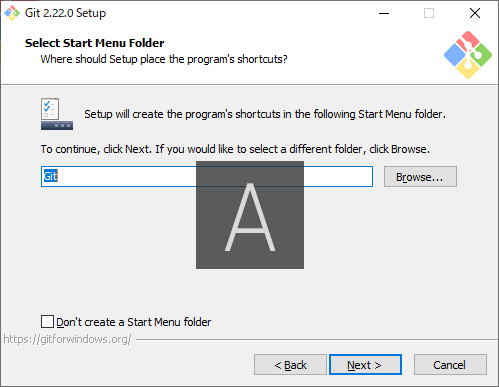
-
そのまま「Next」をクリックする。
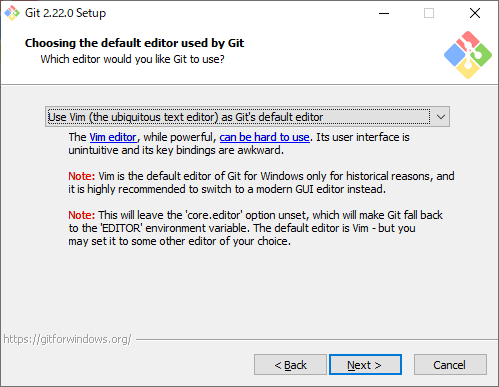
-
真ん中のラジオボタンにチェックがついていることを確認して「Next」をクリックする。
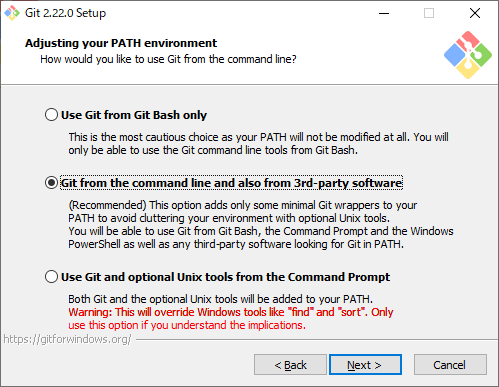
-
一番上のラジオボタンにチェックがついていることを確認して「Next」をクリックする。
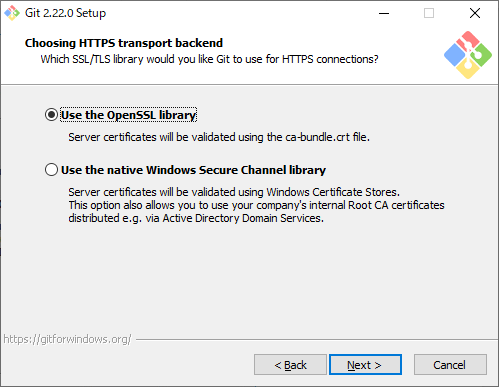
-
一番上のラジオボタンにチェックがついていることを確認して「Next」をクリックする。
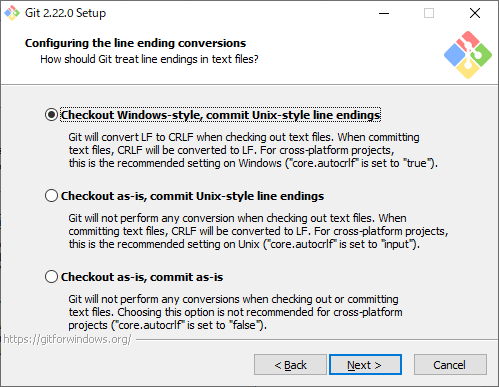
-
一番上のラジオボタンにチェックがついていることを確認して「Next」をクリックする。
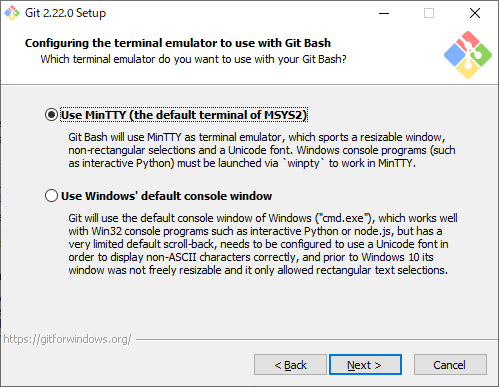
-
一番上と真ん中にチェックがついていることを確認して「Next」をクリックする。
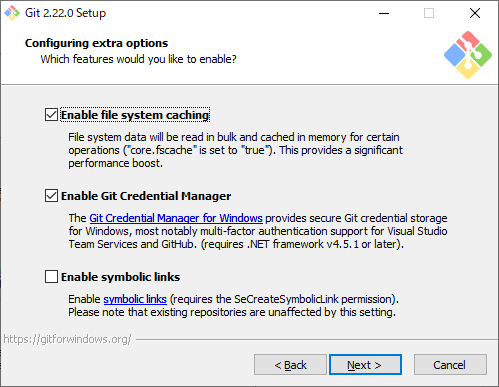
-
チェックがついていないことを確認して「Next」をクリックする。
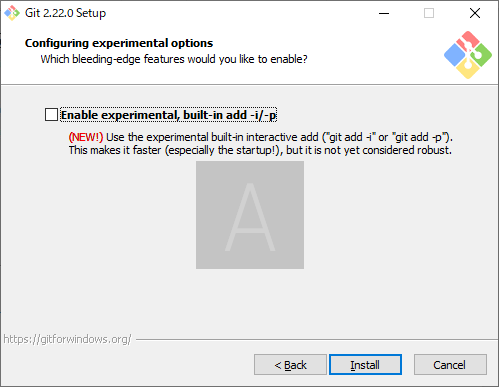
-
インストールが始まるので待つ。
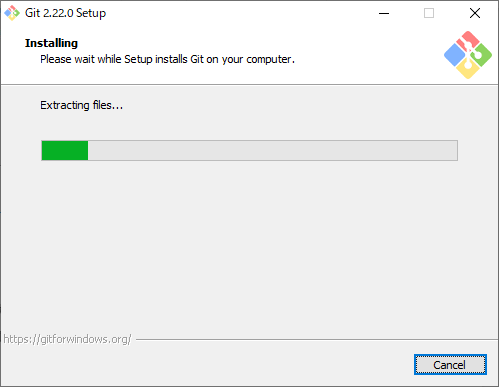
-
インストールが完了すると画像のようになるので「Finish」をクリックする。
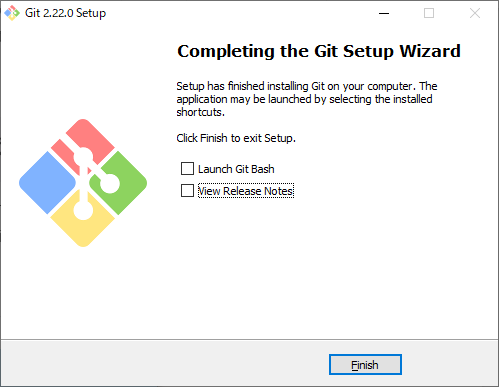
-
windowsボタンを押下し、Gitの中にある「Git Bash」をクリックする。
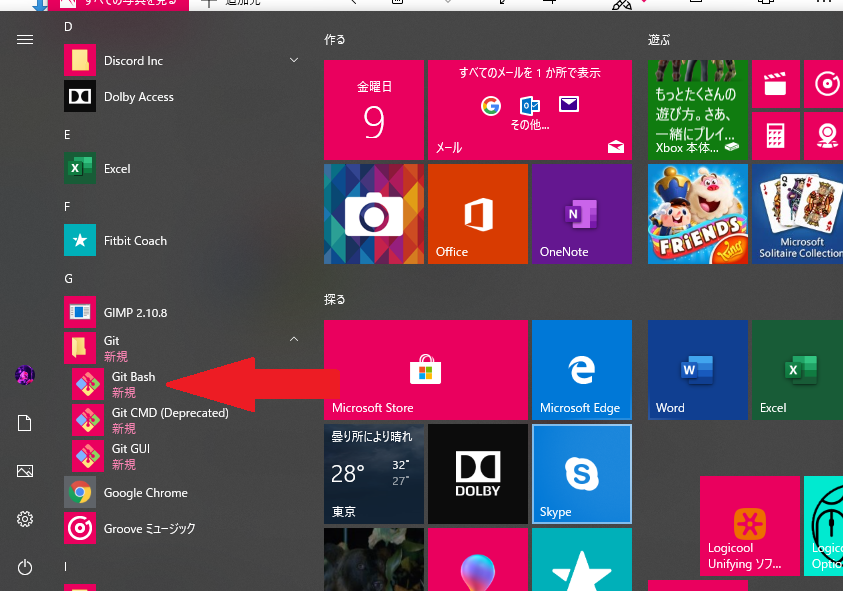
-
下記の様なターミナル画面が起動する。
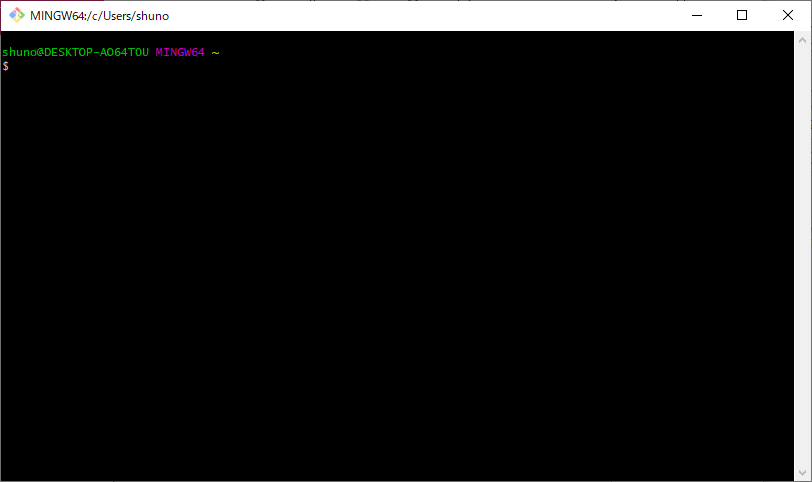
-
ターミナル部分にecho "aaa"と入力してコマンドのすぐ下に「aaa」と出力されたら導入完了!