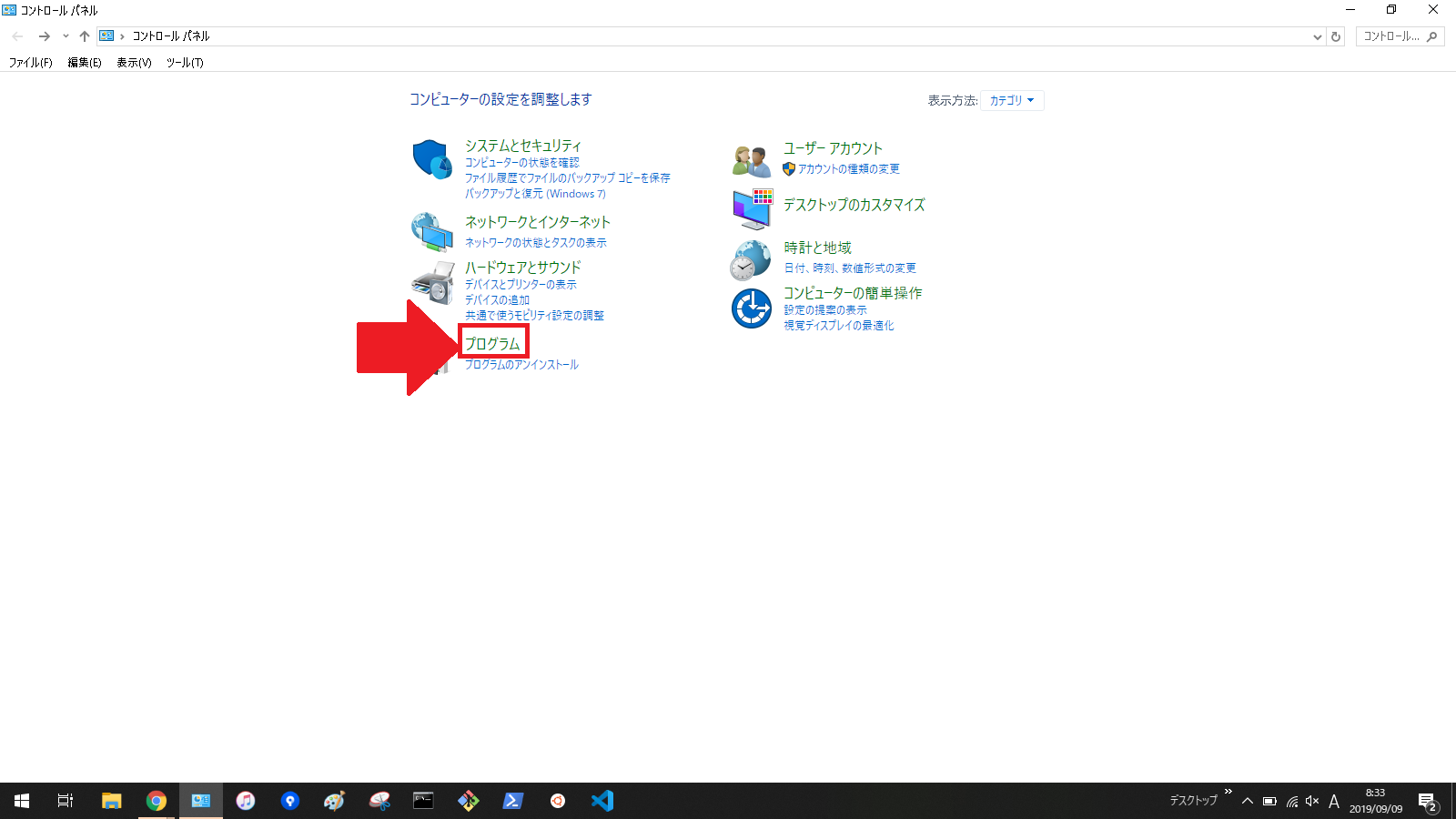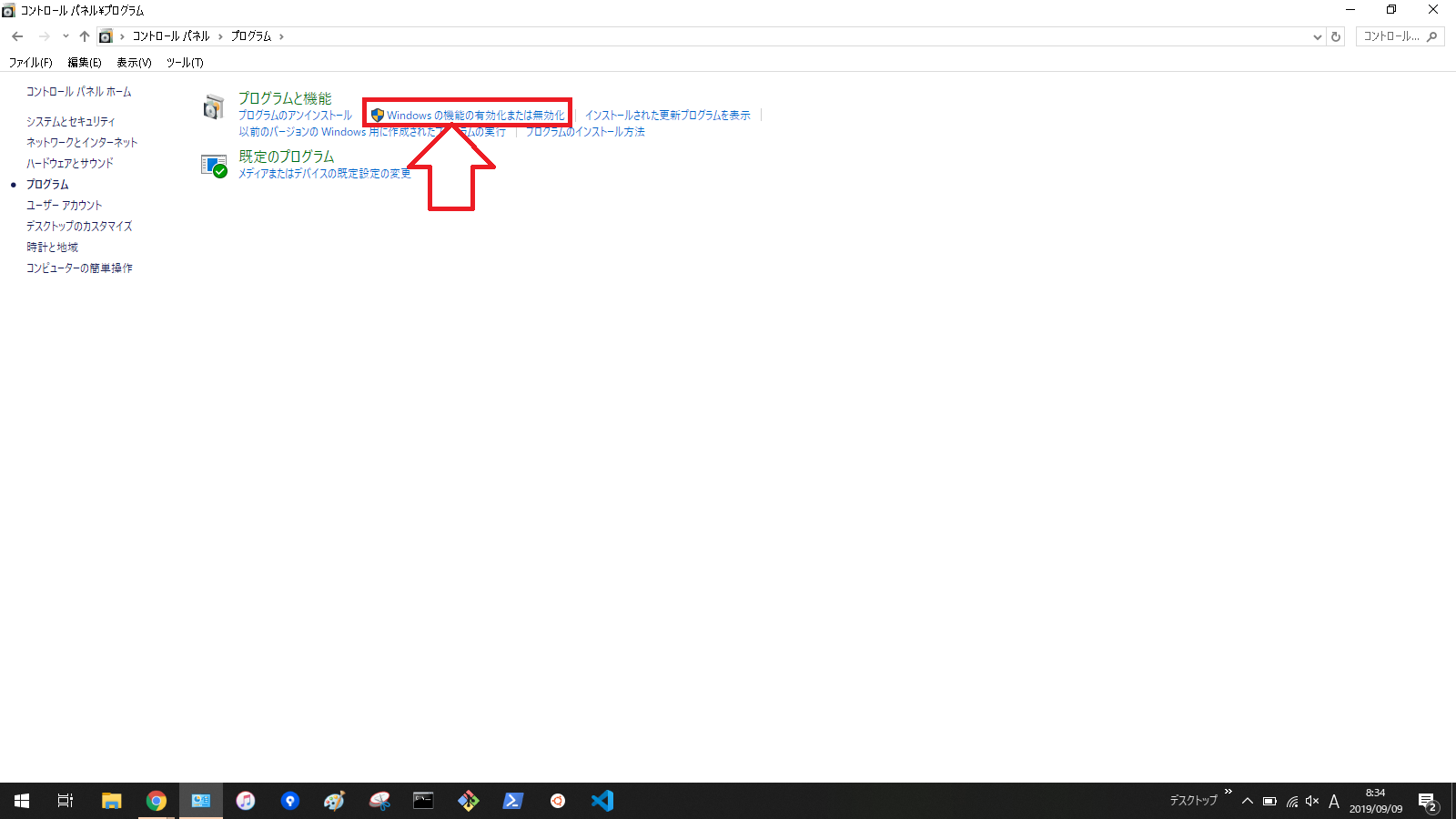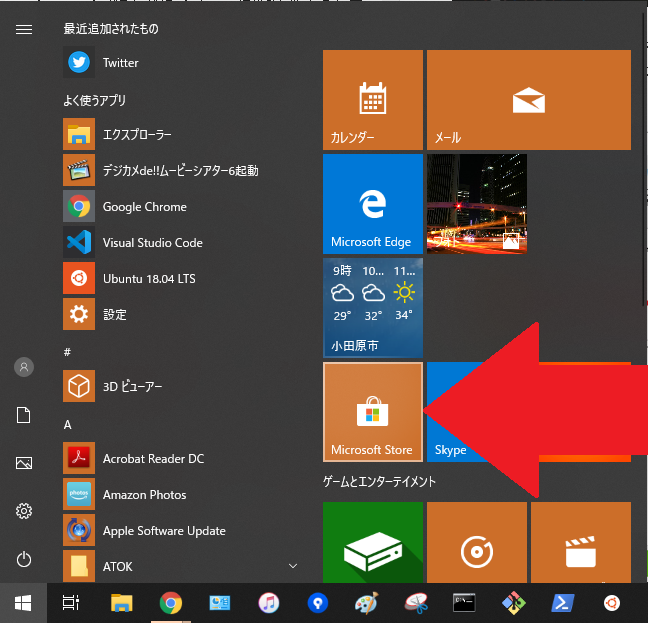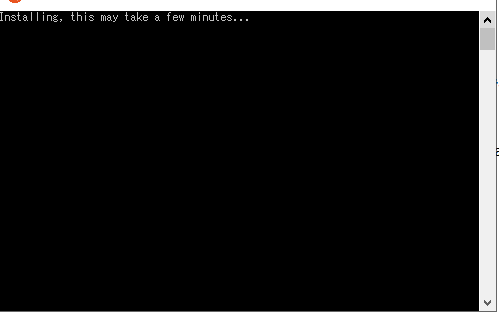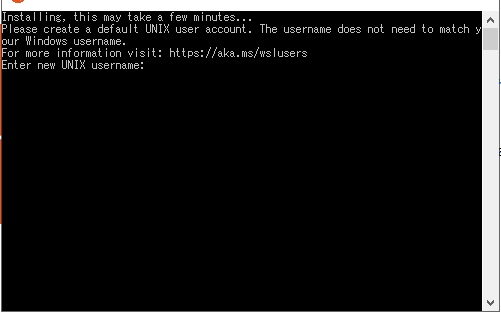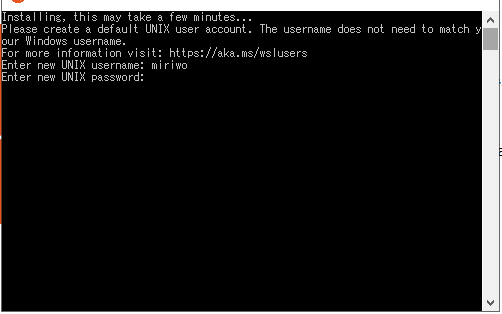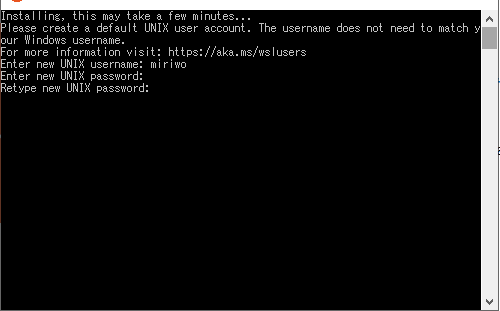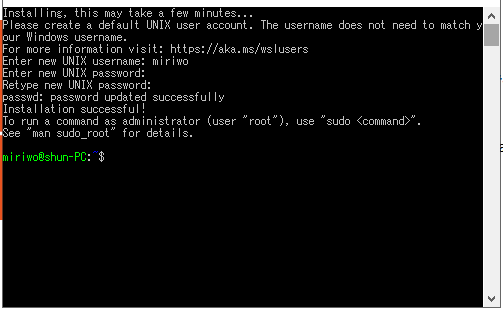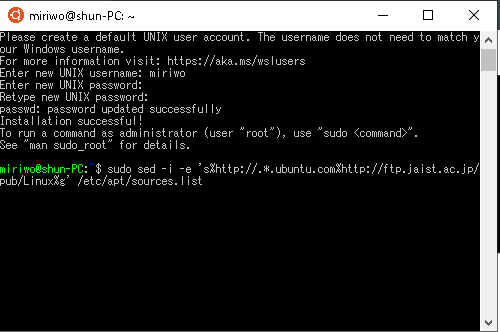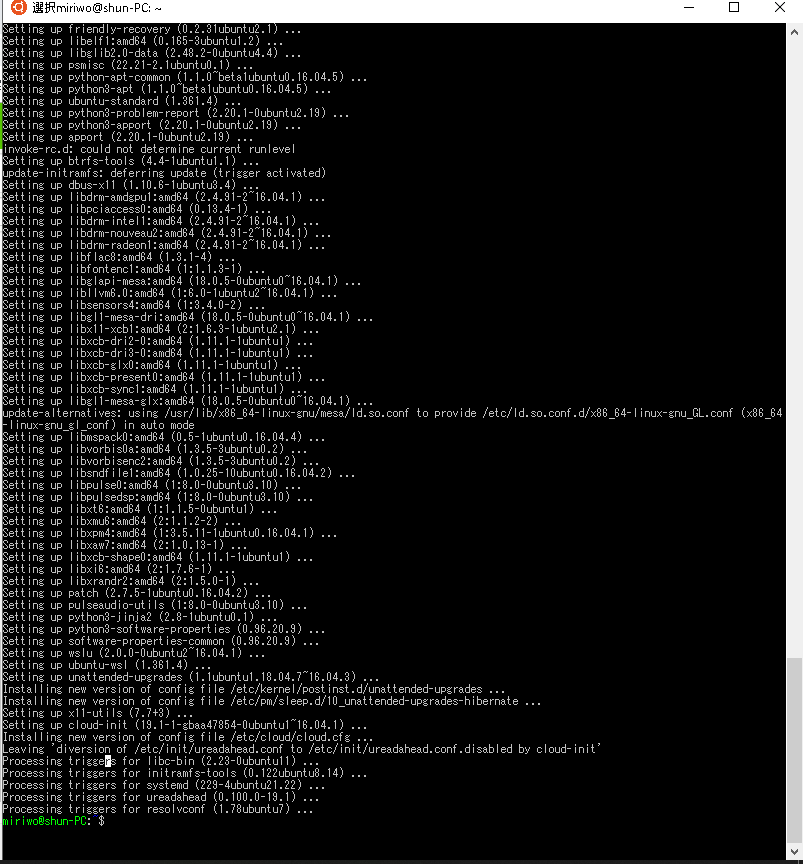目的
- プロキシ環境下でWindows10にWSL(Windows Subsystem for Linux)を導入する方法を知る
この記事のターゲット
- プロキシ環境下でWSLをWindows10の環境に導入したい方
作業概要
- Windows10の設定を変更しWSLを有効化
- WSLのインストール
- セットアップ
- プロキシアドレスの設定
- 最新状態にアップデート
作業詳細
-
Windows10の設定を変更しWSLを有効化
-
コントロールパネルを起動する。
-
「Windows Subsystem for Linux」の項目にチェックを入れてOKをクリックしてから、一旦PCを再起動する。
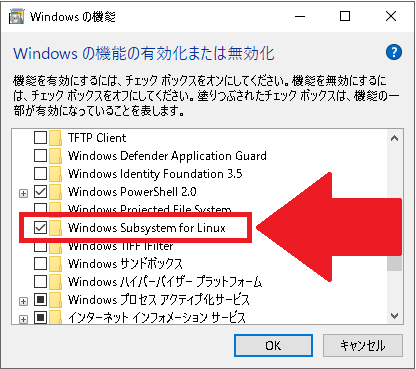
-
WSLのインストール
-
検索窓に「Ubunu」と入力してEnterを押下する。
-
検索結果にある「Ubuntu 18.04」をクリックする。※筆者は「インストール済み」となっていますが、本来この記載はありません。
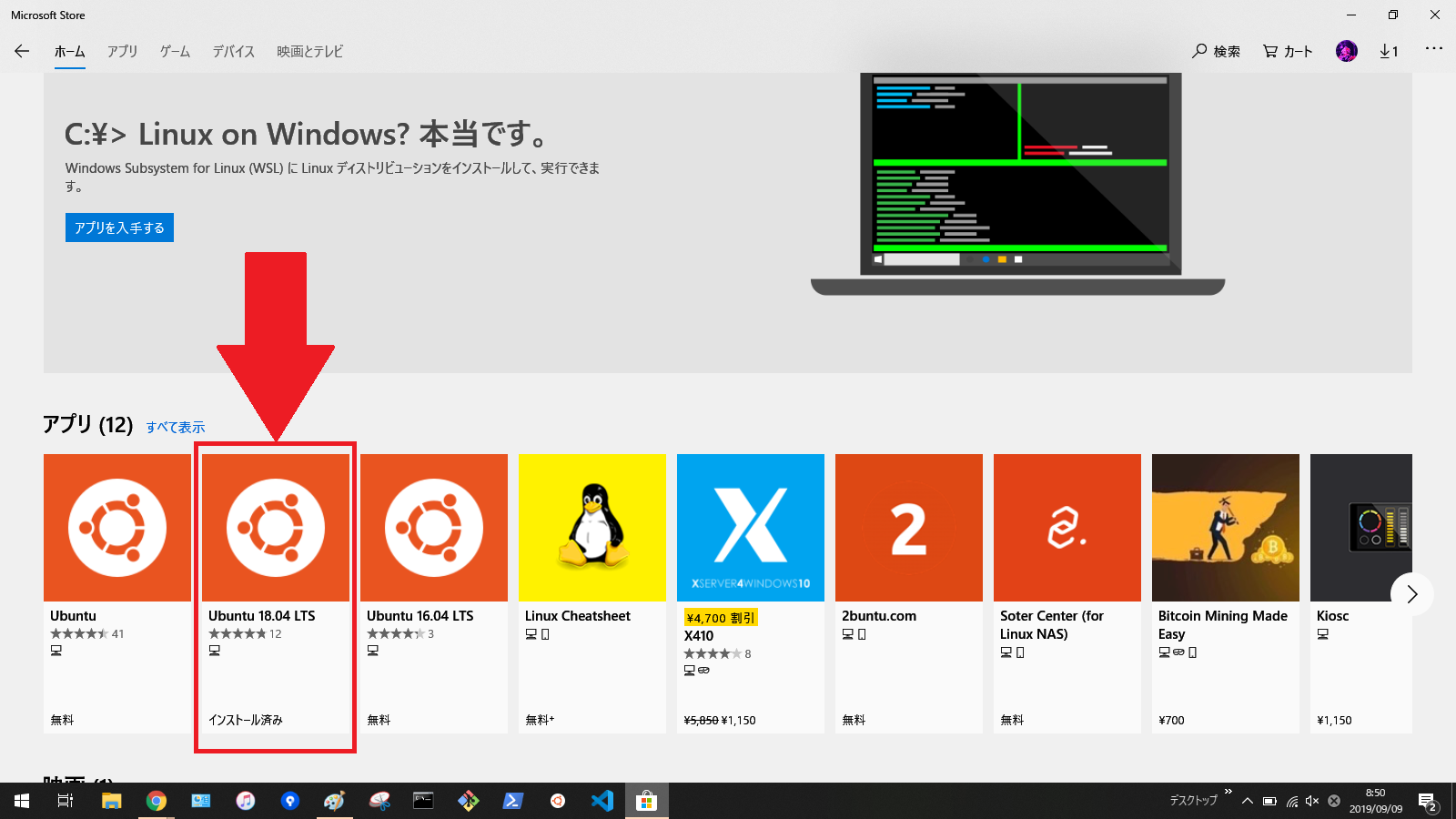
1.「入手」をクリックする。
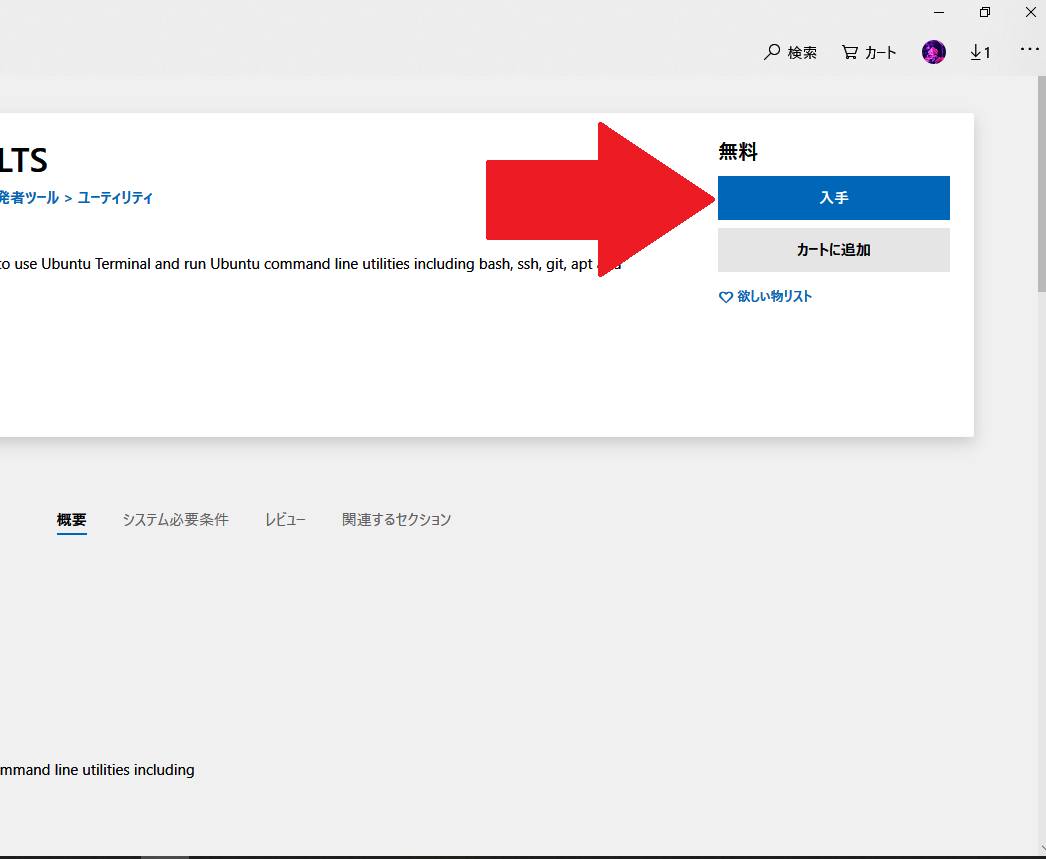
-
セットアップ
-
プロキシアドレスの設定
-
下記コマンドを実行してaptの設定ファイルを作成する。
$ sudo vi /etc/apt/apt.conf -
下記の内容を前述のコマンドで開いたファイルに記載する。
Acquire::ftp::proxy "プロキシアドレス"; Acquire::http::proxy "プロキシアドレス"; Acquire::https::proxy "プロキシアドレス"; -
下記コマンドを実行してwgetの設定ファイルにプロキシアドレスを開く。
$ sudo vi /etc/wgetrc -
下記の内容の通りに前述のコマンドで開いたファイルを修正する。
# You can set the default proxies for Wget to use for http, https, and ftp. # They will override the value in the environment. #https_proxy = http://proxy.yoyodyne.com:18023/ #http_proxy = http://proxy.yoyodyne.com:18023/ #ftp_proxy = http://proxy.yoyodyne.com:18023/ https_proxy = プロキシアドレス #この行を追加 http_proxy = プロキシアドレス #この行を追加 ftp_proxy = プロキシアドレス #この行を追加 ~~~~~~~~~~~~~~~~~~~~~~~~~~~~~~~~~~~~~~~~~~~~~~~~~~~~~~ # If you do not want to use proxy at all, set this to off. #use_proxy = on use_proxy = on #この行を追加 -
下記コマンドを実行して環境変数を設定するファイルを開く。
$ vi .bashrc -
前述のコマンドを実行して開いた設定ファイルの最終行に下記の内容を追記する。
export ftp_proxy="プロキシアドレス" export http_proxy="プロキシアドレス" export https_proxy="プロキシアドレス"
-
-
最新状態にアップデート
-
Ubuntuのコマンドウインドウの帯部分を右クリックして「プロパティ」をクリックする。
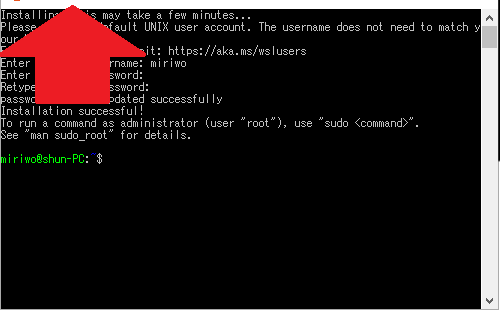
1.「簡易編集モード」「Ctrl+Shift+C/Vをコピー/貼り付けとして使用する」にチェックを入れて「OK」をクリックする。
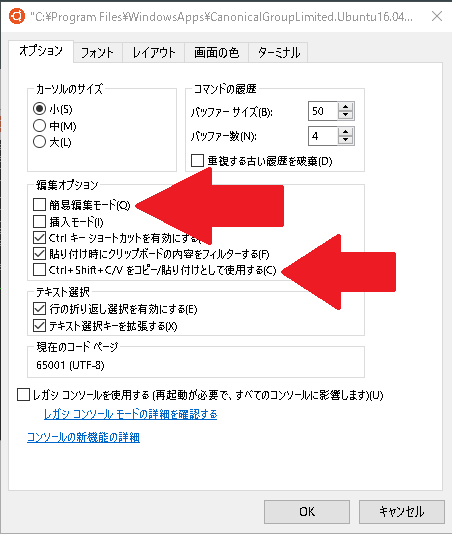
-
下記コマンドを実行してサーバの接続先を日本サーバに切り替える。実行後、先に設定したパスワードの入力を求められるので、入力してEnterを押下する。
```
$ sudo sed -i -e 's%http://.*.ubuntu.com%http://ftp.jaist.ac.jp/pub/Linux%g' /etc/apt/sources.list
[sudo] paassword for ユーザ名:
# パスワード入力してEnter
```
- 下記コマンドを実行してUbuntuをアップデートする。※下記の様にY/nと出たらYを入力してEnterを押下する。
```
$ sudo apt update
$ sudo apt upgrade
```