目的
- Windows10にて接続機器のドライバが正常に取得できない時の対処法を知る
免責事項
- 本作業はWindows10を強制的に署名の無いドライバでもインストール可能になるように設定して作業を行います。
- Windows10に備わっている機能を使用して作業を行いますが、署名の無いドライバは悪質なドライバの可能性があります。
- 怪しい機器のドライバは本記事の方法でインストールを行わないことを強くおススメします。
- 筆者は本方法で問題を解決しましたが、会社や客先貸与PCで本作業を実施する場合は上司や管理者に相談の上、実施することをお勧めします。
- 本件につきまして皆さんに何らかの不都合が生じた場合でも筆者は責任を負いかねますのでご了承ください。
- 本ページ最後に筆者が参考にした情報をまとめます。本投稿だけでなく、こちも参考にしてください。他者様のページも参考に上司や管理者に相談すると、より作業許可が下りやすいかと思います。
この記事のターゲット
- Windows10にうまくドライバが入らず困っている方
- Windows7などで使用していた時は問題なく接続されていた機器のドライバがWindows10ではうまくインストールできない方
- デバイスマネージャで接続した機器が「その他のドライバ」などに記載され、アイコンの横にビックリマークが表示されている方
- 何をやってもドライバがうまくインストールされず、PCをたたき割りたくなっている方
原因(筆者主観)
- おそらくWindows10が署名の無いドライバをインストールしないようになったこと
- Windows10からセキュリティが厳しくなったことにより今まで使用できていたドライバのインストールが意図的にブロックされるようになっている
- 会社で使用する専用接続機器のドライバがWindows10に対応していない場合、ドライバ本体に署名が付与されていない可能性が高い
実施概要
- テストモードでWindows10を起動させる
- ドライバが必要な機器をPCに接続する
実施詳細
※本手順を最後まで先に読み、注意してあせらず実施すると尚良い。
※途中で入力キーややクリックする部分を間違えてもあせらず、最初からやり直すと良い。
※「間違えてもやり直せる」という心の余裕をもって実施しよう!
- テストモードでWindows10を起動させる(テストモードへは「更新とセキュリティ」→「回復」→「PCの起動をカスタマイズする」の「今すぐ再起動する」をクリックしてもよい)
- 通常通りWindows10を起動させる
- ノートパソコンの場合、外部接続のキーボーなどは外し、本体のキーボードを使用する。
- Shiftを押しながら電源ボタンマークをクリックする。
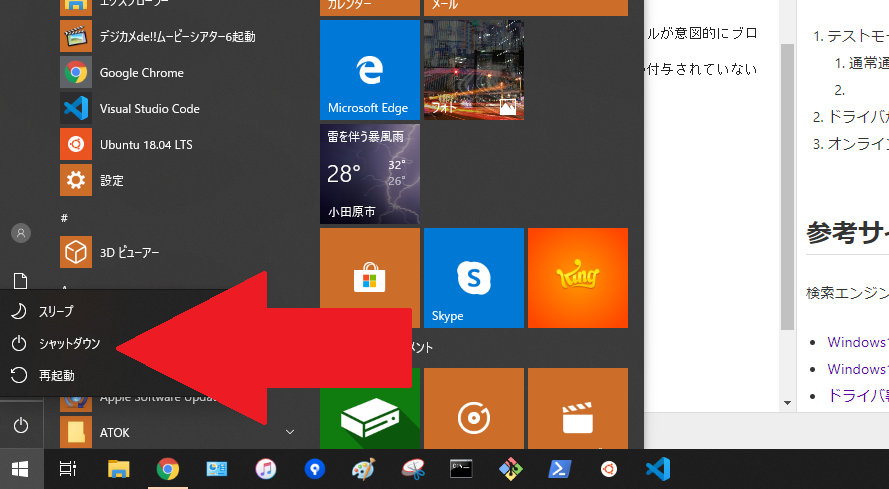
- 画面に「お待ちください」と出るので再起動するまで待つ。
- オプション選択画面が表示されたら「トラブルシューティング」をクリックする。
- トラブルシューティングのメニュー画面で「詳細オプション」をクリックする。
- 画面下の方の「その他の修復オプションを表示」をクリックする。
- 「スタートアップ設定」をクリックする。
- 「再起動」のボタンをクリックする。
※この先からノートパソコンの場合は本体のキーボードしか入力を受け付けなくなるので注意する。
※サブディスプレイへの出力も行われなくなるので注意する。 - 再起動後スタートアップ設定が開くので、キーボードで
7を入力する。 - いつもの起動と同じようにWindows10が起動する。
- ドライバが必要な機器をPCに接続する
- ドライバをインストールしたい機器をPCに接続する。
- デバイスマネージャでが該当の危機が正常な接続名で表示されアイコンにビックリマークがついていないことを確認する。
- 正常な機器名で表示されていれば作業完了
- 現在のドライバインストールPCは署名なしドライバでもインストールできてしまう状態なので、通常通りPCを再起動して署名なしドライバをインストールできないような設定でWindows10を起動させる。
参考サイトまとめ
検索エンジンにて「windows10 署名なしドライバ」と検索すると多数の情報がある。