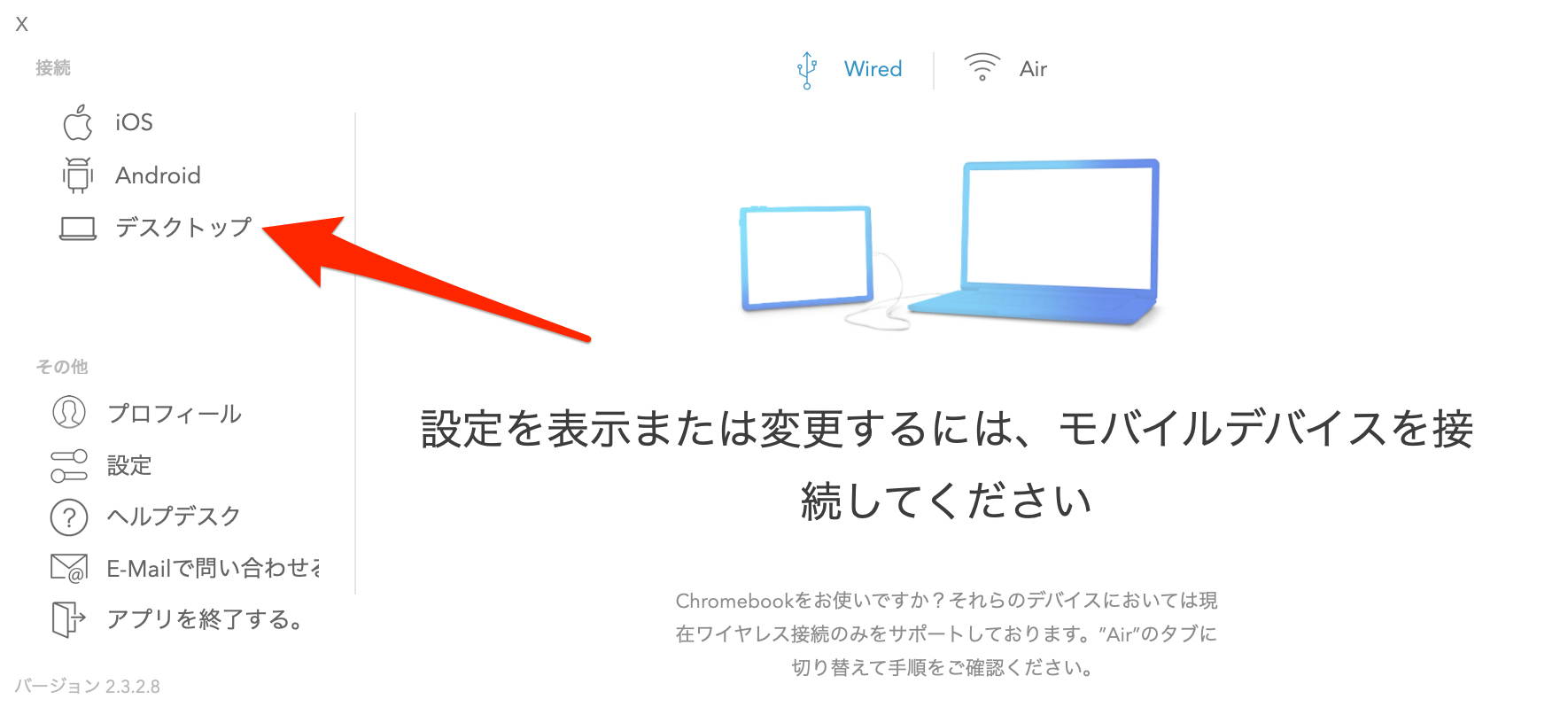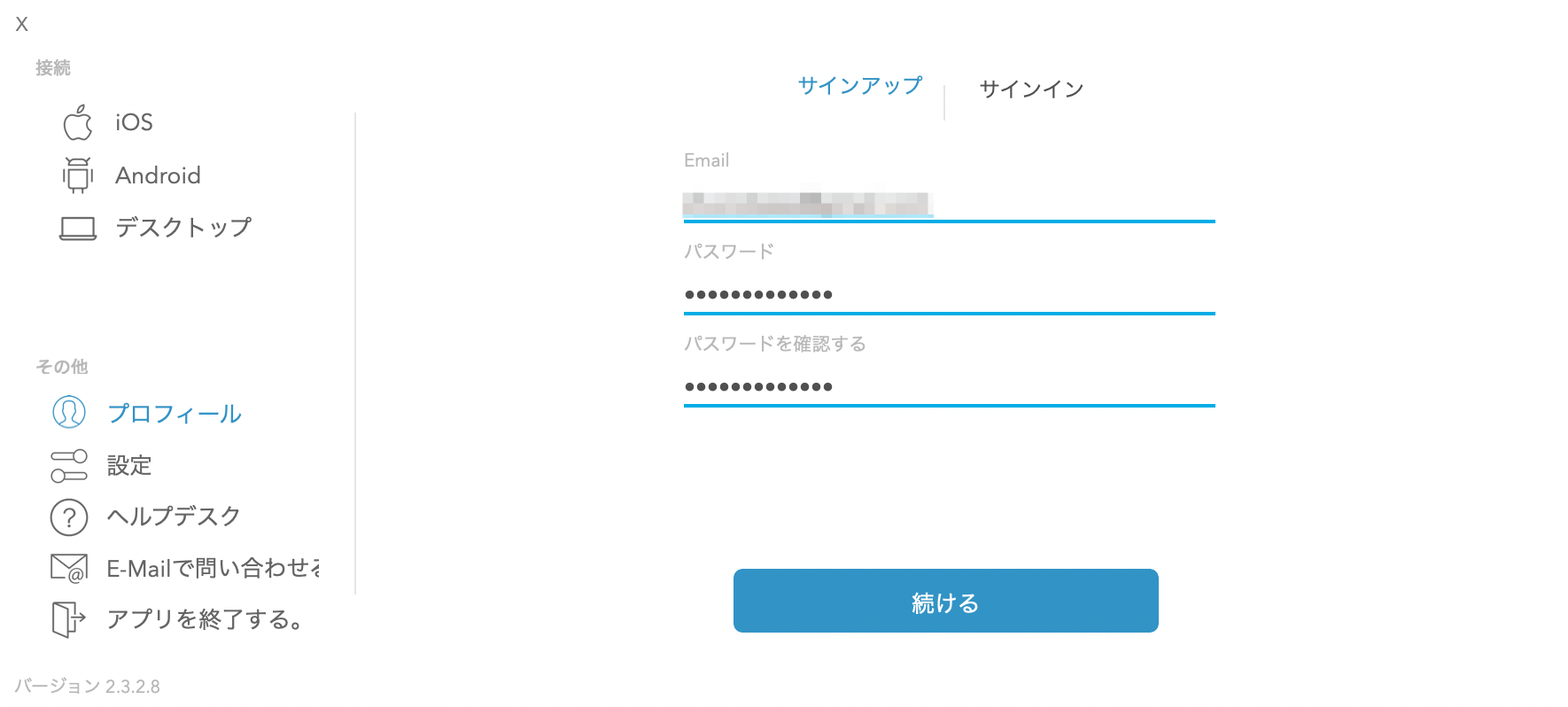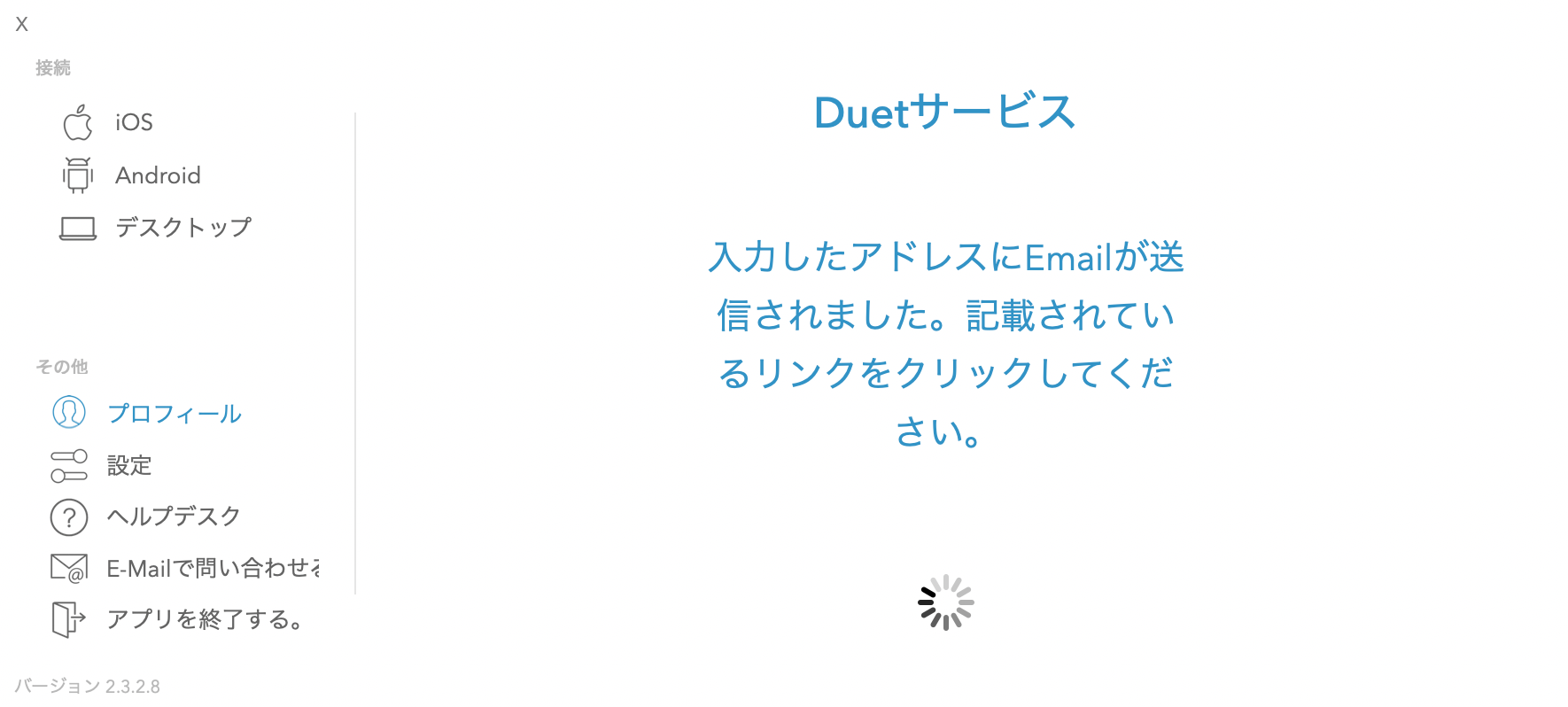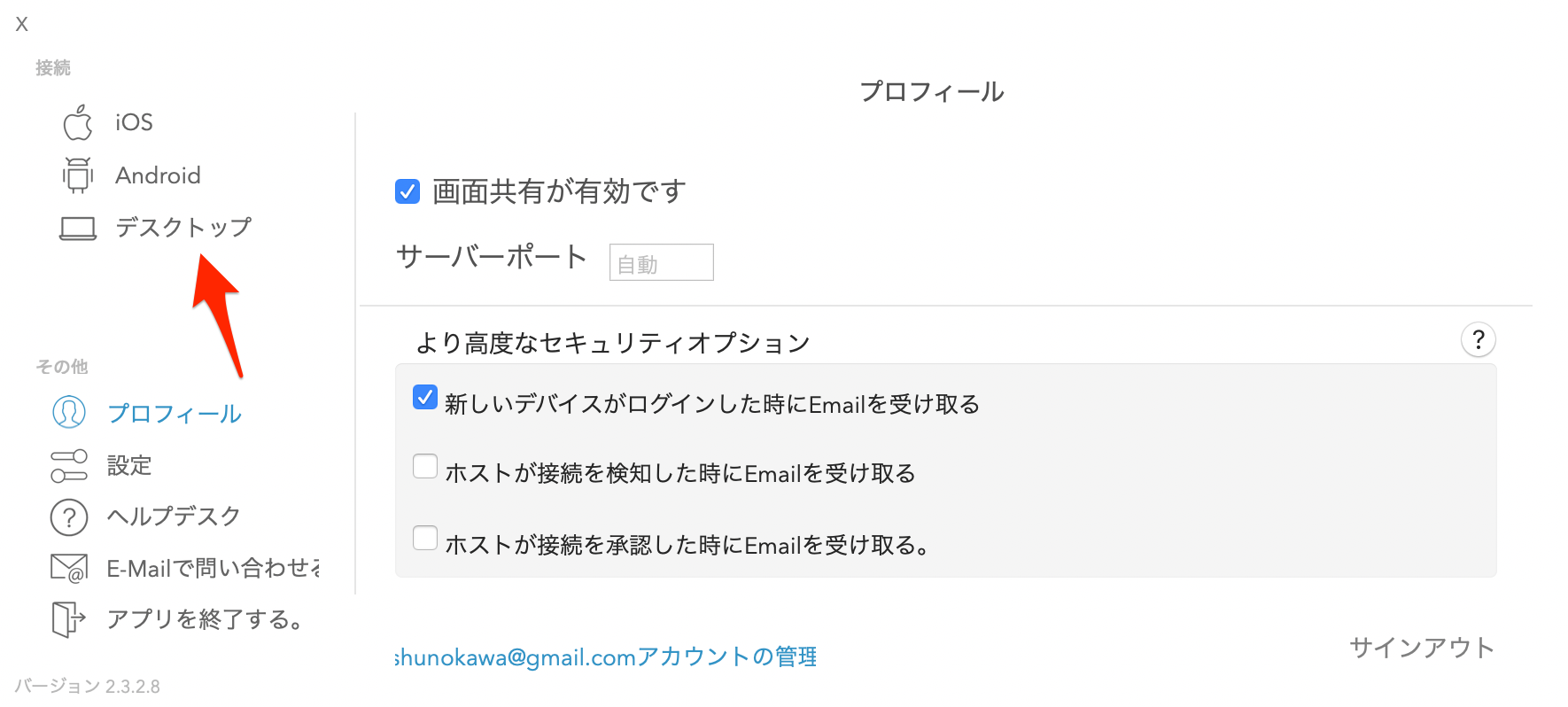目的
- Duet Airというサブスクサービスを利用して余っているPCをサブディスプレイとして利用する方法をまとめる
条件
- 下記方法でメインPCとメインPCの映像を表示するPCにDuetのアプリがインストールできていること。
- メインPCとメインPCの映像を表示するPCが同じネットワーク(LAN内)上にいる必要がある。
- 自分名義のクレジットカードを持っていること。
情報
- 筆者はMacBookPro 2020inchの映像をMacBook Air 2012 11inchに表示する。
- メインPCを「ホストPC」と呼び、メインPCの映像を表示するPCを「サブPC」と呼ぶことにする。
- 同じ方法でWindowsPCの活用もできるはずである。
- Duet Airはサブスクリプションで料金が必要になる。最短で1年契約で2021年2月4日現在$19.99とされており、日本円換算すると2098円である。
- 金額とプランの内容は公式が下記リンクでまとめてくれている。
公式のリンク
方法
-
ホストPCでDuetアプリを起動する。
-
「デスクトップ」をクリックする。
-
「サインイン」をクリックする。
-
「サインアップ」をクリックする。
-
任意の情報を入力し「続ける」をクリックする。
-
利用許諾規約が表示されるので内容に目を通し同意するなら「ライセンス条項と規約に同意します」にチェックマークをつけて「同意して実行する」をクリックする。
-
下記の画面が表示されたら先程入力したメールアドレスにメールが送信される。
-
下記のようなメールが届くので「Verify Email」をクリックする。
-
duetアプリで「サインイン」をクリックして先程サインアップで入力した情報を入力する。
-
ログインできるとプロフィール画面が開くので「画面共有が有効です」に必ずチェックを入れる。他のチェックボックスはお好みで付ける。
-
サブPCでもDuetを起動してサインインを行う。
-
メインPCのDuetで「デスクトップ」をクリックする。
-
「1週間のトライアルを開始する」をクリックする。
-
クレジットカードの情報を入力する。
-
サブPCで接続したい端末を選び「画面を拡張する」をクリックする。
-
サブPCにメインPCの画面が表示される。