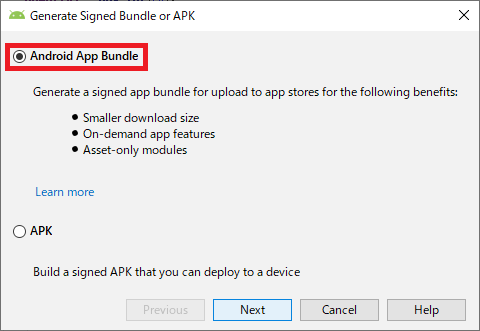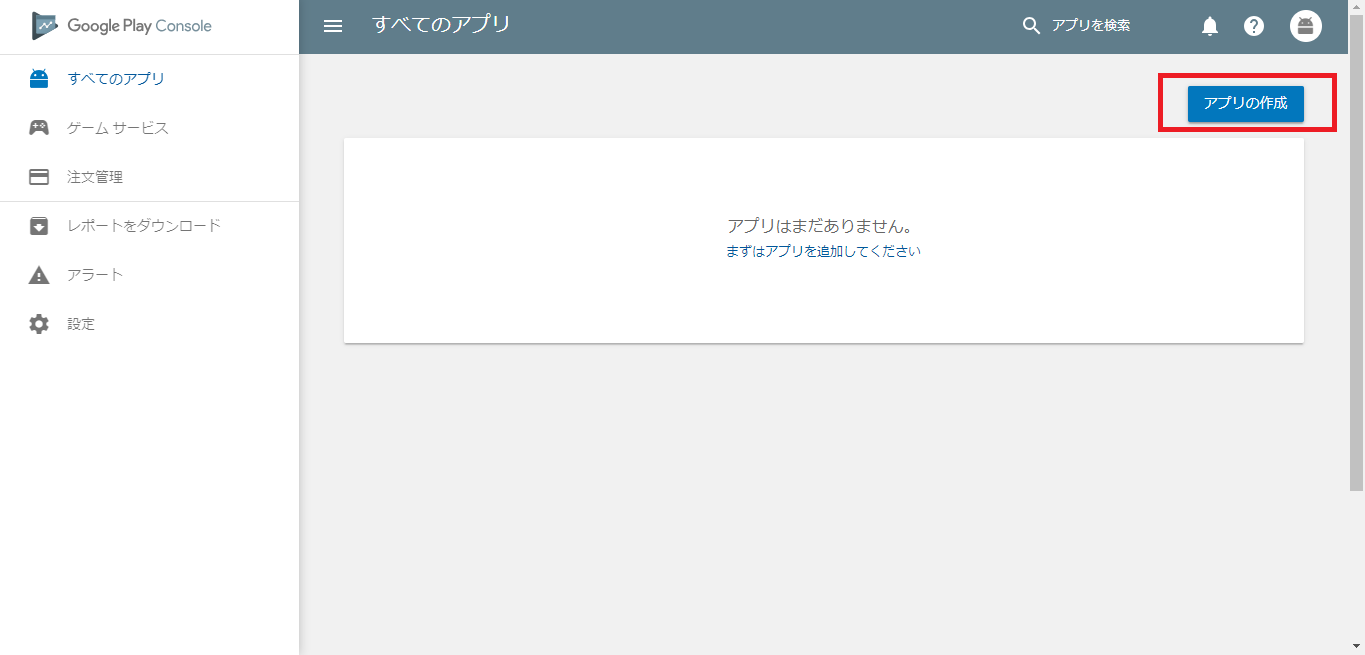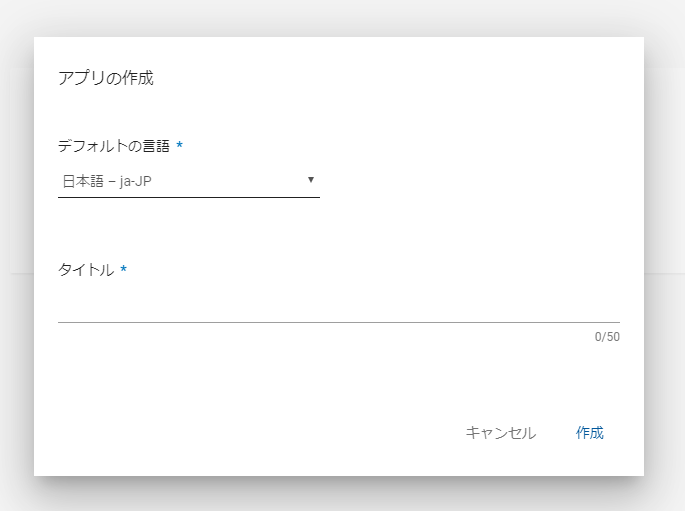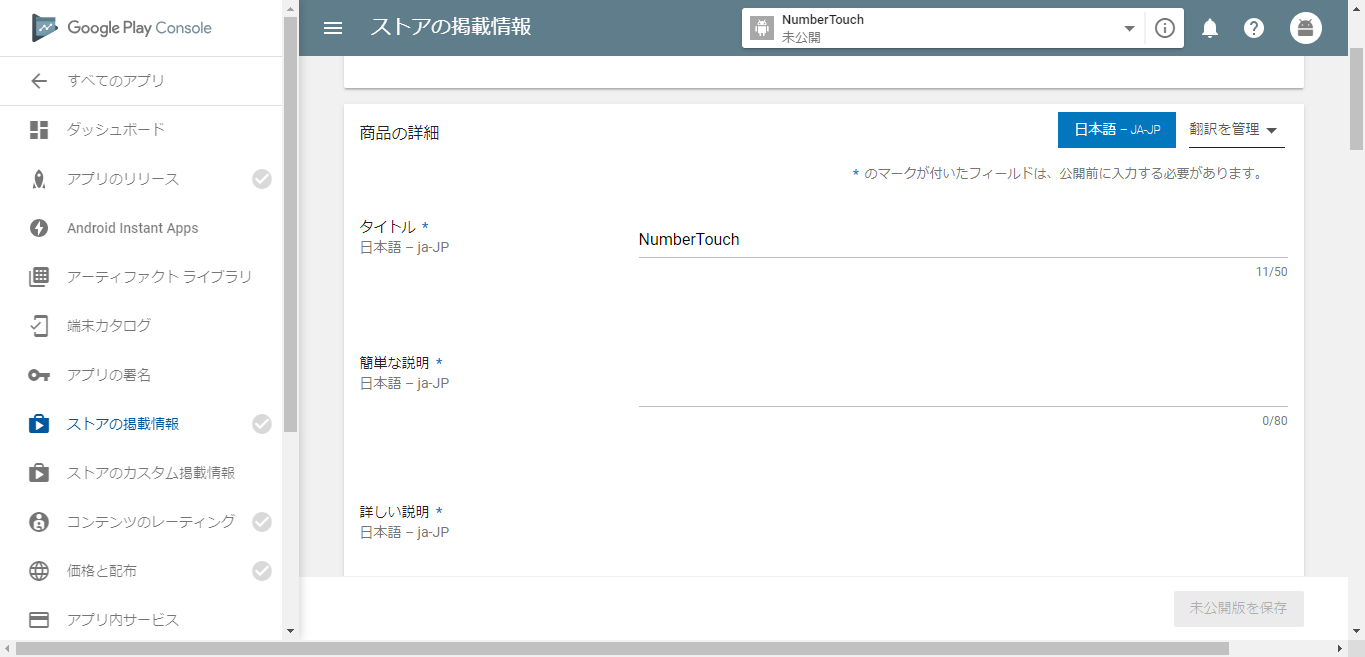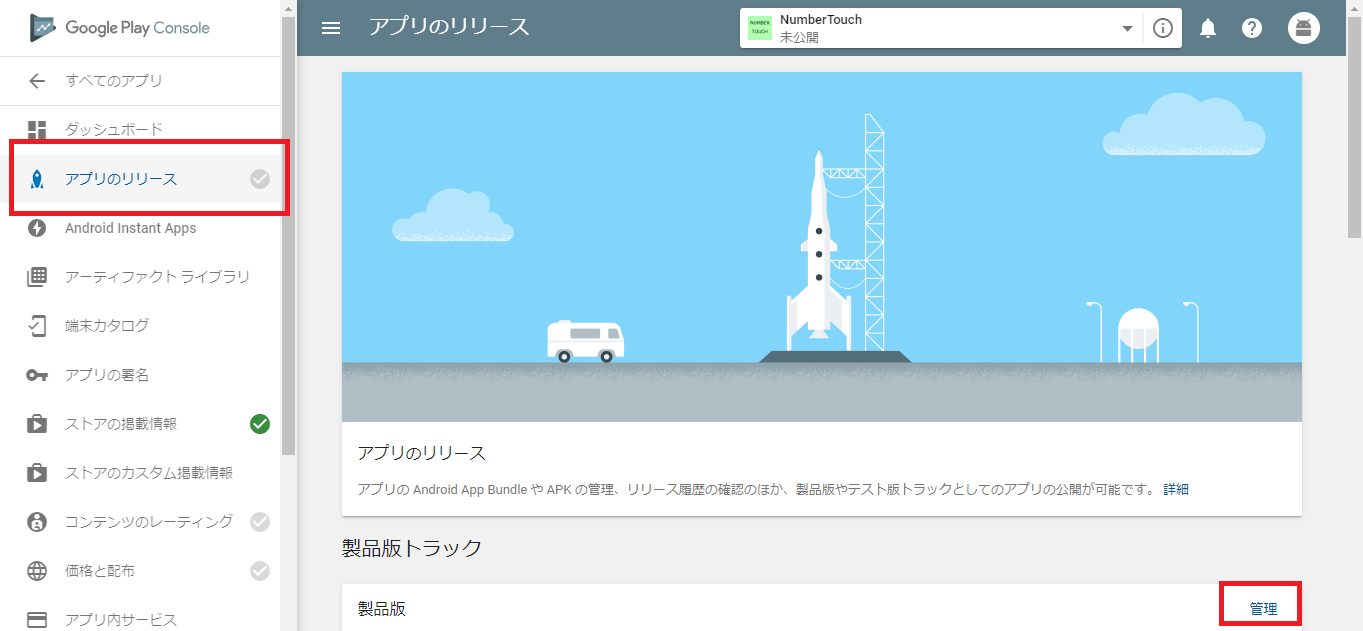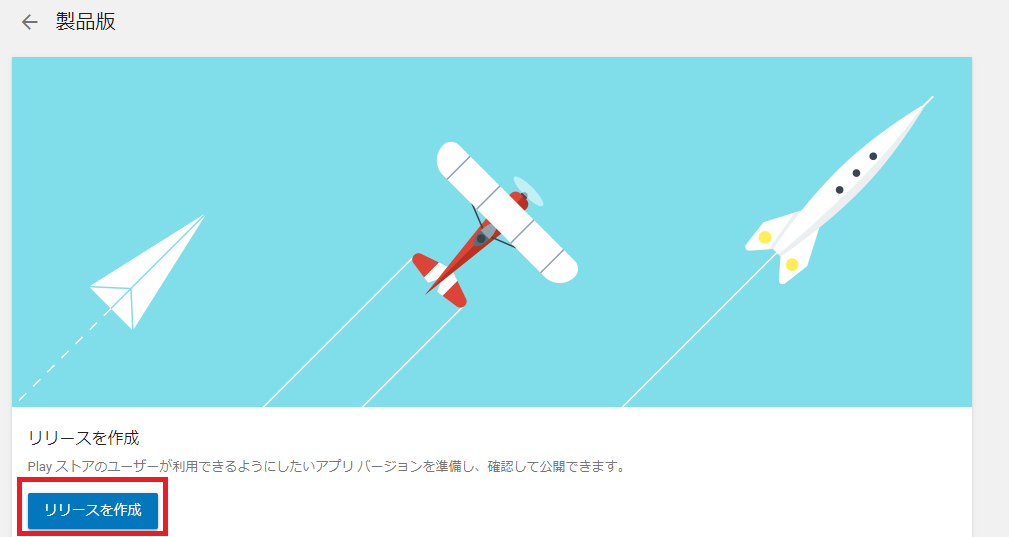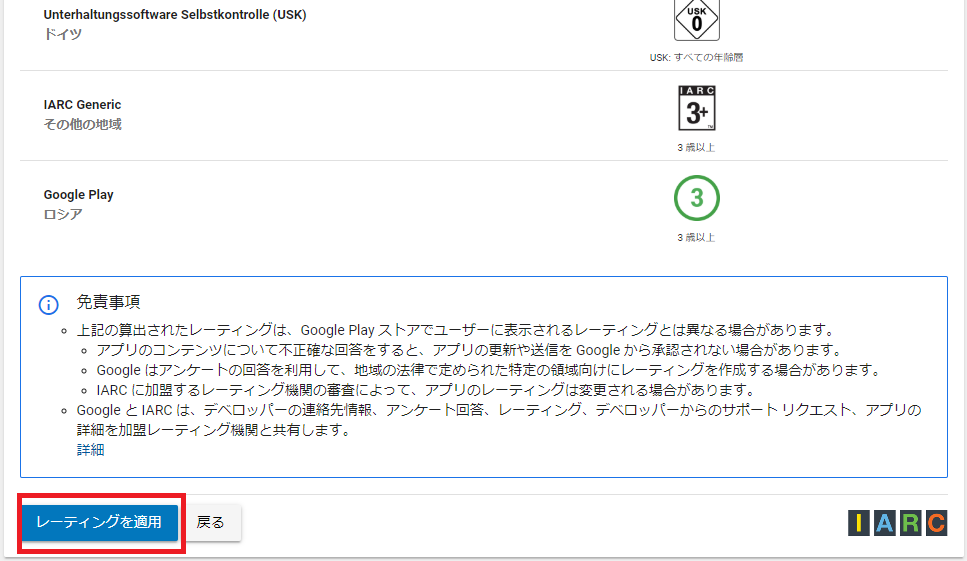はじめに
前回の記事で、Google Play Developerに登録しましたので、今回は実際にGooglePlayStoreにてアプリを公開してみたいと思います。
つくったもの
NumberTouch
ランダムに表示される20個の数字を大きい順に押していくゲームです。
Android Studioで作りました。
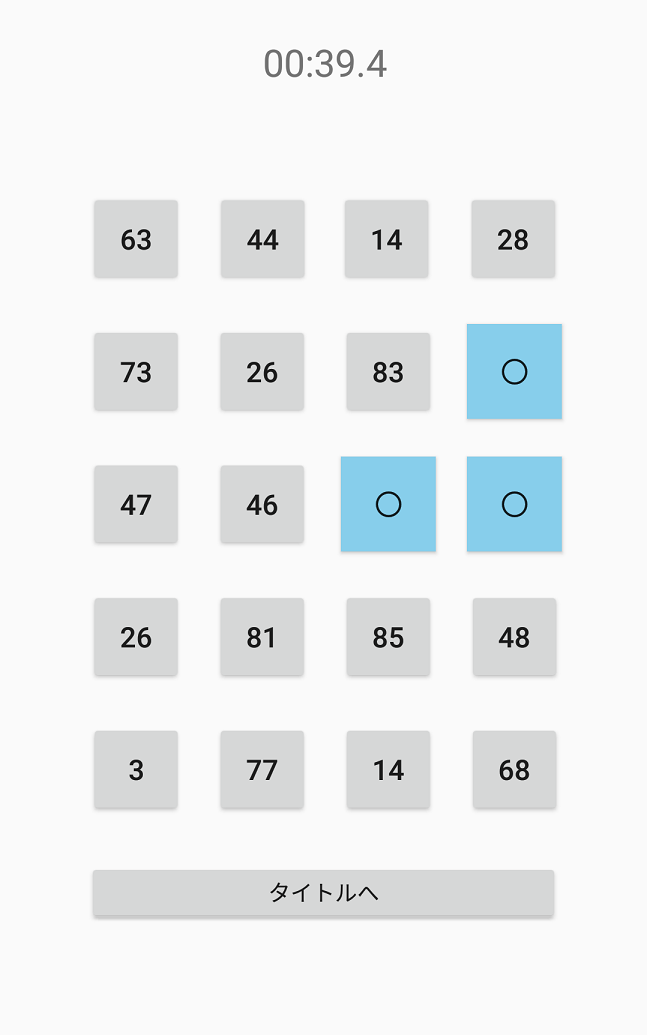
とりあえず公開を目指したため、内容はシンプルです。
Bundleの作成
aabファイル(Android App Bundle)というものを作成します。
これは、APKの作成を保留している状態のようで、GooglePlayにアップロードする新しい形式だそうです。APKの作成や署名はGooglePlay側にまかせています。
以降はAndroid Studioで操作します。
バージョンは3.2.1です。
Build>Generate Signed Bundle/APK を選択します。
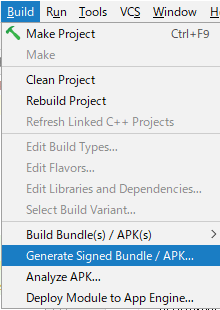
まだkeystoreを作成していないので、「Create new」を選択します。(すでに作成していれば、「Choose existing」を選択します。)
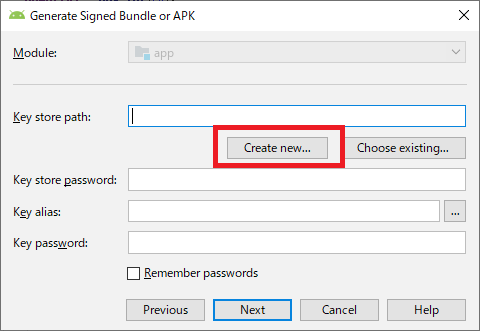
鍵の情報を入力します。Certificateに関しては、ひとまず一番上の「First and Last Name」ぐらいを入れておきました。
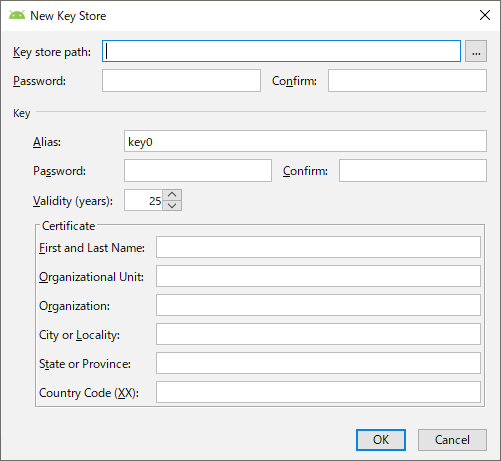
「OK」を押すと、先ほどの画面が情報が入った状態で開きます。「Next」で進みます。
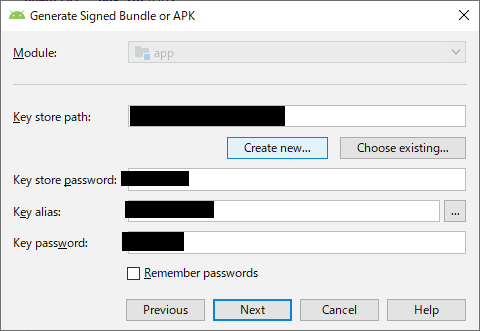
aabファイルを出力するフォルダを選択します。基本はデフォルトのままで大丈夫です。
Build Typeはreleaseにしておきます。
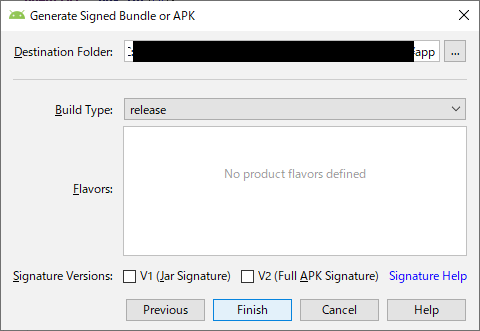
「Finish」を押すとaabファイルが作成されます。
Google Play Storeへの公開
次はいよいよストアへ公開します。
どうやらよくレイアウト等が変わるそうなので、2019年3月現在の画面で説明します。
Google Play Consoleにログインします。
基本情報入力
画像を登録するところは、私はスマホ用のスクショ2枚とアイコン、ヘッダー画像のみ登録しました。
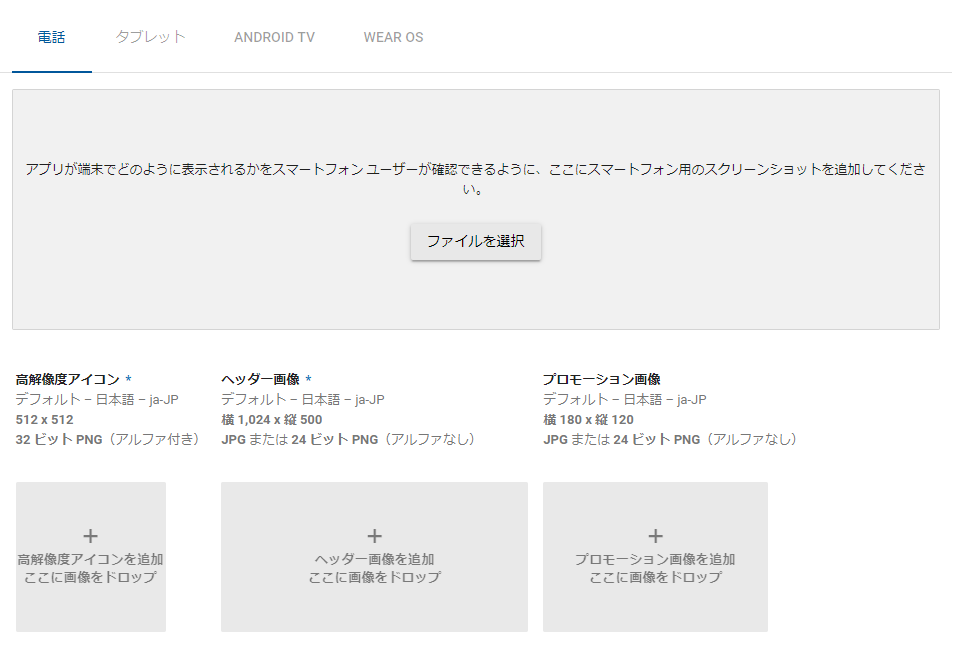
プライバシーポリシーは「今回はプライバシーポリシーのURLを送信しない。」にチェックを付けました。
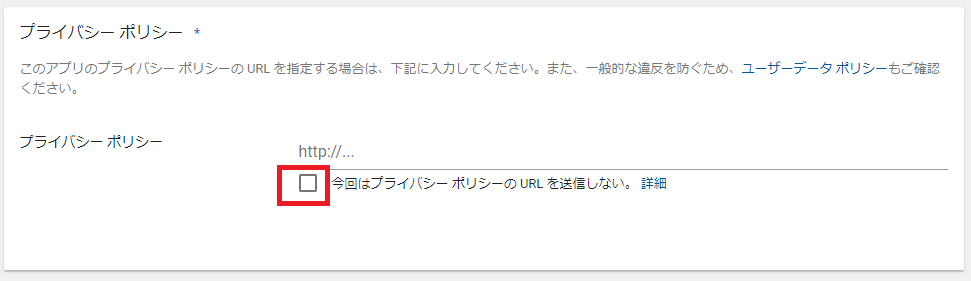
一通り入力したら、画面右下の方の「未公開版を保存」を押します。
aabファイルのアップロード
次に、aabファイルをアップロードします。
アプリのリリース>製品版 管理を押します。
Android App Bundleを使用する場合は、この機能を使う必要があります。「次へ」を押します。
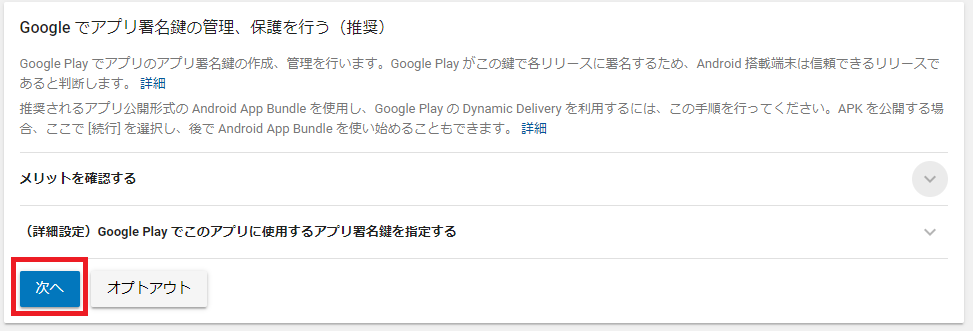
有効になりました。下の方にaabファイルをアップロードする場所があるので、アップロードします。
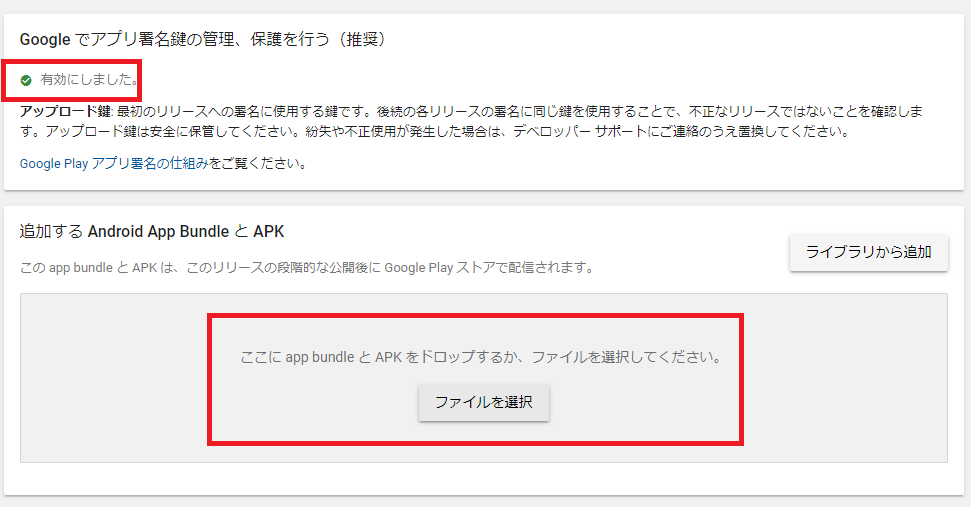
レーティングの設定
次にレーティングを設定します。「コンテンツのレーティング」を選択します。
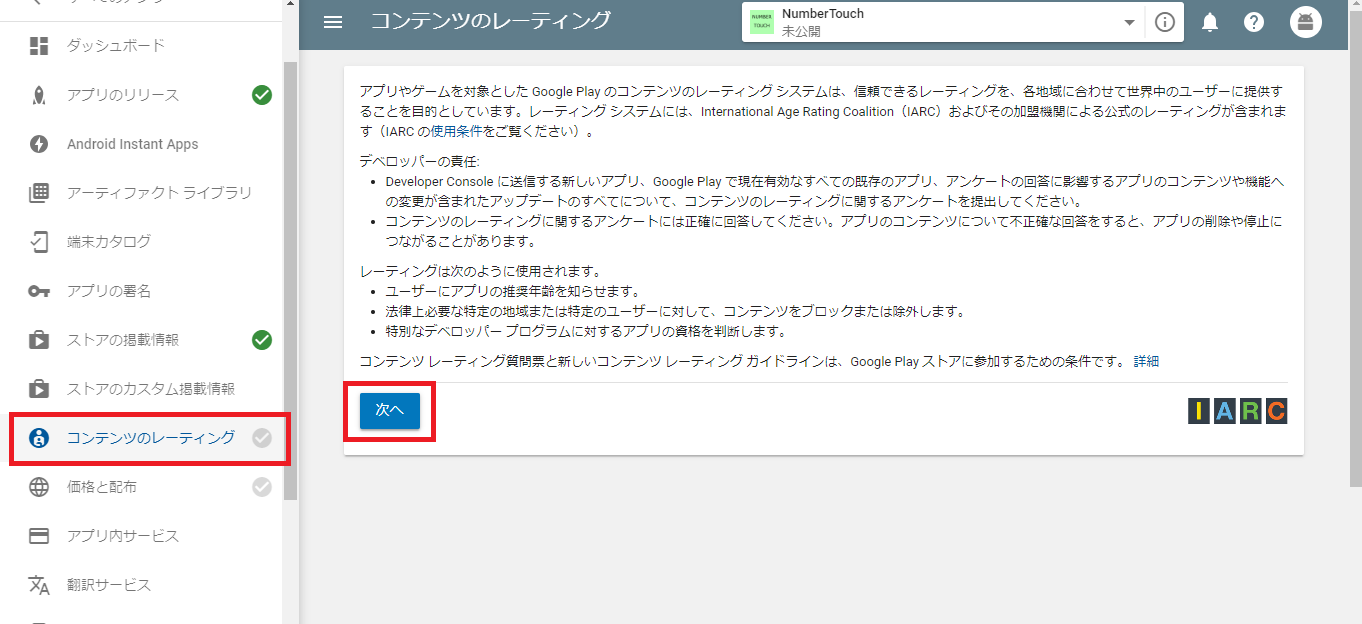
次へ進んで、メールアドレスを入力後、いくつかの質問に回答すると自動でレーティングを判定してくれます。
価格と配布エリアの設定
次に価格と配布エリアの設定をします。「価格と配布」を選択します。
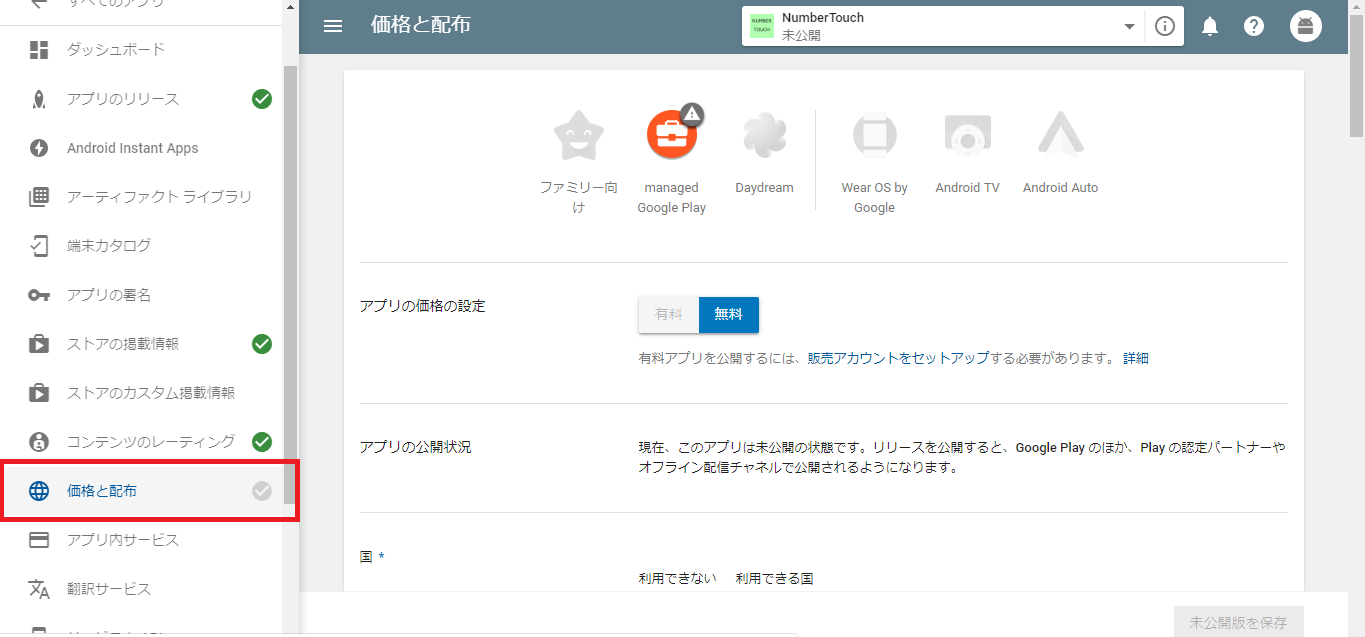
この項目も質問に沿って入力します。
アプリの公開
左の項目のうち、「アプリのリリース」「ストアの掲載情報」「コンテンツのレーティング」「価格と配布」の4つの入力が完了すると、「アプリのリリース」から公開することができます。
先ほど、aabファイルをアップロードしたページの右下に「製品版として公開を開始」ボタンがあるので、押します。
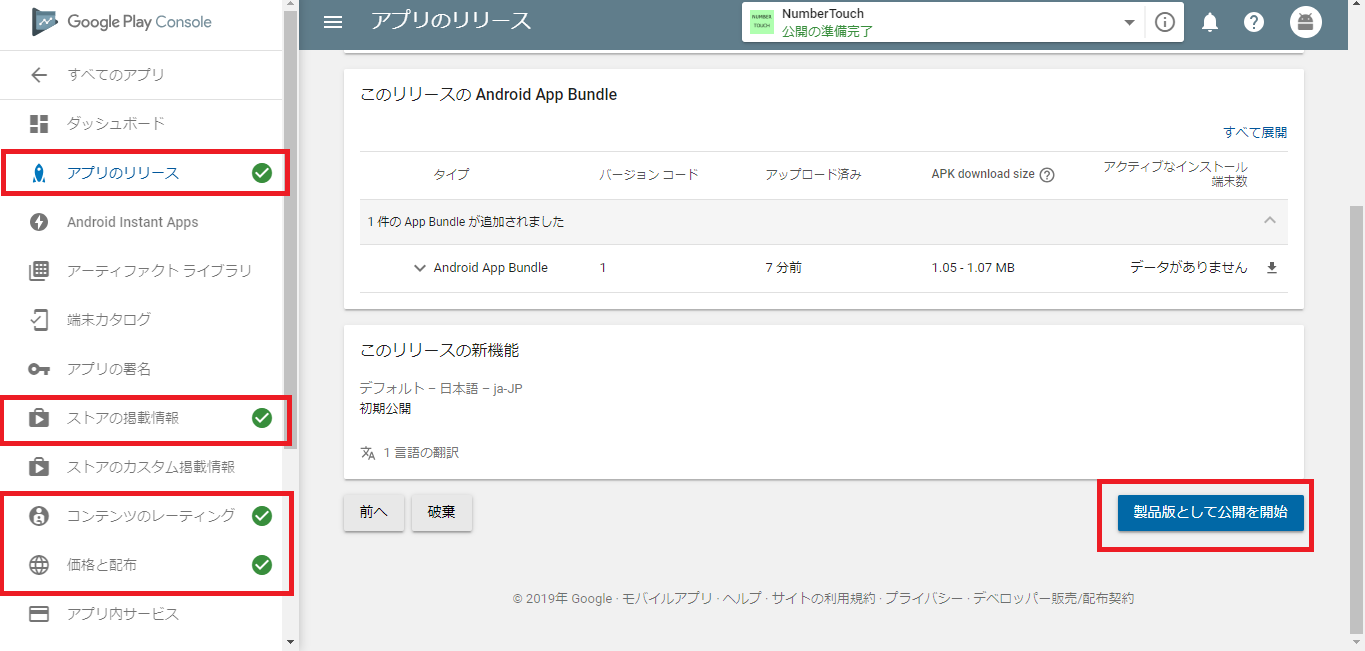
公開完了です!
後は、アプリの審査が通ってストアに出るのを待つだけです。
(ちなみに私は、夜に上げて次の日起きたらストアに出てました。)
さいごに
ついに、アプリを公開することができました。一度アップロード方法を覚えてしまえば、今後はできそうです。ただ、まだ色々設定できそうなところやよくわからないところもあるのでぼちぼち勉強していきます。