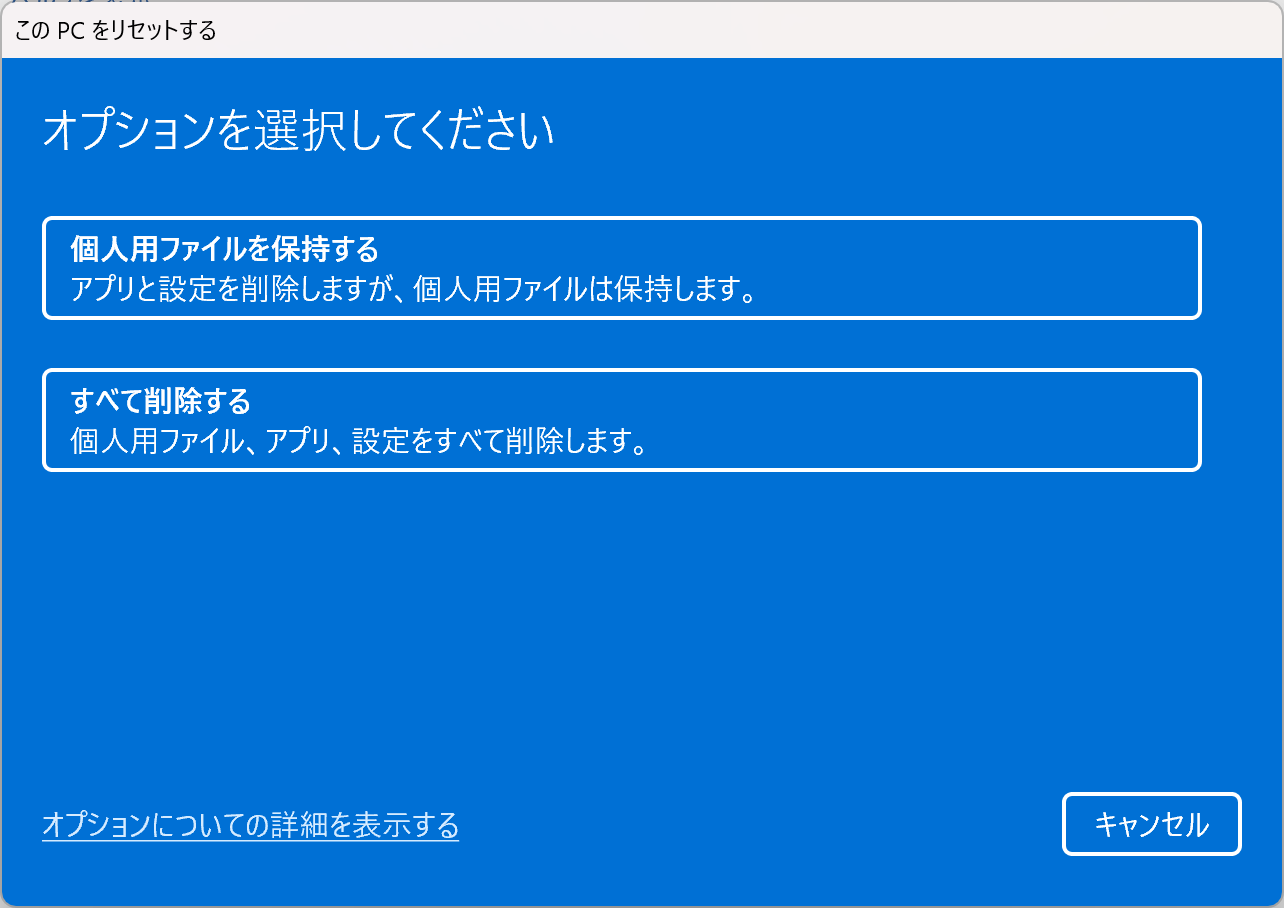回復パーティションとは
 |
 |
ずんだもん:「きりたん、ぼくは最近PCキッティングのバイトをはじめたのだ。」
ずんだもん:「メーカーPCの回復パーティションについて聞きたいんだけど、これって何? 削除しても大丈夫なのかな?」
きりたん:「ずんだもんさん、いい質問ですね。メーカーの回復パーティションとクリーンなWindows 11インストールについて、それぞれの特徴を見ていきましょう。」
回復パーティション vs USBからWindows 11インストール
きりたん:
まず、PCメーカーの回復パーティションについてですが、以下の点で有用です:
- 工場出荷時の状態に簡単に戻せる
- ハードウェアドライバーやメーカー独自のソフトウェアが含まれている
- 一般ユーザーにとって再インストールが容易
ずんだもん:「じゃあ、クリーンなWindows 11をインストールするメリットはあるのだ?」
きりたん:「はい、その通りです。クリーンなWindows 11インストールには多くの利点があります。表にまとめてみましょう。」
| メリット | 説明 | |
|---|---|---|
| パフォーマンスの向上 | 不要なファイルや古いドライバーが残らず、システムの動作が軽快になる | |
| セキュリティの向上 | マルウェアや潜在的な脅威を除去でき、クリーンな状態から始められる | |
| カスタマイズの自由 | 不要なプリインストールソフトウェアを避けられる | |
| トラブルシューティング | ウイルスソフトの競合などがなく、システムの安定性が向上する | |
| アップグレード時の最適化 | 古いバージョンのWindowsからアップグレードする際に、クリーンな状態で開始できる |
ずんだもん:「へぇ、クリーンインストールにはたくさんいいところがあるのだね!でも、難しそうだなぁ。」
きりたん:「確かに、クリーンインストールは技術的な知識が必要で時間がかかる場合があります。でも、多くのユーザーにとって魅力的なオプションになっているんですよ。」
メーカー独自機能とは
ずんだもん:「きりたん、USBクリーンインストールによって、メーカー独自の機能が失われるってどういうことなの?それで困ることってあるのかな?」
きりたん:「ずんだもんさん、良い質問ですね。それはメーカーが提供する特別なソフトや機能が、USBからWindowsをクリーンインストールすると消えてしまうことを指しますね。具体的な例と、それによるユーザーへの不利益を表にまとめてみました。」
 |
 |
| 機能名 | 具体例 | 失われることによるユーザー不利益のリスク |
|---|---|---|
| ハードウェア最適化ツール | Lenovo Vantage(バッテリー管理、システム診断) | バッテリー寿命の短縮やハードウェア問題の早期発見ができなくなる(中) |
| ドライバー管理ソフト | HP Update Assistant(ドライバーの自動更新) | 古いドライバーによる不具合やセキュリティリスクの増加(高) |
| セキュリティ機能 | 指紋認証ソフト、BIOSセキュリティ設定 | セキュリティ強度の低下、ログインの利便性が損なわれる(高) |
| サポートツール | Dell SupportAssist(テクニカルサポートへの直接アクセス) | 問題発生時に迅速なサポートが受けられなくなる(中) |
| マルチメディア機能 | Realtek Audio Console(音響調整)、カメラ設定アプリ | 音質や映像品質が最適化されない、ハードウェア性能を活かせない(中) |
| 省電力管理 | ASUS Battery Health Charging(バッテリー最適化) | バッテリー劣化が早まり、持続時間が短くなる可能性(高) |
ずんだもん:「おお、こんなにいろいろ失われちゃうのか……。でも、それぞれどんな影響があるかもう少し詳しく教えてほしいのだ!」
きりたん:「もちろんです。それぞれ解説しますね。」
-
ハードウェア最適化ツール
- 例えばLenovo Vantageは、バッテリー寿命を延ばす設定やシステム診断が可能です。これがないと、バッテリー劣化を防ぐ設定ができなくなり、結果としてPCの寿命が短くなる可能性があります。
-
ドライバー管理ソフト
- HP Update Assistantなどは、自動で最新ドライバーをインストールしてくれるので便利です。これがないと手動で更新する必要があり、不具合やセキュリティホールを放置してしまうリスクがあります。
-
セキュリティ機能
- 指紋認証ソフトやBIOSセキュリティ設定は、PCを守る重要な役割を果たします。これらが使えなくなると、不正アクセスやデータ漏洩のリスクが高まります。
-
サポートツール
- Dell SupportAssistなどは、問題発生時にメーカーサポートへ迅速にアクセスできます。これがないと、自分で問題を調査し解決する手間が増えます。
-
マルチメディア機能
- 音響調整ソフトやカメラ設定アプリは、音質や映像品質を最適化します。これらが失われると、せっかくの高性能ハードウェアを十分に活かせません。
-
省電力管理
- ASUS Battery Health Chargingなどはバッテリー充電量を制限し劣化を防ぎます。この機能がないとバッテリー寿命が短くなり、買い替えコストが増える可能性があります。
ずんだもん:「よくわかったのだ。ありがとうなのだ。指紋認証ソフトとか、ハードが壊れやすいラップトップPCには必要そうなのだ。」
ずんだもん:「逆に言うと情シスがPCに詳しく、社内でしっかり管理されているシンプルな事務用デスクトップPCなら、動作が軽快になるクリーンインストールもありかもしれないのだ。」
きりたん:「そうですね。ドライバ類の多くはWindowsUpdateでも入ってきますし。社内の何台かでクリーンなWin11 PCを展開してみて、ユーザーさんからフィードバックをもらうのが一番ですね。」
きりたん:「結論としては、メーカー独自ソフトウェアが増えることによる、業務の中断リスクもなくなります。ただし、個々の会社のニーズや技術レベルに応じて、適切な方法を選択することが重要です。」
ずんだもん:「なるほど!自分に合った方法を選ぶのが一番いいのだね。ありがとう、きりたん!」
ISOファイルを使ったWindows 11クリーンインストール
ずんだもん:「きりたん、ISOファイルを使ってWindows 11をクリーンインストールする方法を教えてほしいのだ!USBを使わないでできるって聞いたけど、どうやるの?」
きりたん:「もちろんです、ずんだもんさん!クラウドインストールという方法もあるのですが、毎回数GBをダウンロードしてしまうので遅くなるし、社内WIFIのトラフィックに影響があるかも。ISOファイルを事前に展開しておけば効率的ですよ。」
きりたん:「それでは、具体的な手順を説明しますね!」
 |
 |
1. ISOファイルのダウンロード
- Microsoft公式サイトにアクセスします(「Windows 11 ディスク イメージ (ISO)」ページ)。
- 「ダウンロードを選択」のプルダウンから「Windows 11 (multi-edition ISO)」を選択し、「ダウンロード」ボタンをクリック。
- 言語選択画面で「日本語」や希望する言語を選び、「確認」をクリック。
- 「64-bit ダウンロード」をクリックしてISOファイルをダウンロードします(ファイルサイズは約5~6GB)。
ずんだもん:「ここまでは簡単そうなのだ!でも、次はどうするの?」
2. ISOファイルのマウント
- ダウンロードしたISOファイルを右クリックして「マウント」を選択します。
- 仮想ドライブが作成され、その中にインストール用のファイルが表示されます。
ずんだもん:「おお!仮想ドライブって便利そうなのだ!」
3. セットアップの実行
- 仮想ドライブ内の「Setup.exe」をダブルクリックしてインストールを開始します。
- インストールウィザードが表示されるので、指示に従います。
4. 「何も保持しない」を選択
- インストール中に「何を保持しますか?」と聞かれる画面で、「何も保持しない」「すべて削除する」「ディスクを完全に消去する」といったオプションを選択します。
- これにより、すべてのデータが削除され、完全なクリーンインストールが行われます。
ずんだもん:「なるほど、『すべて削除する』を選ぶことで完全に新しい状態になるんだね!」
5. インストールの完了
- インストールプロセスが完了するまで待ちます(時間はPCのスペックによりますが、30分~1時間程度)。
- 再起動後、新しいWindows 11環境が立ち上がります。
注意点とポイント
きりたん:
- バックアップ必須:すべてのデータが削除されるので、事前に重要なデータを外部ドライブやクラウドにバックアップしてください。
- 安定したネット接続:ISOファイルのダウンロードやインストール中にネット接続が切れないよう注意してください。
ずんだもん:「確かにデータ消えちゃうならバックアップは大事なのだ。でも、この方法ならUSBとかいらないし簡単そう!」
きりたん:「その通りです。USBメディアがなくても最新版のWindows 11をクリーンインストールできるので、とても便利ですよ。ただし、ドライバーや必要なソフトウェアはWindowsUpdateや手動でインストールする必要がある場合がありますので、それだけ注意してくださいね。」
ずんだもん:「ありがとう、きりたん!これなら僕でもできそうなのだ!」
インストール完了後
 |
 |
ずんだもん:「ふぅ~、やっと終わったのだ!新しいWindows 11がピカピカで気持ちいいのだ!」
きりたん:「お疲れ様でした。でもまだ終わりじゃありませんよ。必要なドライバーやソフトウェアを再インストールしてくださいね。」
ずんだもん:「えぇぇ~!?まだやることあるの!?もう疲れたからお昼寝するのだ……。」
(ずんだもんが寝ている間にきりたんが黙々とドライバーをインストールしている)
きりたん:「まったく……。次はちゃんと準備してから始めてくださいね、ずんだもんさん……。」
(目覚めたずんだもん)
ずんだもん:「おおっ!?全部終わってるのだ!さすがきりたんなのだ!」
きりたん:「次は自分でやってくださいね……本当に……。」
利用キャラクター
- ずんだもん:VOICEVOX:ずんだもん
本記事で使用しているキャラクター画像の著作権は、それぞれの権利者に帰属します。
非商用目的での利用に基づき掲載しています。