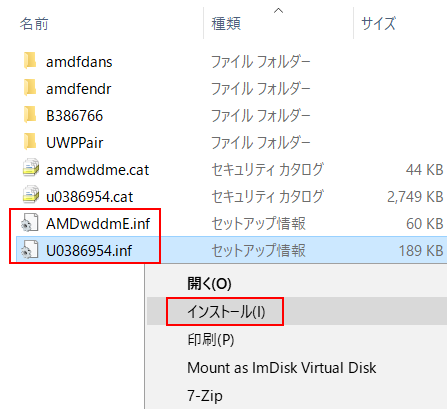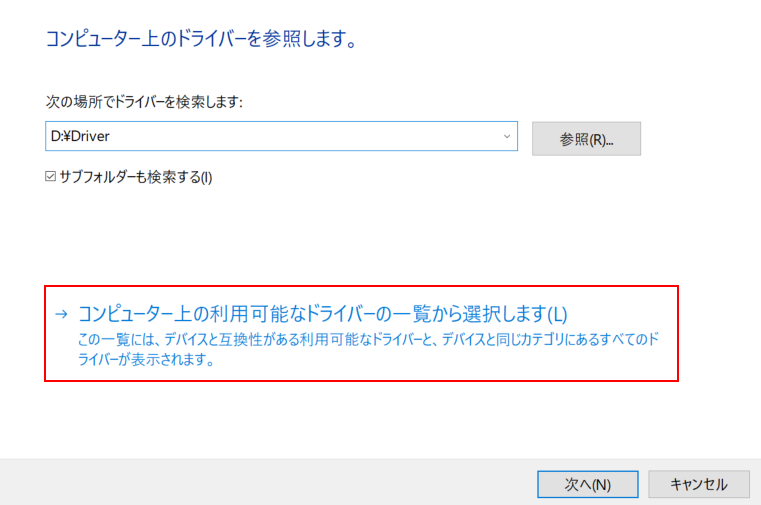経緯
最近のノートPCは安価モデルでも6コア12スレッドあり、デスクトップPCをわざわざ用意しなくても仮想マシンを複数動かして開発がしやすい状況になっています。
しかしWindows Server用にはデバイスドライバが用意されていないことが多く、手動でインストールする必要があります。
※クライアントOSとしてWindows Serverを使うメリットについては前回のエントリご参照ください。
【ポエム】Windows Server試用版をクライアントOSとして使うメリット【マニア向け】
https://qiita.com/minoden_osaka/items/fbfe057ac673c7dafc57
環境
- Windows Server 2022 ISO
- Ventoy(USBメモリに複数のISOファイルからベアメタルインストールができます。これは便利)
- メーカー提供のドライバファイル
GPUドライバ
前回のエントリで書きましたので割愛します。基本的に「メーカードライバを7Zipで解凍」→「INF右クリックインストール」でいけます。
AMD Vega系は二つのINFを両方インストールする必要がありました。
WIFIドライバ
まず、役割とサービスから無線LANサービスを有効化する必要があります。
つづいてデバイスマネージャーから「!」マークがついているネットワークアダプタを右クリックし「ドライバの更新」を選択します。
ハマったのが上の選択肢「次の場所でドライバーを検索します」だと、正しいフォルダを選択しても入りません(WIFI・タッチパッド以外のドライバは検索方式で問題なく入りました)。
下の「コンピュータ上の利用可能なドライバーの一覧から選択します」をえらびます。
「ディスクからインストール」を選択し、正しいフォルダを選択することでインストールができます。
タッチパッドドライバ
こちらも「次の場所でドライバーを検索します」から入らなかったため、手動でインストールします。しかしそのままではエラー表示となっています。
こちらのサイトを参考に、AMD I2Cドライバを有効してからインストールする必要があります。
Windows Server 2022でタッチパッドを無理やり有効化する
https://zenn.dev/arumino_om/articles/9e1da8d6e03a21
wimファイルを7Zipで開き、INFの記述を以下に変更します。
;*****************************************
; Install Section
;*****************************************
[Manufacturer]
# %MSFT%=Microsoft,NTamd64...1
%MSFT%=Microsoft,NTamd64
# [Microsoft.NTamd64...1]
[Microsoft.NTamd64]
%hidi2c.DeviceDesc%=hidi2c_Device, ACPI\PNP0C50
ドライバ署名の無効化モードで再起動します。VHDマルチブート画面でF8キーで選択できます。
hidi2c.sysと同じフォルダに置いたhidi2c.infを右クリックして「インストール」を選択します。
まとめ
これでGPU・WIFI・タッチパッドというノートPCに必須なドライバがすべてインストールできたので、クライアントOSとして問題なく利用ができるようになりました。
オススメの構成
VHDマルチブート機能を使って、3つのモードで起動できるようにすると便利です。
- Windows Server 2022 → メイン利用
- Windows11 Home → メーカー出荷時のOS。ICカードリーダーなどどうしてもサーバーで動かない機器やアプリ用。
- Server Core 2022 → クラムシェル起動してHyper-V専用のヘッドレスサーバーとして使う用。コア版だとメモリ消費が500MBだけなのでオーバーヘッドが少ない。そのままLinuxゲストを入れても良いですし、ProxmoxでネストしてもOK。
3.はまた別のエントリで書きたいと思います。
参考にさせていただいたサイト
Windows Server 2022でタッチパッドを無理やり有効化する
https://zenn.dev/arumino_om/articles/9e1da8d6e03a21
イメージファイルを “ コピーするだけ ” で使えるブート USB 作成ツール!「Ventoy」
https://www.gigafree.net/system/os/Ventoy.html