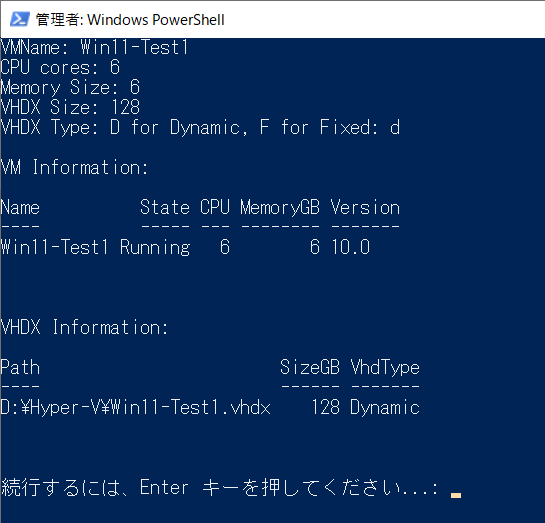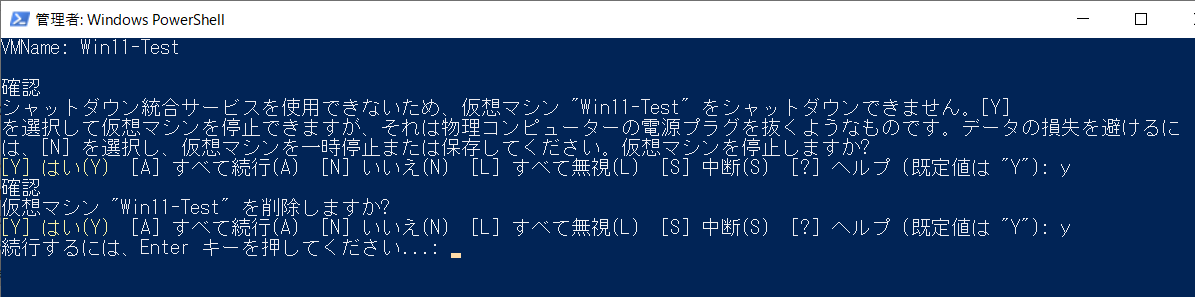経緯
Intuneの検証のためにHyper-VでWin10/11のVMを頻繁に作成するのですが、長年GUIでポチポチと律儀に作成しておりましたが、今回PowerShellである程度簡易化できましたので共有させて頂きます。
VM作成スクリプト
・対話型で名前・CPUコア数・メモリ・VHDXサイズを指定します。
・作成後、結果を表示します。
・VMConnect(仮想マシン接続アプリ)を自動で立ち上げます。
・1~3行目を変更して下さい。
$VMName = Read-Host "VMName"
$VHDPath = "D:\Hyper-V\$VMName.vhdx"
$InstallMediaPath = "D:\Hyper-V\ISO\Win11_23H2_Japanese_x64.iso"
$CPUCores = Read-Host "CPU cores"
$Memory = Read-Host "Memory Size"
$MemoryBytes = [int]$Memory * 1GB
$DiskSize = Read-Host "VHDX Size"
$DiskSizeBytes = [int]$DiskSize * 1GB
$VHDXType = Read-Host -Prompt "VHDX Type: D for Dynamic, F for Fixed"
while ($VHDXType -ne "D" -and $VHDXType -ne "d" -and $VHDXType -ne "F" -and $VHDXType -ne "f") {
Write-Host "Invalid input"
$VHDXType = Read-Host -Prompt "VHDX Type: D for Dynamic, F for Fixed"
}
if ($VHDXType -eq "D" -or $VHDXType -eq "d") {
$VHDXType = "Dynamic"
} else {
$VHDXType = "Fixed"
}
New-VM -Name $VMName -MemoryStartupBytes $MemoryBytes -NewVHDPath $VHDPath -NewVHDSizeBytes $DiskSizeBytes -Generation 2
Set-VMProcessor $VMName -Count $CPUCores
Set-VMKeyProtector -VMName $VMName -NewLocalKeyProtector
Set-VMMemory -VMName $VMName -DynamicMemoryEnabled $true -MinimumBytes 512MB -StartupBytes $MemoryBytes -MaximumBytes $MemoryBytes
Enable-VMTPM -VMName $VMName
Add-VMDvdDrive -VMName $VMName -Path $InstallMediaPath
$DVD = Get-VMDvdDrive -VMName $VMName
Set-VMFirmware $VMName -FirstBootDevice $DVD
Start-VM -Name $VMName
$VMInfo = Get-VM $VMName | Select-Object Name, State, @{Name="CPU"; Expression={$_.ProcessorCount}}, @{Name="MemoryGB"; Expression={[math]::Round($_.MemoryAssigned / 1GB, 2)}}, Version | Format-Table -AutoSize | Out-String
Write-Host "VM Information:"
Write-Host $VMInfo
$VHDXInfo = Get-VHD $VHDPath | Select-Object Path, @{Name="SizeGB"; Expression={[math]::Round(($_.Size / 1GB), 2)}}, VhdType | Format-Table -AutoSize | Out-String
Write-Host "VHDX Information:"
Write-Host $VHDXInfo
vmconnect $env:COMPUTERNAME $VMName
Pause
3/23追記:
・動的メモリ設定を追加しました。
・TPM設定を追加しました。
・VHDXタイプの動的・静的の選択を追加しました。
実行イメージ
・対話型で名前・CPUコア数・メモリ・VHDXサイズを指定します。
・作成後、結果を表示します。
・VMConnect(仮想マシン接続アプリ)を自動で立ち上げます。
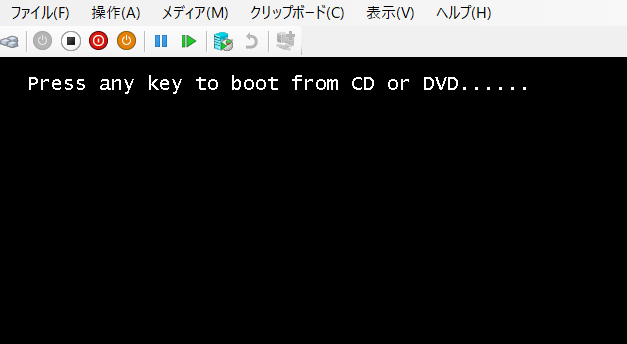
VM削除スクリプト
・入力を受け付ける形にして誤削除を避けます。
・同様にVHDXは削除しないようにしています。
$VMName = Read-Host "VMName"; `
Stop-VM -Name $VMName; `
Remove-VM -Name $VMName; `
Pause
まとめ
・GUIだとVMの作成に数分はかかっていましたが、時間というより面倒さがありました。
・PowerShellにしたことでその心理的ハードルが低くなるのは良かったと思います。
補足
・仮想マシンをクローンではなく新規作成になりますので、EntraやIntuneでマシン情報(SID)が重複せずにすみます。
・Sysprep直後にシャットダウンした状態のVHDXをバックアップしておき、今回のスクリプトで作ったVMごとに上書きして付け替えるという方法もおすすめです。
・最近SSDやCPUの進化がすごく、クライアントHyper-Vで十分にVMを運用できるようになってきました。
・もうProxmoxじゃなくてHyper-Vでいいのでは・・・?