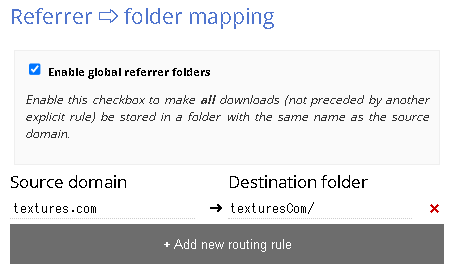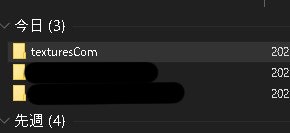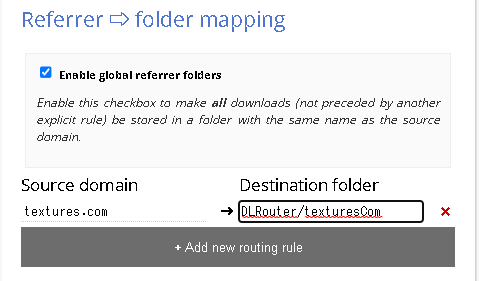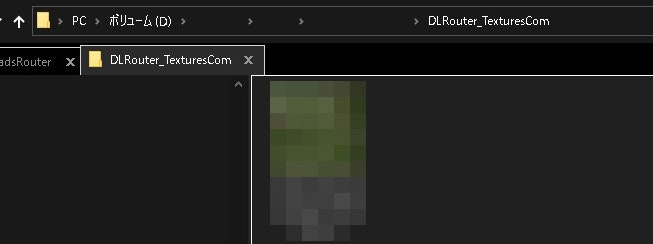はじめに
皆さんはダウンロードしたファイルをサイト別や拡張子別に、しかも「ダウンロード直下以外」に自動で振り分けたいと思ったことはありませんか?
自分の様なCG屋は特にテクスチャや素材、アドオンやスクリプト、参考資料や、ドキュメントなど
とにかくあらゆるサイトから様々なファイルをダウンロードします。
chromeなどのブラウザを使用していると通常
Cドライブ/(ユーザー)/downloadsフォルダなどに設定されていることかと思います。
これ自体はご使用のブラウザの設定で保存先のディレクトリを変更すればよいだけなのですが
そのダウンロードフォルダの中というのは常に膨大なファイルが追加され、いずれ不要なものは削除し整理しなければなりません。

とはいえ毎回ダウンロードファイルの中をいちいち確認してこれは必要、これは不要なんてやってられません!!
可能なら必要なものはすでに別の所に移動できている前提で、ガサッと一括削除したいものです。
DownloadsRouter
そんな際に見つけたのがこのブラウザ拡張機能の
という拡張機能になります。
これはダウンロードしたファイルを
Web別、拡張子別などでフォルダを分けて保存することができます!!
早速使ってみました。
私はVivaldiというブラウザを使っていますが、Chrome系のブラウザであれば
インストール可能です。Chrome、Opera、Vivaldiで動作確認済みです。

追加された拡張機能のオプションを開くとこのような画面が出てきます。
保存方法は三種類
| ルール別 | 要約 |
|---|---|
| Filetype ⇨ folder mapping | ファイルタイプ別(JpegやPDFなど拡張子別) |
| 〇 Referrer ⇨ folder mapping | ドメイン別(ダウンロード先のWeb別) |
| Filename ⇨ folder mapping | ファイル名別(ファイル名のキーワードごと?) |
このうちドメイン別に分ける方法を試してみましたので使用方法と使用感についてお伝えできればと思います!!
使い方
まず拡張機能のオプションを開きReferrer ⇨ folder mappingタブにあるグレーのボタン、Add new routing ruleを押します。
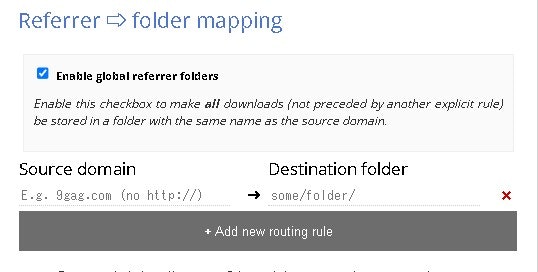
そうするとルールを入力できる項目が追加されますので
左側にドメイン名、右側に保存場所を追加します。
今回はCG屋はよくお世話になるtextures.comというサイトで試したいと思います。
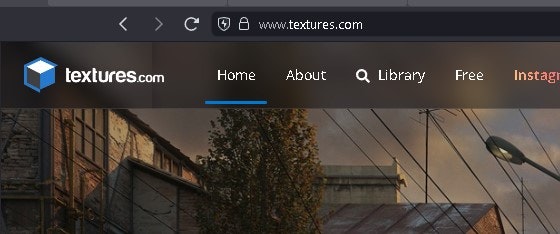
ドメイン名はwwwやhttp:// を除いて追加するとのことだったので
上部リンクより、textures.comをコピーし左側のSourcedomeainに貼り付けます。
トップページに行くとリンクがシンプルになるのでどこをコピーするかわかりやすいですね!
次にディレクトリフォルダ(保存先)の設定になります。
こちらについては2通りありますのでそちらを記述したいと思います。
保存先の設定その1
先ずは簡単なchromeで設定したダウンロードフォルダの中でフォルダを分ける方法です。
こちらは非常に簡単で、Destination folderの入力タブに
分けたいフォルダの名前を入力し最後に/を入力するだけです。
今回はtexturesComというフォルダにダウンロードした素材を入れたいとします。
そうすると
Destination folderに
texturesCom/
と入力して
下の方にあるSaveボタンをクリック!
無事texturesComというフォルダが生成され、その中にTextures.comでダウンロードした画像が保存されました!
こちらが1つ目の方法です。
この使い方で問題ない方はここまでの作業で大丈夫です!
保存先の設定その2
上記の方法は非常にシンプルでわかりやすいですが、私のやりたい条件を満たしていなかったので2つ目の方法をご紹介します!
「シンボリックリンク」というwindowsの機能を使って
Cドライブのダウンロードフォルダにダウンロードしても実際はDドライブなど任意のフォルダに自由に保存してくれるというものです!
私も今回この機能を初めて使ったのでわかりやすく説明しますと
chromeなどのブラウザで保存先のディレクトリを指定する際、
そのファイルは設定したフォルダ(Cドライブ/(ユーザー)/downloadsなど)以下でないと保存できない
という制約が存在するようです。
(名前をつけて保存などはもちろんできますよ!!)
それは拡張機能を使っても例にももれず
例えばCドライブ/(ユーザー)/downloadsに保存先を設定していて
Cドライブ/(ユーザー)/documentなどに保存したい場合
downloadsとdocumentは同階層にありますから、保存できないというわけです。
Cドライブ↴
(ユーザー)↴
downloads
document
またDドライブなどに保存したい場合もdownloadsの以下にはありませんから保存できません。これでは貴重なCドライブの容量を圧迫し続ける一方です。
そこでchromeのダウンロード先を変更せずに、ファイルをDドライブなどに保存でき、なおかつそのフォルダの中でダウンロード先や拡張子ごとにフォルダを分けれる機能こそが「シンボリックリンク」というものです!!
本来であればコマンドプロンプトなどを使って追加を行うのですが私はPCにはあまり自信がないためシンボリックリンクを簡単に追加できるソフトを使用して追加しました。
1.先ず最終的に保存したい場所にフォルダを作成します。私はDドライブに素材用のフォルダがあるため
D:/○○/○○/○○/texturesCom
texturesComと保存したい場所にフォルダを作成します。
2.次に「Dドライブに作成した保存先にしたいのフォルダ」を右クリックすると先程入れたソフトでリンク元を選択ボタンが追加されているのでそちらをクリック
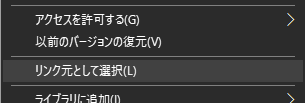
3.その次にCドライブの「ブラウザで設定されているダウンロードフォルダ」の何もないところで右クリック

シンボリックリンクの作成
こちらでwindows側での設定が完了しました。
4.最後にこのダウンロードフォルダに追加したシンボリックリンクの場所を拡張機能の
Destination folderに入力してあげます。
ちなみにこのシンボリックリンクはダウンロードフォルダの直下でなくても大丈夫なので
私はCドライブ/(ユーザー)/downloads/DLRouter/texturesComと一つ階層を追加してわかりやすいようにしておきました。
拡張機能側はchromeの設定でCドライブ/(ユーザー)/downloads/までは把握できているので
そのあとのDLRouter/texturesComと最後に/を追加し
DLRouter/texturesCom/
を入力して緑のSaveボタンをクリック!!
そうするとあら不思議、Cドライブのダウンロードフォルダに保存したはずが、Dドライブの素材フォルダの方に保存されていました!
以上でDownloadsRouterを使ってサイト別に自動でフォルダ分けする方法は完了となります!
ただし、おそらくダウンロードフォルダを整理する際にシンボリックリンクのショートカットも削除してしまうとうまく転送できなくなるため、整理する際はシンボリックリンクを除いて整理するか、管理者権限などで一時的に削除できないようにするなどしておくとよいかと思います!
まとめ
いかがでしたでしょうか!
毎回ダウンロードフォルダを漁って「何に使ってたかな」、「今後も必要になるかな」と整理を後回しにしてしまっていた人も多いのではないでしょうか?
シンボリックリンクが難しい方も最初の簡単な方法でフォルダ分けしておくだけでも後々とても見やすいフォルダ階層になりそうですよね!
お疲れ様でした!
以下参考サイトなど
「参考にしたサイト」
https://note.com/koaro_11/n/na45f36069572
「シンボリックリンクについてのWiki」https://ja.wikipedia.org/wiki/%E3%82%BD%E3%83%95%E3%83%88%E3%83%AA%E3%83%B3%E3%82%AF
「シンボリックリンク」を簡単に入れられるソフト
・https://www.gigafree.net/system/explorer/hardlinkshellextension.html