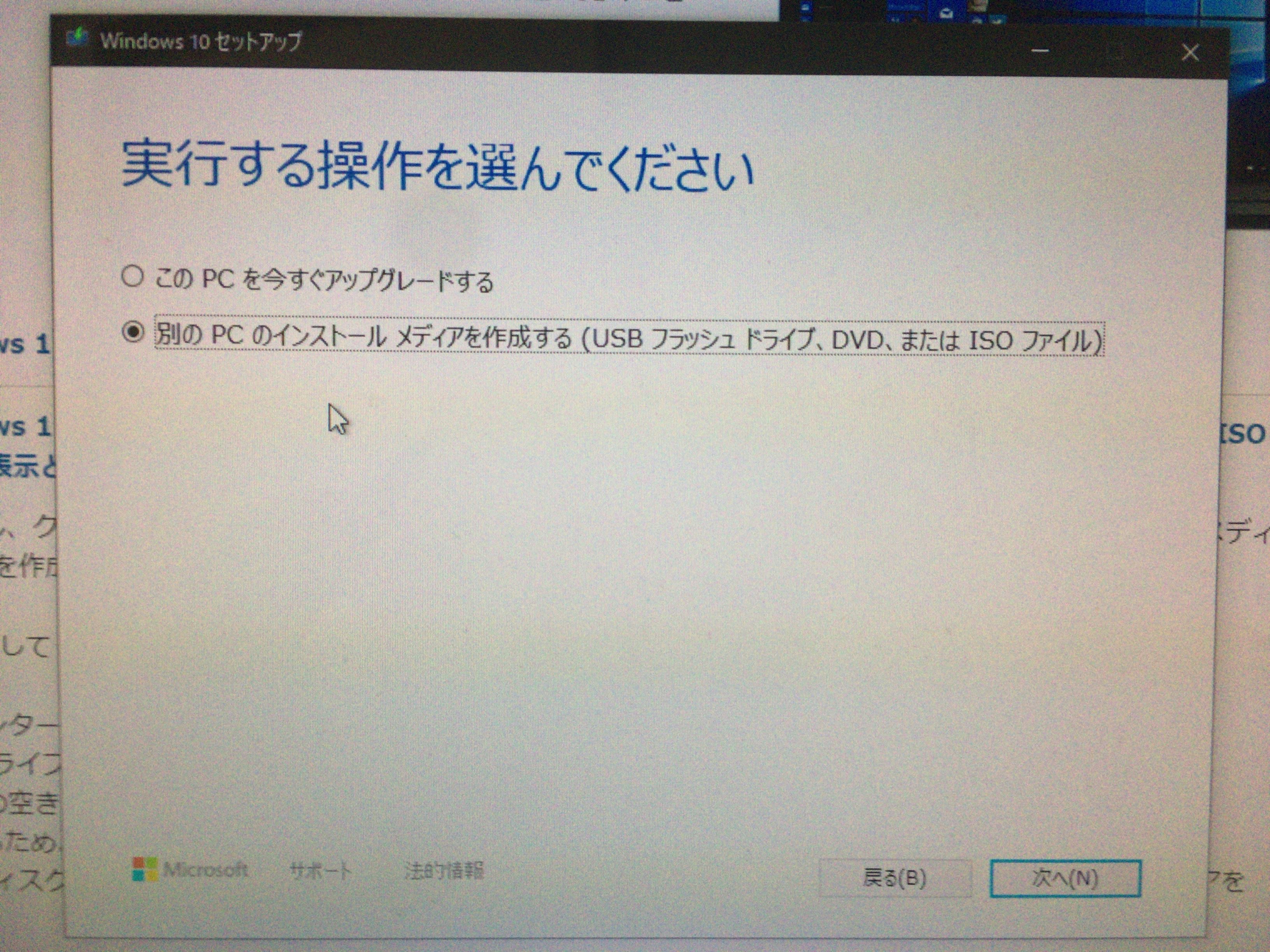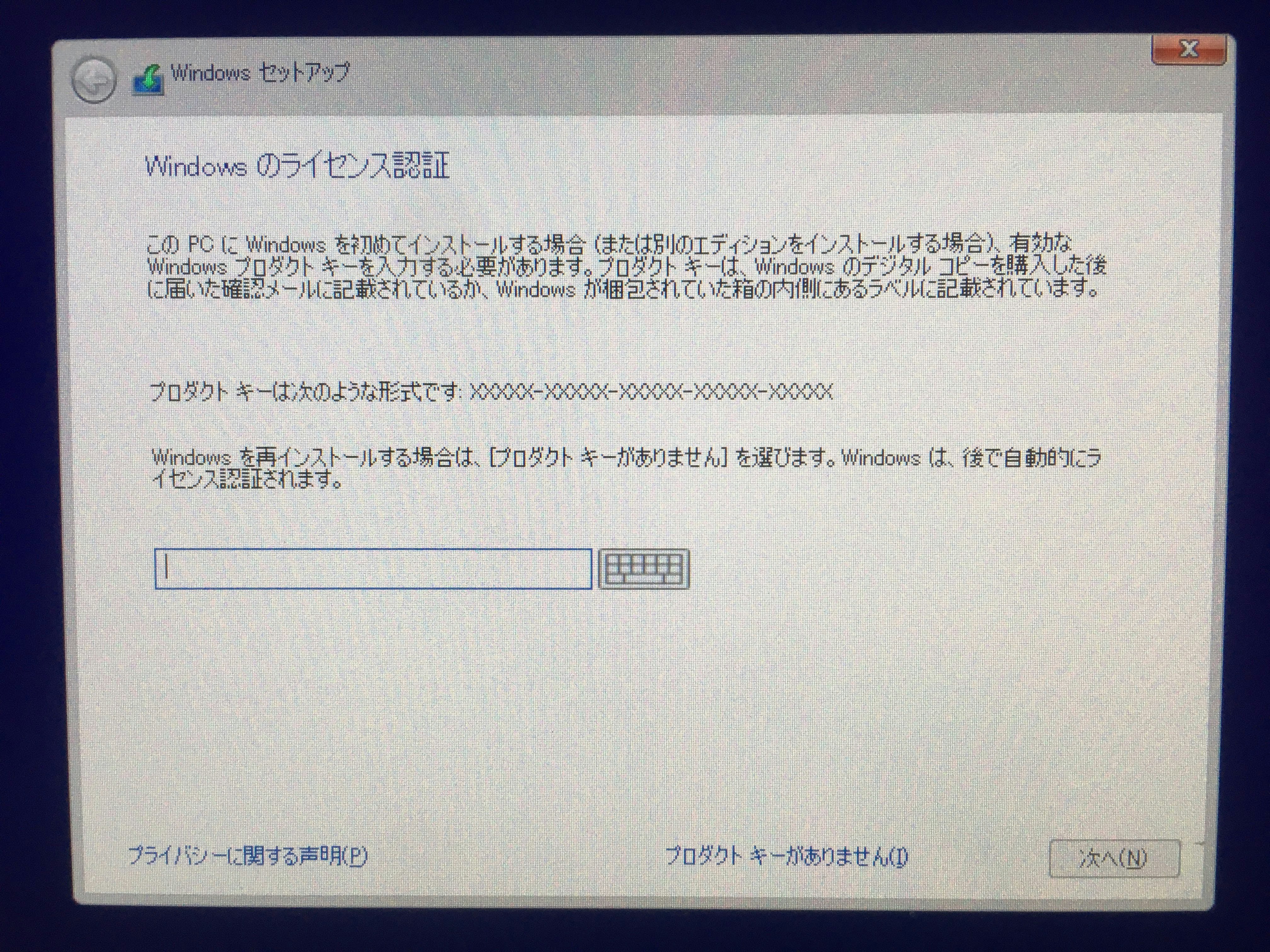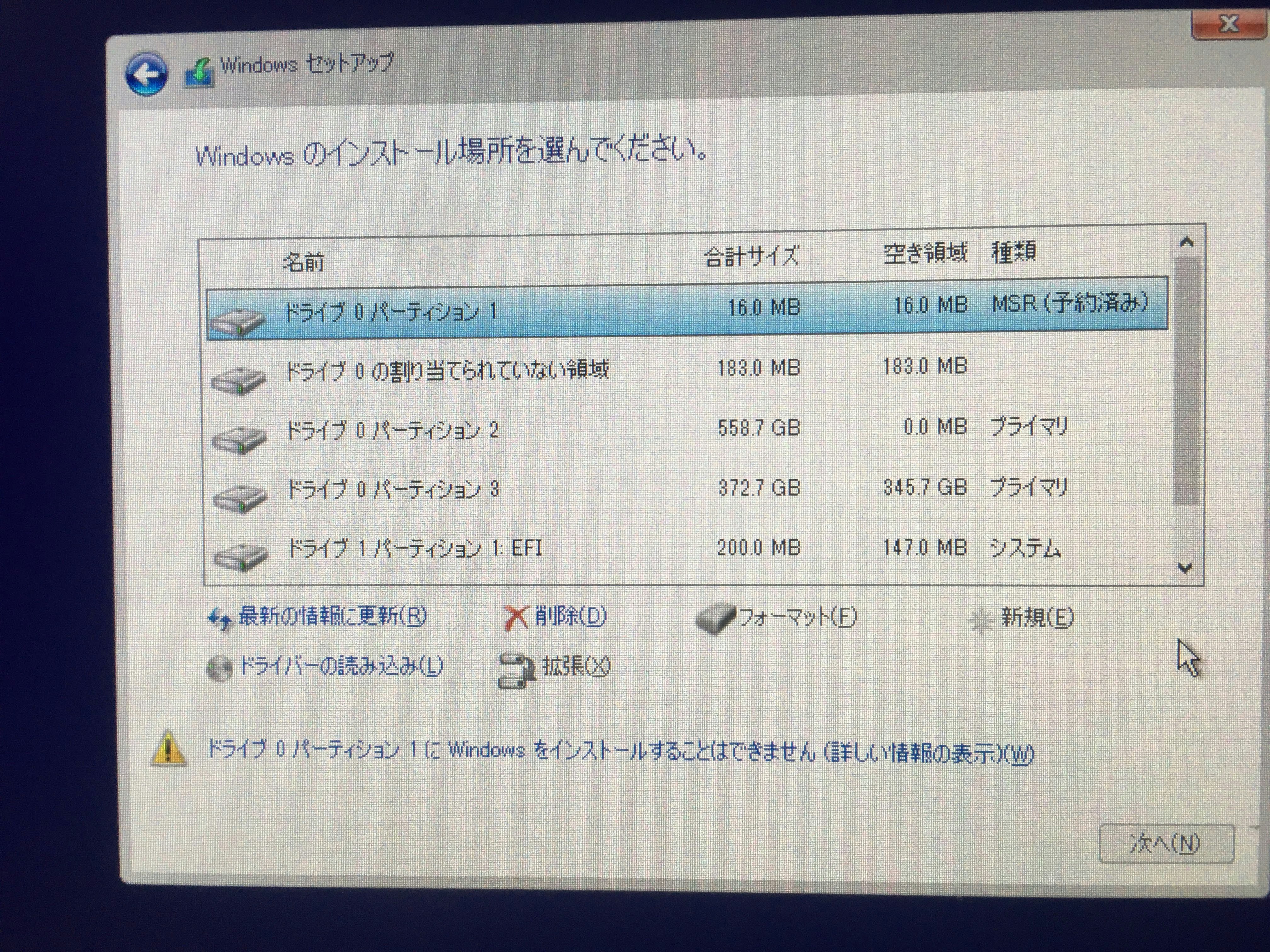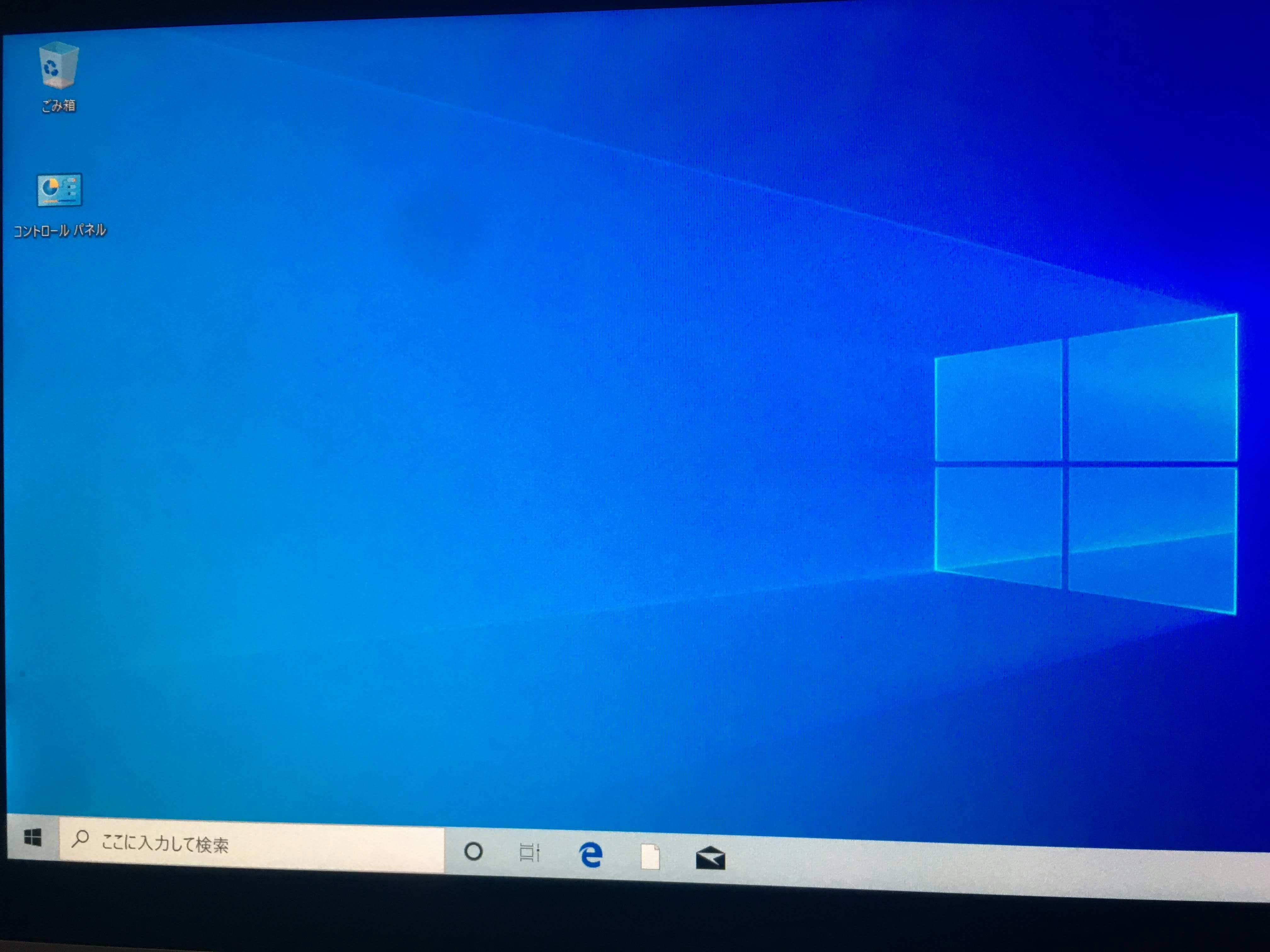はじめに
実家のiMac (21.5-inch, Mid 2011)を自由に使って良いとのことだったので、遊びがてらWindows10を入れて、デュアルブートにしました。せっかくあるのに使わないのはもったいない。こいつはAppleの公式サポートから外れて、macOS High Sierraで止まってます。
環境
- macOS High Sierra 10.13.6
- 250GBのSSDと1TBのHDD
250GBのSSDには既にmacOSが入っているので、HDDの方に400GBくらい容量を作ってそこにWindows10を入れる予定。
Boot Campを使いたいが...
そもそもMacとWindowsとのデュアルブートをするだけならBoot CampというAppleが公式で出しているアプリが既に入っているので、それとUSBメモリを使えば良いはず。しかし、手順通りにやっても「インストーラディスクが見つかりませんでした」というエラーで先に進めない。
Windows8が入ったUSBメモリを入れても読み込みません。調べると、info.splitを書き換えるとインストールディスク作成項目が表示されるという記事は出てくるが、macOS High Sierraだと書き換えができない?感じです(私はsudo使っても書き換えできませんでした)。
というわけでBoot Campを使わないでiMacにWindows10のインストールを行うというのが今回の記事です。大きな流れとしてはディスクユーティリティでパーティションを作って、Windows10を入れるという感じ。
Windows10の入手
ここからWindows10のisoイメージを入手します。このPCはintel core i7なので64bitをダウンロードします。
実は別機でWindowsを持っている方なら、MacでやるよりもWindowsでやった方が早いです。これはダウンロードしたisoイメージをUSBメモリまたはDVDに直接焼いてくれるためです。私は最終的にこれでやりました。参考画像は下。
Macならただダウンロードするだけです。Win10_1909_Japanese_x64.isoがDownloadフォルダに入ったと思いますので、これをUSBメモリまたはDVDに焼くことになりますが、DVDではやってないのでUSBメモリに限って説明します。ちなみに、このisoファイルをただUSBにコピーしただけではだめです。USBインストールメディアの作り方は様々な方法があります。
1 書き込みソフトを使う
balenaEtcherなどいくつかあります。リンク先からダウンロードして使ってください。これならそんな難しくないので割愛します。
2 ターミナルから書き込む
Linux系(MacOSとかUbuntuとか)ならターミナルから、ddコマンドで書き込む方法もあります(一応補足すると私は今回これはエラーが出てだめでした...)。MacOSなら次のやり方。
(1) df -Hでマウントポジションを確認
Filesystem Size Used Avail Capacity iused ifree %iused Mounted on
/dev/disk2s1 251G 194G 55G 78% 1560218 9223372036853215589 0% /
devfs 196k 196k 0B 100% 664 0 100% /dev
/dev/disk2s4 251G 1.1G 55G 2% 1 9223372036854775806 0% /private/var/vm
/dev/disk0s2 600G 25G 574G 5% 2010 4294965269 0% /Volumes/Macintosh HD 2
map -hosts 0B 0B 0B 100% 0 0 100% /net
map auto_home 0B 0B 0B 100% 0 0 100% /home
/dev/disk0s3 400G 30G 370G 8% 117490 361586718 0% /Volumes/Untitled
容量とか使用率とかからUSBを判断して、マウントポイント(Mounted on)を確認する。
(2) diskutil unmoutコマンドでマウント解除
例えば、diskutil unmout /Volumes/Untitledなど。なお、私はこれでなぜかエラーが出たのでディスクユーティリティからマウント解除しました。ディスクユーティリティはLaunchpadの「その他」の中にあります。わからなかったらspotlight検索とか使ってください。

(3) ddコマンドを使って書き込み
sudo dd if=~/Downloads/Win10_1909_Japanese_x64.iso of=/dev/disk0s3 bs=4m
ifは書き込み内容のファイル、ofは書き込み先、bsは書き込み速度です。詳しい説明はman ddして見てください。10分以上はかかった記憶がありますので、途中経過が気になる人はCtrl-tで見れます。
ちなみに、もしisoイメージをダウンロードしたのがUbuntuなら
lsblk -fコマンドでマウントポイントを確認し、umountでマウント解除、ddコマンドで書き込みという感じです。詳細は下の参考リンクに投げます。
参考リンク https://www.archlinux.site/2018/03/linuxisoubuntulive-usb.html
書き込みが完了したら、これを使ってUEFIを起動する(再起動する際にoptionキーかaltキーを押しておくとUEFIが起動できます)。下の画面のように一番右のWindowsを入れたUSBが表示されて入ればOK。
もし読みこまなければ、うまくUSBに書き込めてない可能性があるので、もう一度入れ直してください。
そもそもHDDが綺麗で何もする必要がない人はそのままUSBを選択して、Windowsを入れてください。パーティションの変更があるので今はとりあえずMacを起動します。
ディスクユーティリティの起動
Windows用のパーティションを作る為にLaunchpadからディスクユーティリティを起動する。パーティションについては参考リンクからの引用をどうぞ。
パーティションとは、区画、分割(する)、区分、分配(する)、衝立、仕切り、隔壁などの意味を持つ英単語。コンピュータのストレージ(外部記憶装置)の内部を複数の独立した区画に分割すること、および分割された区画のことをパーティションという。
今回の例なら、1TBのHDDを400GBはWindows10用、残りの600GBはmacOS用に分割するということになります。
Windows10を入れたいHDDを選んでパーティション作成ボタンを押します。ちなみにパーティションの数を減らす場合でも、パーティション作成ボタンを押します。私の場合は、昔にBoot Campで誰かが入れたであろうWindows7があったので、それは削除しました。
新しくWindows用のパーティションを設定する。
ここで注意なのですが、次にWindowsを起動してフォーマットをするとき、どのパーティションをフォーマットするかは合計サイズや空き容量からしか判断できません。最初は500GBを2つ作ったら、どっちがMac用でどっちがWindows用か判断できませんでしたので気をつけてください。
Windows10のインストール
USBから起動できればあと少し。
普通、Windowsはプロダクトキーがないとインストールはできないのですが、なぜかWindows10は「プロダクトキーがありません」という選択肢があってインストールができます。ちゃんと使いたい人は正規のプロダクトキーを購入しましょう。
説明に沿ってインストールしていきます。
入れたいパーティションを選択して、「次へ」を選択します。もし押せないときは、ちゃんとフォーマットできていないということなので、「フォーマット」を押して綺麗にすれば「次へ」にいけるようになると思います。
私の場合はここで一度エラーが出ましたが、もう一度ディスクユーティリティからパーティションを作り直して、全く同じ方法をもう一度試したら入りました。
どうしてもダメなときは、このWindowsのツールからパーティションを作り直す(「新規」で新しく作れる)という方法もあります。
あとは指示に従ってインストールするだけで完了です。
参考文献
https://qiita.com/sei1tani/items/d731d1a7165a42c0df65
https://kaworu.jpn.org/kaworu/2010-11-15-1.php