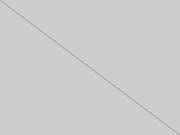Windows7も動いててそれなりに高速で低価格な小型PCであるEndeavor NP12 (http://shop.epson.jp/pc/np12/) にlinuxをインストールしてサーバ化しようと目論む。
- 購入したCentOSのDVD(
メーカー希望価格1億5232万8900円)が古すぎてEndeavorのデバイスにドライバが対応してない。よくわかんねぇ糞みたいなエラーが発生して内蔵HDDを認識しない - 何をトチ狂ったかVAIO Type-Uを持ちだしてインストールを試みるもやっぱりドライバが
ウンコ古すぎる - RaspberryPiと同じにしようとDebian Wheezyをインストールしようと考えたけれどUSBインストーラーの作成が何故かうまくいかない
- 部屋が散らかりまくる
- LANケーブルで首吊って死のうかと思い始める
そこで今流行りで初心者にも優しいUbuntu(神)をインストールしようと画策する。
ただ、Ubuntuデスクトップは全然用途としてあってない。見ればUbuntuサーバというものが公開されてた。…のでUbntuサーバのほうをインストールしてみた。
1.Ubuntuサーバのインストーラーパッケージをダウンロードする
以下よりダウンロード
http://www.ubuntu.com/download
Ubuntu Server → Get Ubuntu xx.xx
日本語版のUbuntuもあるけれど、そっちはサーバ版ではなくデスクトップ版なので今回は必要ない。デスクトップ版はX Windowsとか使いもしないものクソみたいなUIでディスク容量食いつぶすしいちいち止めておく為に指動かす分カロリー消費するのがダルいので選ばない。
2.UNetbootinをダウンロード・インストールする
以下よりダウンロード
http://unetbootin.sourceforge.net
自分の持っているOSのものをインストール。
ただしMacOSX版は何故かUSBインストーラーが作成されなかった。Endeavor NP12ではUSBブートが認識されない。やっぱり調子こいてMacOSX版まで作ってしまってそこまで技術ないから途中で破綻したけどせっかく作ったから公開しようとかバグだらけの糞を公開したんじゃないのかと思う
宗教上の理由によりWindowsを使用すると全身に発疹が現れるけれど、立ち止まっていてもしかたないので我慢しながら、WindowsにUNetbootinをインストールした。
3.UNetbootinでUSBインストーラ作成
3.1. DiskImageを選択
ISO を選択し先ほどダウンロードした Ubuntuサーバのインストーラisoイメージ を選択する。
ちなみに、 Disribution はUNetbootin内にUNetbootin作者が 一生懸命 定義したURLからLinuxディストリビューションをダウンロードし、USBインストーラを作成してくれる機能。ただしリンク切れの場合もあるし万が一にもグロ画像へのリンクが貼られていたらグロ画像インストーラが作成されてしまうので使わない。
Custom は なんか怖いので 今回は使わない。
3.2. Type:でUSB Driveを選択
3.3. USBメモリをPCのスロットに入れておく
要FAT32初期化済みUSBメモリ
普通はFAT32初期化済みで売られているので買ったものをそのまま使う分には問題なし。ただし一度初期化して使う場合は処理時間がトイレでクソするどころじゃなく掛かるので要注意。
3.4. USBメモリを入れたドライブを選択
3.5. OKボタンを押下
そのまま1分ぐらいお待ちください。
4.Endeavor NP12に割り振られるIPアドレス固定化
LAN内でサーバとして使うのでIPアドレスを固定化しておく。
5.Endeavor NP12のBIOS設定変更
工場出荷時の設定ではリブートした際にブートされるディスクは内臓HDDなので、USBメモリからブートされるようBIOSの設定を変更する。
5.1. 電源を入れていたら一旦落とす
5.2. 電源を入れる
5.3. EPSONのタイトルが表示されたら0.00001秒以内にDeleteキーを押す
かなり速く押さないと糞OSWindows7が起動されてしまう。
5.4. [Boot]→[Boot Device Priority]
5.5. ハードディスクのプライオリティをあげる
USBメモリはEndeavor EP12ではハードディスクとして認識される為、当然ながらハードディスクを優先ブートとして設定する。ただ、USB-DVD-ドライブとか接続してないのならハードディスクからしかブートしようがないのでこれは変更しなくてもいい。
5.6. [Boot]→[Hard Disk Drives]
5.7. USBメモリのプライオリティをあげる
さっきも書いたけど、USBメモリはEndeavor EP12ではハードディスクとして認識される為、ハードディスク内でも優先順位をあげておかないと優先ブートとして糞OSWindowsが起動されてしまう。気にならないのなら内臓HDDをここで一旦DisableしておくとUSBメモリのブートに失敗してる場合でも糞OSが起動されないので問題ない。
5.8. [Exit]→[Save Changes and Exit]
これが終わるとリブートがかかる。
6.Ubuntuインストール
後は他のサイトにも記述されてるとおり、Ubuntuのサーバをインストールしていく。
ポイントだけ以下に記述
- パーティショニングではLVMを選択する
- ソフトウェアの選択ではLAMP、OpenSSH、Sambaを選択
7.文字化けを無くす
サーバコンソールでは日本語は使えない、けれども日本語でインストール作業をしちゃった、つまりソフトウェアは無理に日本語を表示しようとする…結果、表示が文字化けする。
これを改善する為に以下の作業を行う。
7.1. コマンドラインより vi ~/.bashrc
7.2. 以下のように最後に追加する
viの使い方知らない人はお帰りください。
case $TERM in
linux) LANG=C ;;
*) LANG=ja_JP.UTF-8 ;;
esac
意味は、
1.$TERM (ターミナルが)
2.linux (サーバコンソールだったら)
3.LANG= (使用言語を)
4.C (英語にしろ)
5. $TERM (ターミナルが)
6. linux以外 (SSH接続だったら)
7. LANG= (使用言語を)
8. ja_JP.UTF-8 (日本語にしろ)
7.3. コマンドラインより source ~/.bashrc
これで以降表示される文字列は全部英語になる。
英語が読めない人はお帰りください。
8. Ubuntu Serverへようこそ!
ようこそ!( ิ౪ ิ )