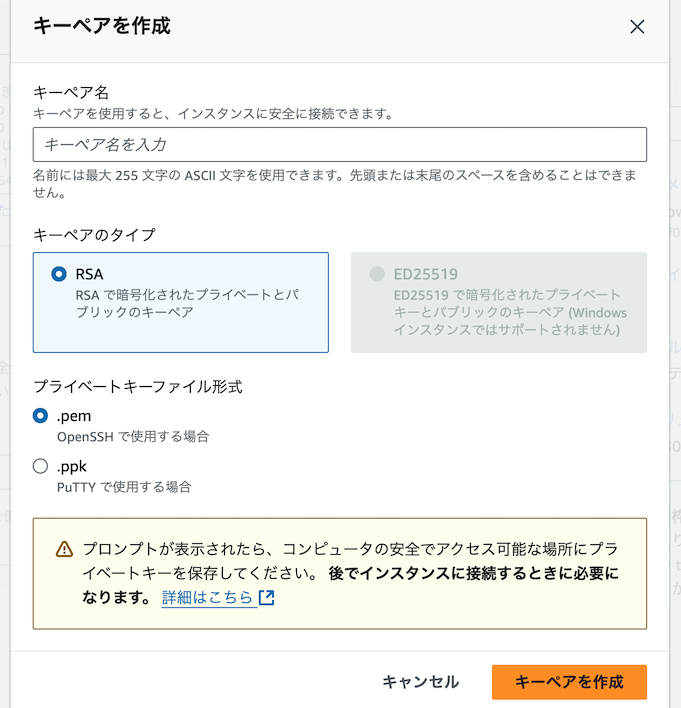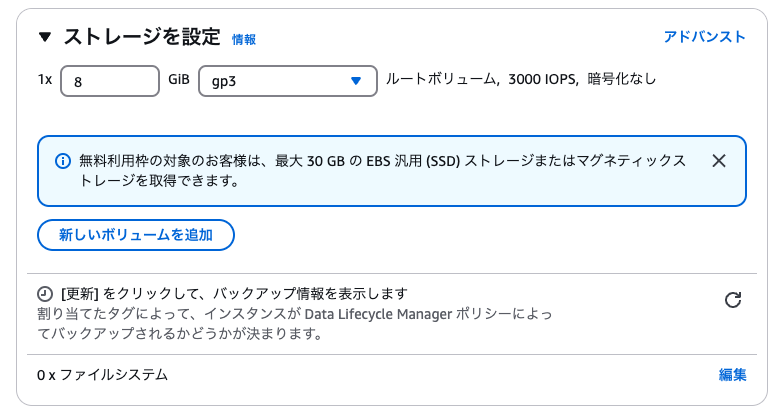EC2の構築
EC2の構築を行ったのでその手順を記載する。
1. EC2について
EC2(Amazon Elastic Compute Cloud)とは、Amazon Web Services (AWS) が提供する仮想サーバーサービス。必要な時にサーバーを起動・停止できる。従量課金制で利用することができる。
環境
mac OS 13.3
2. 手順
2-1. AWSアカウント作成
2-1-1. サインアップ画面へ移動する
▼サインアップのURL
https://portal.aws.amazon.com/billing/signup#/start
表示されたページが「日本語」でない場合、ページ右上の言語選択ボックスより「日本語」を選択後、サインアップ画面へ進む。
2-1-2.「ルート事業者の E メールアドレス」、「新しいアカウント名」を入力し「 E メールアドレスを確認」ボタンをクリックする
2-1-3.「ルート事業者の E メールアドレス」で入力したメールアドレスに届いた確認コードを入力し「検証」ボタンをクリックする
2-1-4.「ルート事業者パスワード」で AWS へのログイン時に使用するパスワードを設定し、確認用にもう一度同じパスワードを入力し、「続行(ステップ 1/5)」をクリックする
2-1-5. 連絡先情報の入力を行う
2-1-6. 請求情報の入力を行う
2-1-7. SMS または音声電話による本人確認を行う
2-1-8. AWS サポートプランの選択を行う
以上でAWSのアカウント作成は完了となる。
2-2.EC2構築
2-2-1. AWSコンソールにログインする
▼コンソールのURL
https://aws.amazon.com/jp/console/
2-2-2. EC2ページに移動する
検索窓に「EC2」と入力し、サービス一覧から「EC2」をクリックする。
2-2-3. 名前とタグを設定する
サイドバーの「インスタンス」をクリックする。
「インスタンスを起動」をクリックする。
任意の名前を入力する。
2-2-4. アプリケーションおよびOSのイメージを選択する
利用するOS、マシンイメージを選択する。
(無料利用枠があれば、自動で無料利用枠が選択される)
2-2-5. インスタンスタイプを選択する
用意されているインスタンスタイプごとに、CPU、メモリ、ストレージ、ネットワークキャパシティが設定されているため、利用したいインスタンスを選択する。
(こちらも無料利用枠があれば、自動で無料利用枠が選択される)
2-2-6. キーペアを作成する
「新しいキーペアの作成」をクリックする。
- キーペア名: インスタンスへの接続時に事業者のIDを証明するのに使用する一連のセキュリティ認証情報になる
任意のキーペア名を入力する。 - キーペアのタイプ
自動選択されている「RSA」から変更せずにそのまま選択する。 - プライベートキーファイル形式
「.pem」を選択する。 - キーペアを作成をクリックする
自動でキーファイルがダウンロードされるので保管する。
元の画面に作成したキーペア名が自動で入力される。
2-2-7. ネットワーク設定を行う
- ファイアウォール
セキュリティグループを作成を選択する。
セキュリティルールを設定する。
2-2-8. ストレージを設定する
ストレージを設定する。
※無料利用枠は最大30GBなので、無料利用したい場合はそれ以上にならないように注意する。
2-2-9. インスタンスの起動
インスタンスを起動をクリックする。
インスタンスの起動が成功すれば次のような画面が表示される。

すべてのインスタンスを表示をクリックすると、作成したインスタンスが表示される。
2-2-10. インスタンスを停止する
※AWSの無料利用枠は月750時間までなので、インスタンスを使用しない場合は停止しておく。
インスタンスをチェックする。
インスタンスの状態を選択し、「インスタンスを停止」を選択する。
停止ボタンをクリックする。
インスタンスの状態が「停止済み」になれば、停止完了。
3. まとめ
AWS初心者でも、簡単に仮想サーバーを構築することができた。
また無料でサーバー構築ができるので、
AWSに触れてみたい、勉強のためにサーバー構築をやってみたいという人には
個人的にはおすすめだ。
参考文献