はじめに
Raspberry Piのセットアップには、最低限モニタ、キーボードが必要です。GUIセットアップをする場合はマウスも、Raspberry Pi Zero/Zero Wの場合は変換ケーブルなど、細々と必要な機材が多いです。
CUI、ssh接続で運用するだけであれば、OSイメージを書き込んだSDカードにいくつかファイルを追加することで、sshサーバの有効化、Wifi設定を事前に行い、これら設定が有効な状態で起動させることができます。
用意するもの
- Raspberry Pi 3
- パソコン(Windows、Mac、LinuxどれでもOK)
- sshクライアントソフト(Windowsの場合はTeraTerm、Mac/Linuxの場合はsshコマンドの使用を想定。)
- LANケーブル
sshサーバを有効にする
SDカードの起動用パーティションはFAT32形式なので、WindowsやMacでも直接操作することが出来ます。
Windowsならエクスプローラ、MacならFinderでOSイメージを書き込んだSDカードのルートディレクトリを参照し、sshというファイルを作成します。ファイルの中身は空で構いません。
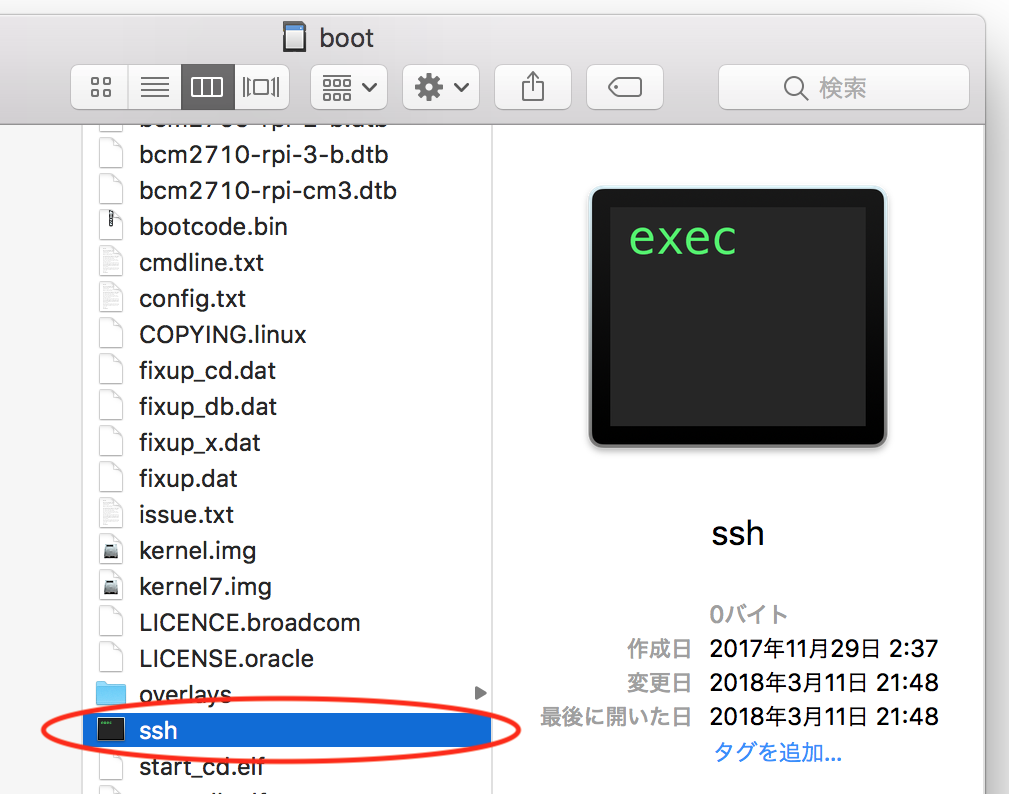
Wifi設定をする
OSイメージを書き込んだSDカードのルートディレクトリに、wpa_supplicant.confというファイルを作成します。
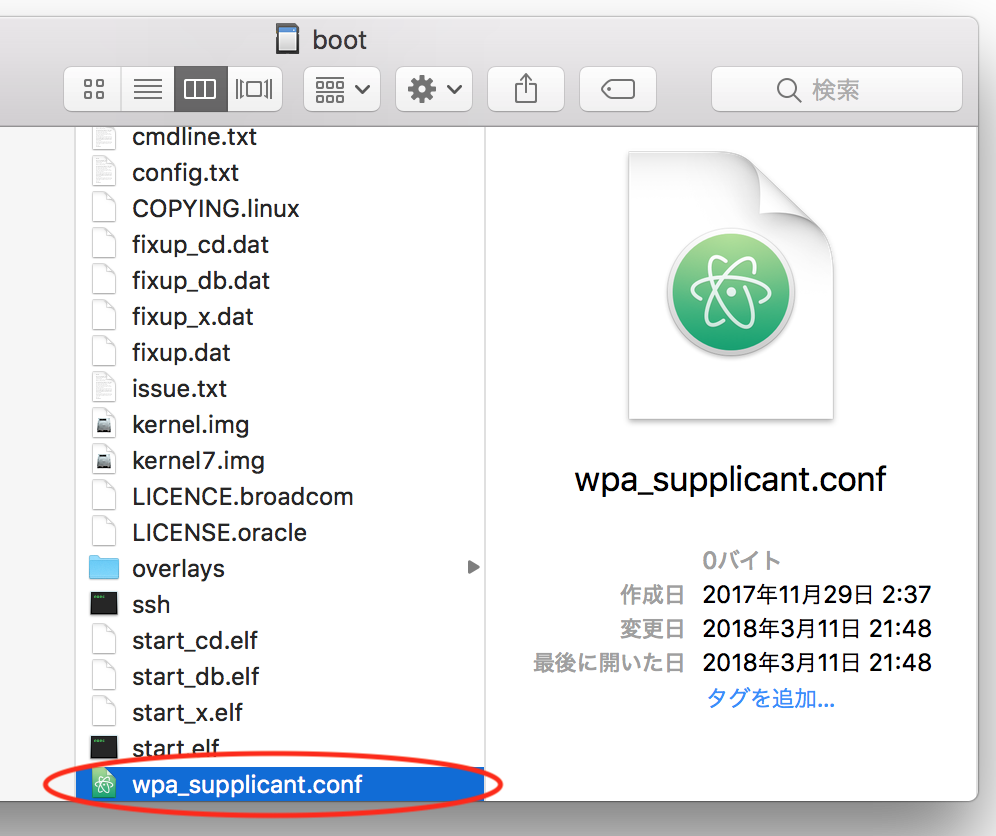
作成したファイルをテキストファイルで開き、以下の内容を入力します。
ssid、pskにそれぞれ、WifiのSSID、パスワードを入力し、保存します。
country=JP
ctrl_interface=DIR=/var/run/wpa_supplicant GROUP=netdev
update_config=1
network={
ssid="----Your-WiFi-SSID----" <- WifiのSSIDに変更する
psk="----PLAIN-PASSPHRASE----" <- Wifiのパスワードに変更する
}
保存後、Raspberry PiにSDカードを差し込み、PCとRaspberry Piを有線LANで接続してからRaspberry Piの電源を入れます。
有線LAN経由でRaspberry Piにssh接続する
少し待ってRaspberry Piが起動したころあいを見計らって、sshで接続します。
Windowsの方はTeraTermなどのsshクライアント、Macの方はsshコマンドで接続します。設定は下表のとおりです。
| 設定 | 値 |
|---|---|
| 接続先 | raspberrypi.local |
| ユーザー名 | pi |
| パスワード | raspberry |
ssh pi@raspberrypi.local
>パスワード入力が求められたら「raspberry」と入力する
[2019/2/17追記]
Windowsから.localに接続するためにはBonjour for Windowsをインストールしてください。iTunes for Windowsに含まれているようなのでiTunesインストール済みの場合はインストール不要です。
IPアドレスを固定にする
Wifi経由でsshで接続するために、Raspberry PiのWifiアダプタに固定IPアドレスを設定します。
固定IPアドレスを設定するには/etc/dhcpcd.confの設定を変更する必要があり、Raspberry Pi上でテキストエディタで書き換える必要があります。
viコマンドで編集しようとおもいましたが、Raspberry Piインストール直後は、本家viコマンドしかインストールしかされておらず、私にとっては使いづらかったため、vimを追加でインストールします。
sudo apt-get install vim
vimのインストールが完了したら、/etc/dhcpcd.confをvimでオープンします。
vi /etc/dhcpcd.conf
dhcpcd.conf内にはIPアドレスを静的に設定する箇所がコメントアウトされています。以下の設定のコメントを解除し、Wifi環境にあわせて設定を変更します。
以下は設定の一例です。
# Example static IP configuration:
interface wlan0 <- コメント解除。無線LANインターフェース名に変更
static ip_address=192.168.1.101/24 <- コメント解除。IPアドレスを指定。
# static ip6_address=XXXXXXXXXXX
static routers=192.168.1.1 <- コメント解除。RouterのIPアドレスを設定。
static domain_name_servers=192.168.1.1 <- コメント解除。RouterのIPアドレスを設定。
/etc/dhcpcd.confを保存後、rebootコマンドでRaspberry Piを再起動します。
sudo reboot
rebootコマンド実行後、ssh接続が切断されたらLANケーブルを外し、Wifi経由で設定した固定IPアドレスでssh接続ができれば成功です。
終わりに
Raspberry Piの初期セットアップの際はさまざま機材が必要で面倒でしたが、この方法ならLANケーブル1本で完結できるので、準備が非常に楽になりました。