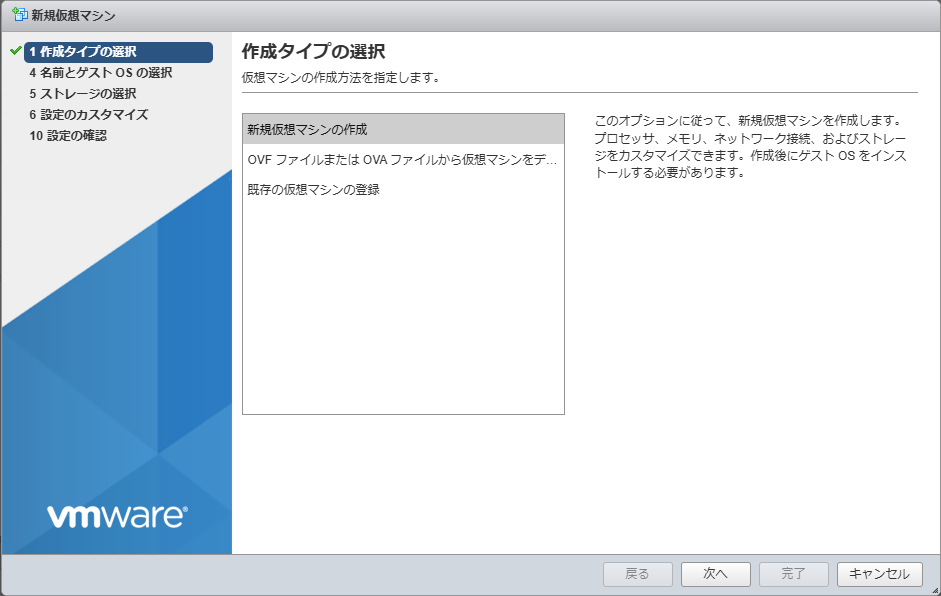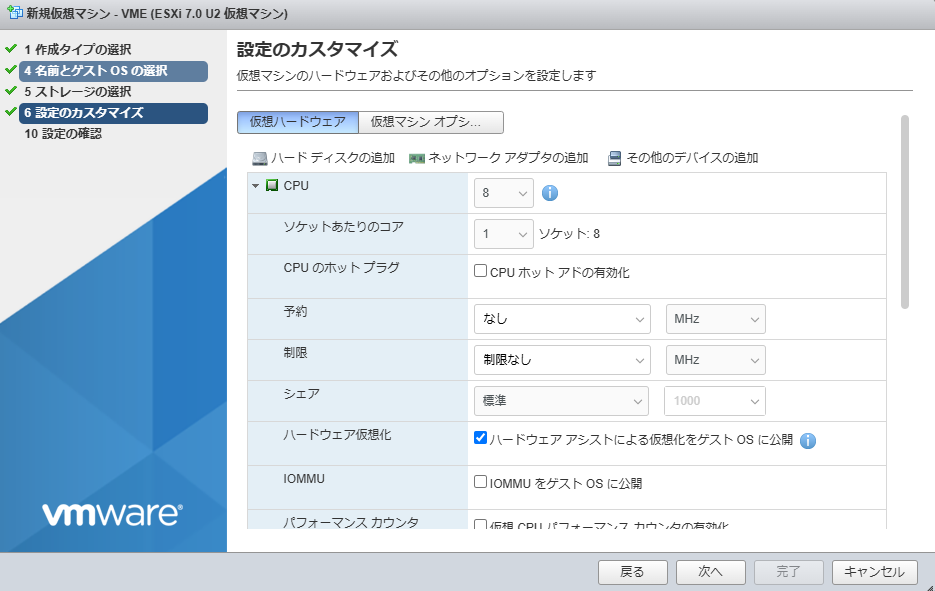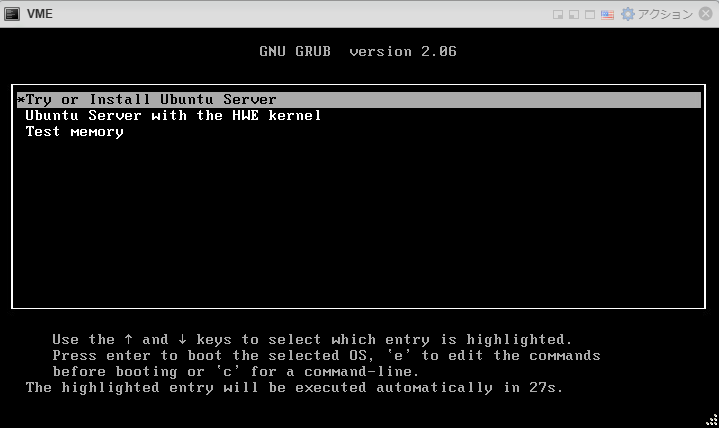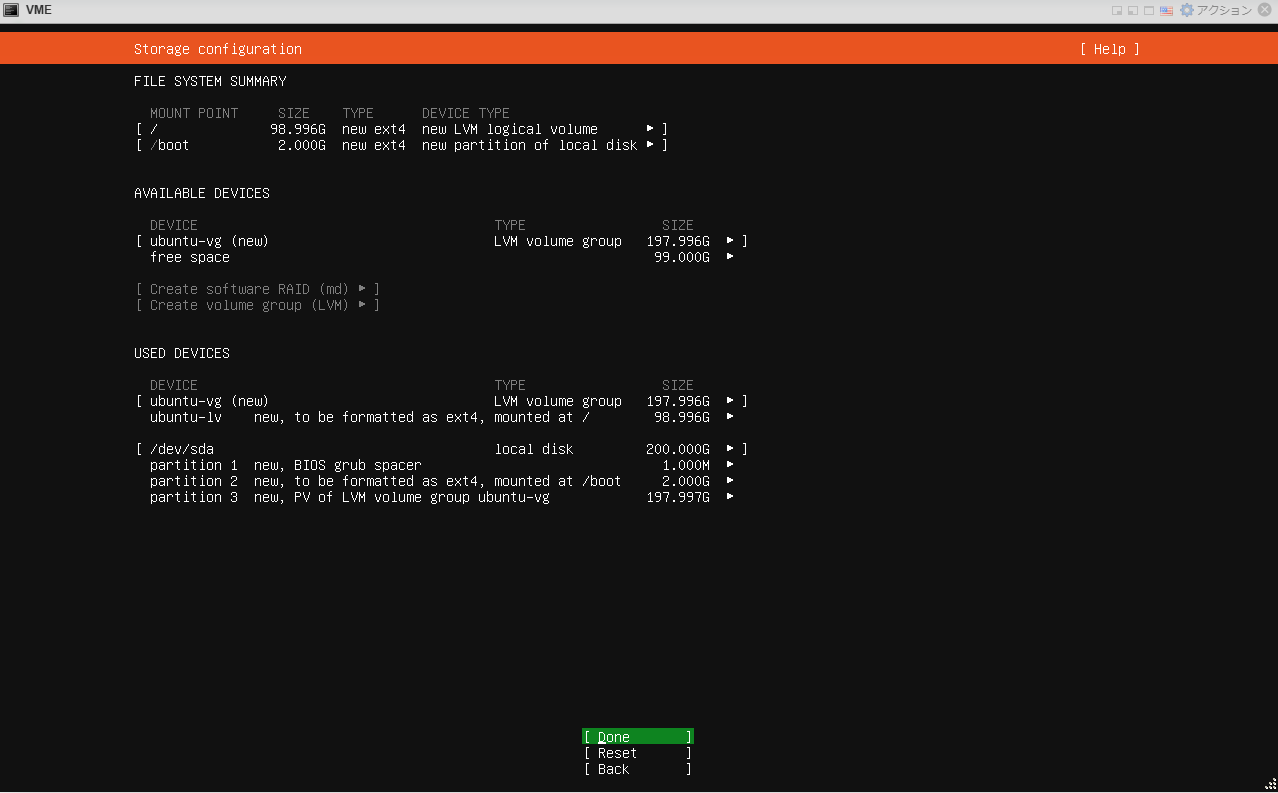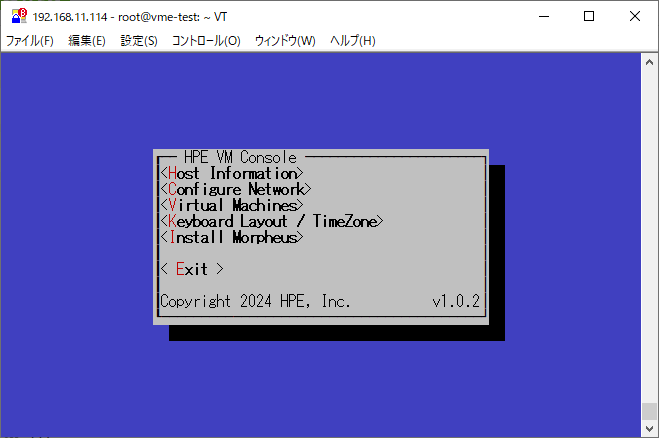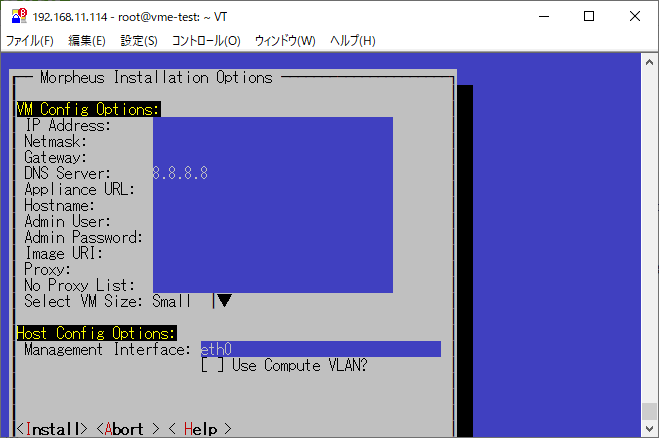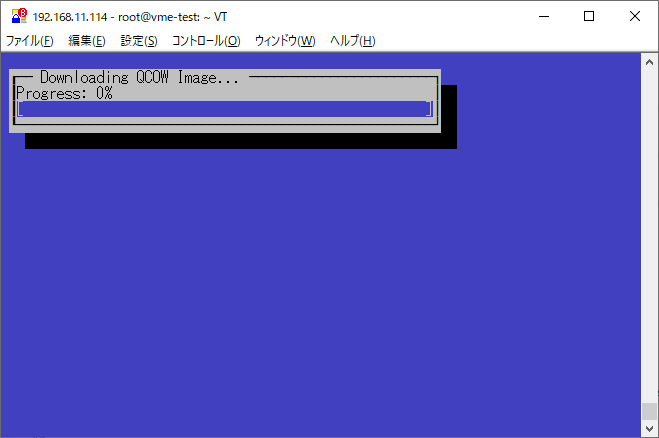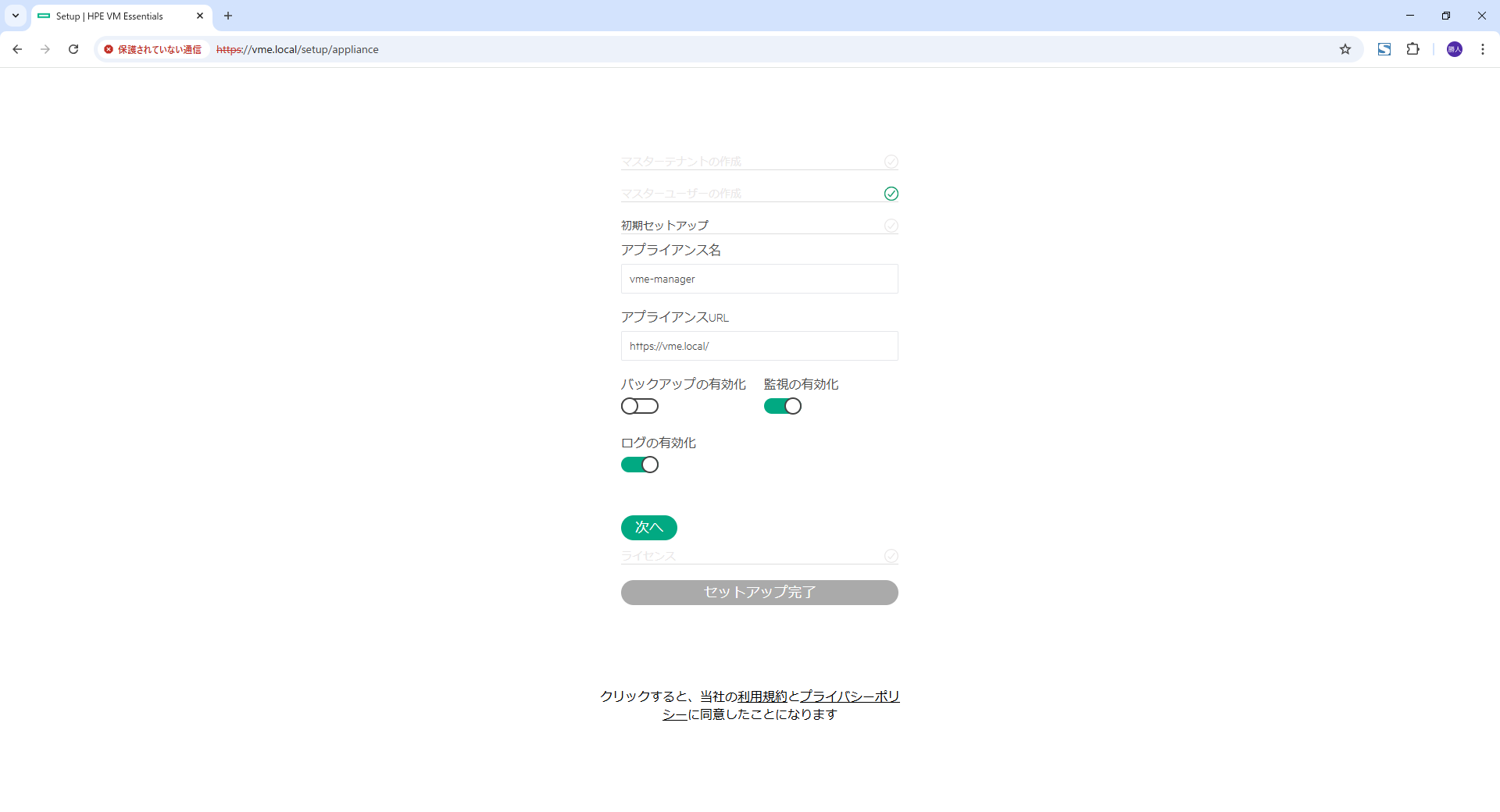はじめに
HPE VM Essentials(以下VME)、みなさんご存じですか?
VMWare社のvSphereの代替製品としてHPE社が発表したハイパーバイザーです。
VMWare社をBroadcom社が買収したことにより、ライセンス料金の増大などの問題が発生しているお客様への代替商品、という位置づけのようですね。
すでに試用版の提供は開始されています。
上記リンクの手順を参考に、HPE VM Essentialsを構築を行ってみたいと思います。
補足
VMEはKVMベースのハイパーバイザーです。
HPE社がMorpheusというマルチクラウド環境やオンプレミスのインフラを一元管理できるクラウド管理プラットフォームを開発していた会社を買収しており、その技術がベースになっています。
つまりVMEは、MorpheusのKVM管理に特化したバージョンです。
よって、KVM上で動作するアプライアンス製品等は基本的に動作すると考えて問題ないはずです。
環境
今回はESXi上の仮想マシンに構築します。
※仮想基盤on仮想基盤の構成
ホストOS:Ubuntu22.04 Server
CPU:2vCPUs
メモリ:24GB
ハードディスク:200GB
現在、サポートされているホストOSはUbuntu22.04のみとなっています。
恐らく執筆時点のUbuntuの最新OSである24.04.2まではすぐにサポートされることでしょう。
また、試用版ではクラスター内で6CPUまでのサポートとなっています。
今回は3台のホストでクラスター構成予定のため、2CPU×3の構成とします
事前準備
試用版VMEのダウンロード
下記リンクより、試用版のVMEをダウンロードします。
Ubuntu 22.04 Server のダウンロード
下記リンクより、 Ubuntu 22.04 ServerのISOをダウンロードします。
DNS設定
vCenterをイメージしてもらえばわかるかと思いますが、VMEを名前解決できるようにする必要があります。
LAN内のDNSサーバーがあればAレコードを登録しましょう。
DNSサーバーがないのであれば、hostsに書きこむ等で対応してください。
※アクセスするPCで名前解決出来る必要があります
構築
仮想マシンの作成
今回はESXi上にVMEを構築するため、まずは仮想マシンを作成します。
細かい手順は省き、キャプチャのみ掲載します。
Ubuntuのインストール
仮想マシンの作成が完了したら、コンソールを開いてUbuntuのインストールを行います。
[Try of Install Ubuntu Server] を選択します。
[English] を選択します。
[Continue without updating] を選択します。
キーボード設定を行います。
[Ubuntu Server] にチェックが入っていることを確認します。
ネットワーク設定を行います。
静的IPアドレスが推奨されています。
プロキシ設定を行います。
プロキシを使用しない場合は空欄のままでOKです。
ミラーサーバーの設定を行う
必要に応じてディスクパーティションの設定を行います。
ホスト名、管理者の設定を行います。
Ubuntu Proへアップグレードするか聞かれるので、スキップします。
SSH接続のため、OpenSSHのインストールにチェックを入れます。
インストールパッケージは何も追加しないでOKです。
インストールが完了したら、[Reboot Now] を選択して再起動します。
Ubuntuの設定、下準備
rootユーザーがSSHログインできるように設定します。
nano /etc/ssh/sshd_config
### 以下を追加
PermitRootLogin yes
設定反映のため、sshdを再起動します。
systemctl restart sshd
SSHで接続後、次の作業を行います。
パッケージのアップデートを確認します。
apt update && apt upgrade
NTPの設定を行います。
今回はNICTを同期先とします。
nano /etc/systemd/timesyncd.conf
[Time]
NTP= ntp.nict.jp ⇐ここを編集
#FallbackNTP=ntp.ubuntu.com
#RootDistanceMaxSec=5
#PollIntervalMinSec=32
#PollIntervalMaxSec=2048
設定反映のため、NTPサービスを再起動します。
また、タイムゾーンをAsia/Tokyoに設定します。
systemctl restart systemd-timesyncd
timedatectl set-timezone Asia/Tokyo
設定が反映されているか確認します。
root@vme-test:~# timedatectl
Local time: Wed 2025-03-12 10:47:16 JST
Universal time: Wed 2025-03-12 01:47:16 UTC
RTC time: Wed 2025-03-12 01:47:16
Time zone: Asia/Tokyo (JST, +0900)
System clock synchronized: yes
NTP service: active
RTC in local TZ: no
ホストの再起動後にネットワーク設定が変更されないように設定をします。
/etc/cloud/cloud.cfg.d/ 配下に 99-disable.cfgを作成します。
nano /etc/cloud/cloud.cfg.d/99-disable.cfg
# 以下を記載
network: {config: disabled}
VME Consoleのインストール時にネットワーク設定が上書きされるため、ネットワーク設定が初期化されてしまいます。
その動作を回避するために上記設定が必要です。
linux-generic-hwe-22.04パッケージをインストールします。
apt install -y linux-generic-hwe-22.04
VMEのISOファイルをマウントします。
ESXiで、[設定の編集]⇒[CD/DVDドライブ]の項目でVMEのISOファイルを接続します。
lsblkコマンドでデバイスを確認します。
root@vme-test:~# lsblk
NAME MAJ:MIN RM SIZE RO TYPE MOUNTPOINTS
loop0 7:0 0 87M 1 loop /snap/lxd/29351
loop1 7:1 0 63.9M 1 loop /snap/core20/2318
loop2 7:2 0 38.8M 1 loop /snap/snapd/21759
sda 8:0 0 200G 0 disk
tqsda1 8:1 0 1M 0 part
tqsda2 8:2 0 2G 0 part /boot
mqsda3 8:3 0 198G 0 part
mqubuntu--vg-ubuntu--lv 253:0 0 99G 0 lvm /
sr0 11:0 1 7.6G 0 rom ⇐これがVME
マウント用ディレクトリを作成してマウントします。
mkdir /mnt/iso
mount -o loop /dev/sr0 /mnt/iso
正常にマウントされているか確認します。
root@vme-test:~# ls /mnt/iso
hpe-vm_1.0.2-1_amd64.deb hpe-vme-8.0.3.1.qcow2.gz README SHA256.txt
VMEのISOに含まれるファイルをローカルにコピーします。
ここでは作業用に/root/tmp/ディレクトリを作成、使用します。
※結構時間がかかります...
mkdir /root/tmp/
cp -p /mnt/iso/* /root/tmp/
VME Consoleのインストール、設定
VME ConsoleはKVM等が含まれており、VMEホストで必要なパッケージです。
まずはパッケージをインストールします。
apt install -f /root/tmp/hpe-vm_1.0.2-1_amd64.deb
hpe-vmコマンドでVME Consoleを起動します。
hpe-vm
[Configure Network]を選択して、MTUのサイズを変更します。
ここまでの作業を、ホストとして動作するUbuntuすべてに対して実行してください
VME Managerのインストール
VME ManagerはVMEを管理するパッケージです。
※vCenterのようなもの
まずはhpe-vmコマンドでVME Consoleを起動して、[Install Morpheus]を選択します。
hpe-vm
以下を参考にパラメータを設定してください。
| IP Address | VME ManagerのIPアドレス |
| Netmask | VME Managerのサブネットマスク |
| Gateway | VME Managerのデフォルトゲートウェイ |
| DNS Server | VME Managerが使用するDNSサーバー |
| Appliance URL | VME Managerにアクセスする際に使用するURL ※HTTPだとエラーになる?HTTPSだとOK |
| Hostname | VME Managerのホスト名 |
| Admin User | VME Managerの管理者ユーザ名 |
| Admin Password | VME Managerの管理者ユーザーのパスワード |
| Image URI | VME ManagerのQCOWイメージパス ※ file://を先頭につける |
| Proxy | VME Managerが使用するプロキシサーバのIPアドレス |
| No Proxy List | プロキシを経由しない宛先 |
| Select VM Size | VME Managerのサイズ |
| Management Interface | Ubuntu ホストの管理用ネットワークのインターフェース名 |
VME Managerのサイズは以下の通りの模様です。
Small: 2 つの vCPU と 12 GB の RAM(最大 1 つの HPE VME クラスターを管理)
Medium: 4 つの vCPU と 16 GB の RAM(最大 3 つの HPE VME クラスターを管理)
Large: 4 つの vCPU と 32 GB の RAM(最大 10 個の HPE VME クラスターを管理)
今回は以下のようなパラメータでインストールします。
設定が完了したら、[Install]を選択してインストールに進みます。
93%で長い待ち時間が発生しますが、仕様みたいです。
ちなみにインストールログは/var/log/hpe-vm/hpe-vm.logです。
エラー等が発生した場合は確認しましょう。
下記画面が表示されたらインストール完了です。
ちなみに私の環境では18分程度でインストール完了しました。
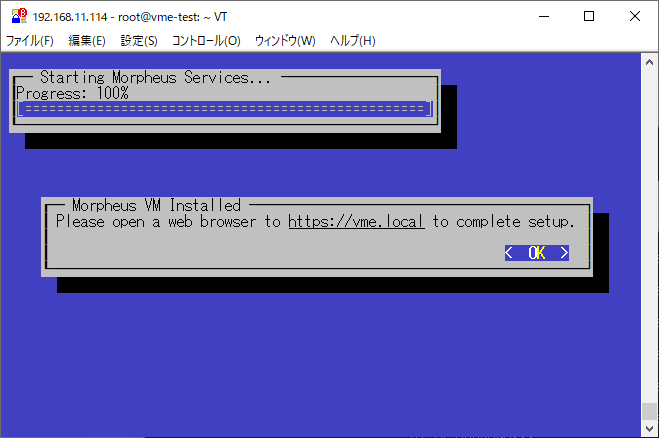
初期設定
インストール時にAppliance URLで設定したURLにアクセスします。
マスターテナントを作成します。
Test-Tenantとします。
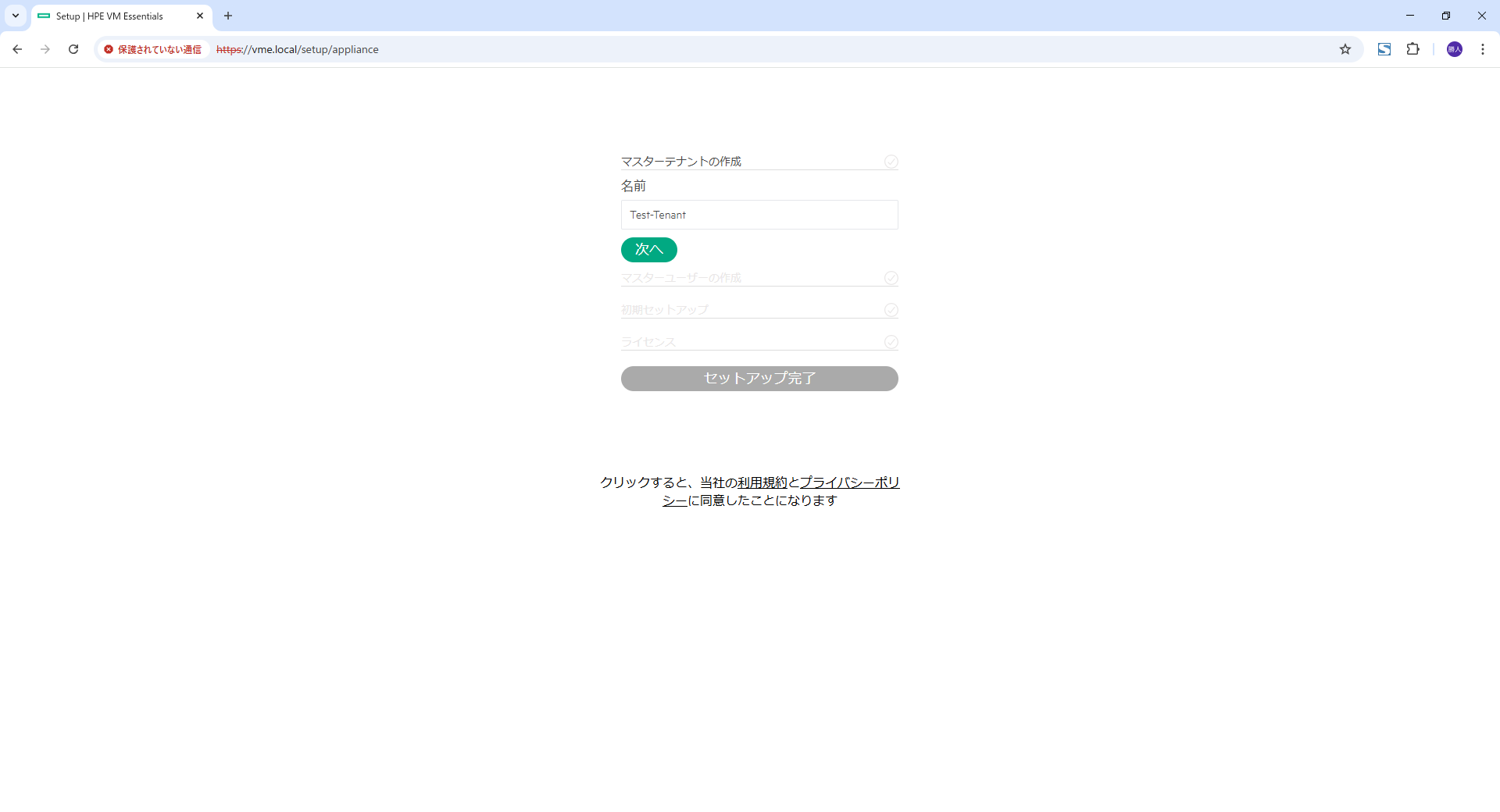
管理者ユーザーを作成します。
Test-Userとします。
※E-mailの入力も必須の模様です。
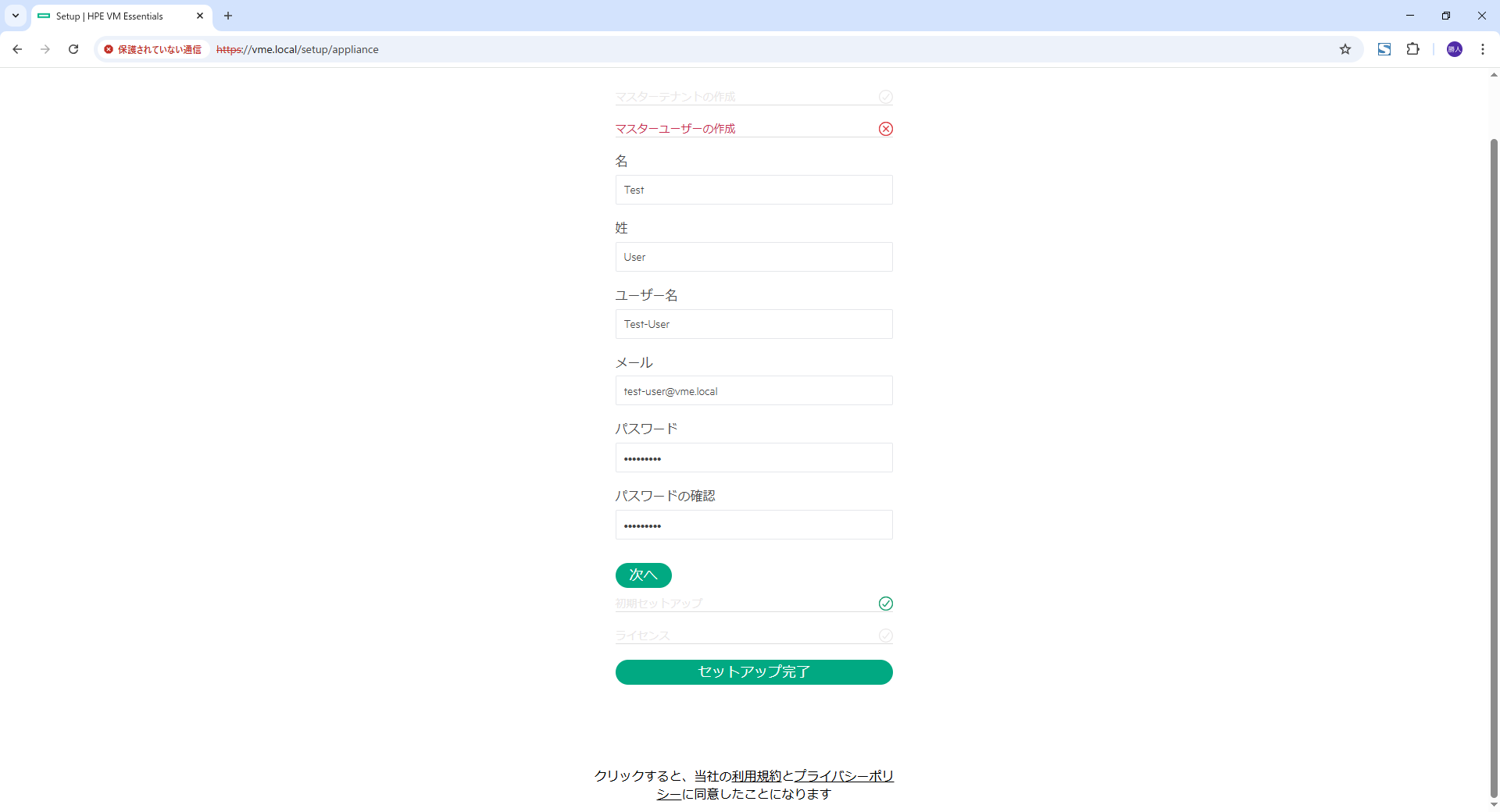
アプライアンス名、アプライアンスURLを入力します。
ライセンスキーを入力し、[セットアップ完了]を選択します。
試用版は60日間使用できるライセンスが組み込まれている模様です。
空欄のままで次に進めます。
まとめ
インストール自体はそこまで難しくもなく、libvirt等KVMで必須のパッケージも一緒にインストールされるので結構楽に構築できそうな印象です。
VMWare環境からの移行もサポートしているみたいなので、次回は実際にいろいろな機能を触っていきたいと思います。