やりたいこと
既に公開されているWordpressのサイトに手を加えたいが直接編集するのは何かあった時に怖い。
ならローカルで本番環境を再現しよう。でもFTPが使えないなあ。
そんなときの対応手順まとめ。
ローカル環境構築
ローカル環境構築には「Local」を使用する。
インストール後、Add new Site からPHPやmySQLのバージョンを本番に合わせて構築。
ローカル環境のサイト名を決めて
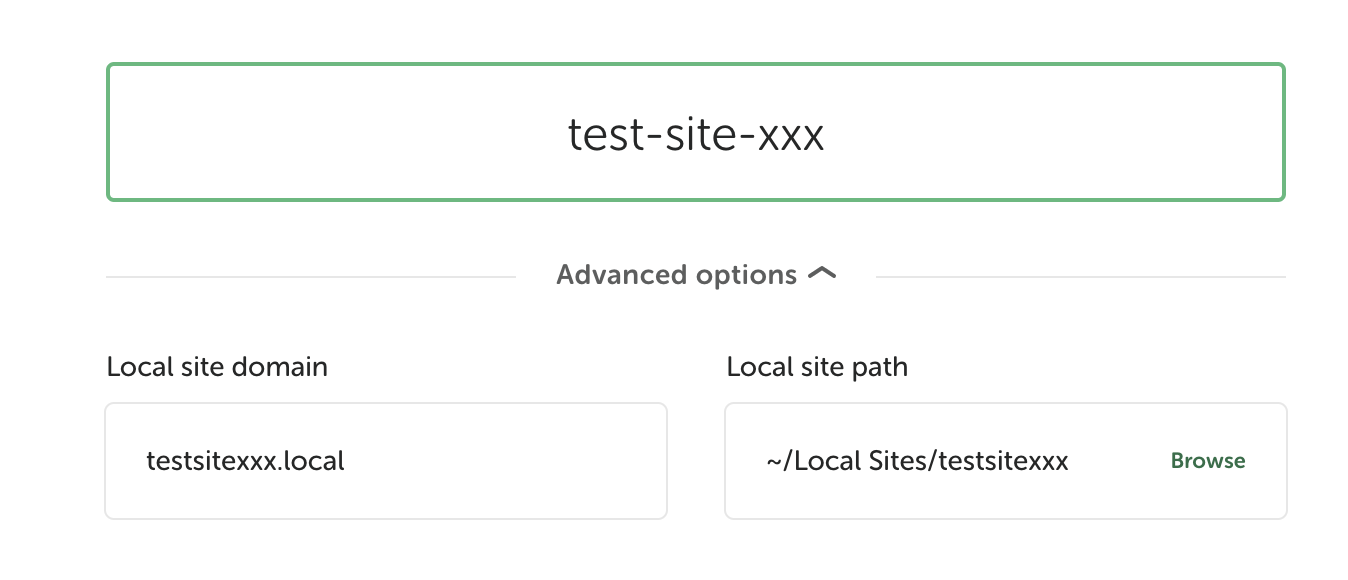
PHPやmySQLのバージョンを指定(※1)
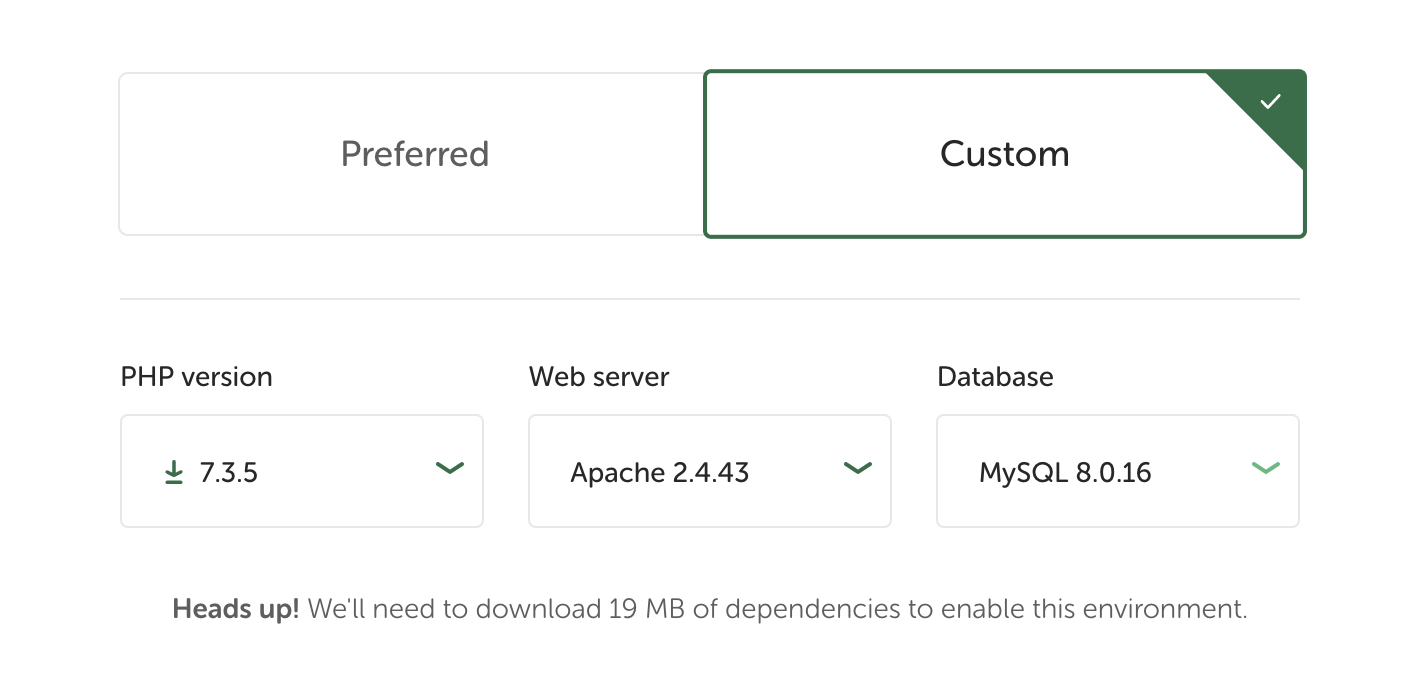
ローカル環境のログインIDとパスを指定(ここは後ほど変わるので適当でOK)
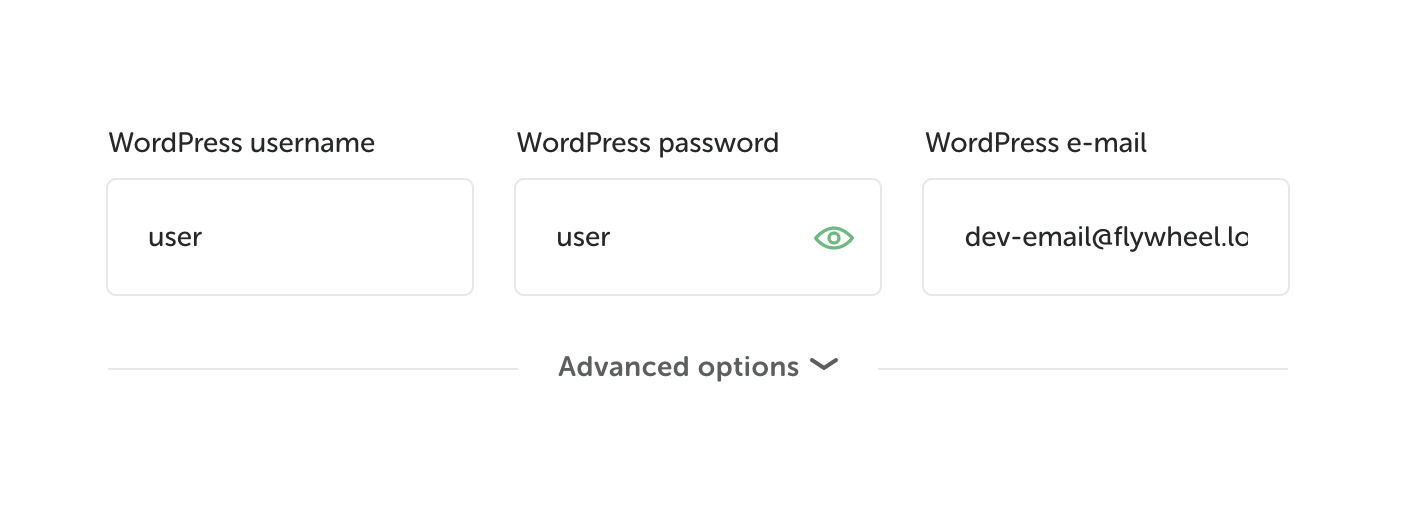
※1. バージョン確認方法
本番環境の管理画面にログインし ツール>サイトヘルス>情報タブ 内の サーバー データベース 内で確認可能です。
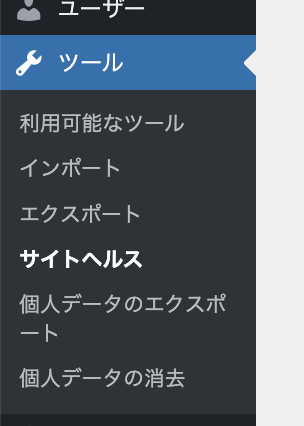
これでLocal内に初期状態のwordpressが構築されました。
いざバックアップ
バックアップにはWPのプラグインを使用する。
プラグインの選定
「backWPup」を使ってバックアップを取り、先ほど作成したサイトにimportしたが失敗
→ Localのバージョンと噛み合わないのかsqlエラーでimport失敗するので断念
→ 解決策として古いLocalインストール試せって書いてたけどvirtualboxらへんでうまくいかず
「All-in-One WP Migration」を使用
1. Localで先に環境構築 php,sql,serverバージョンは本番に合わせておく
2. 本番環境の管理画面にログインし、プラグインをDLし、エクスポート
3. Localでインポート
本番環境のエクスポート
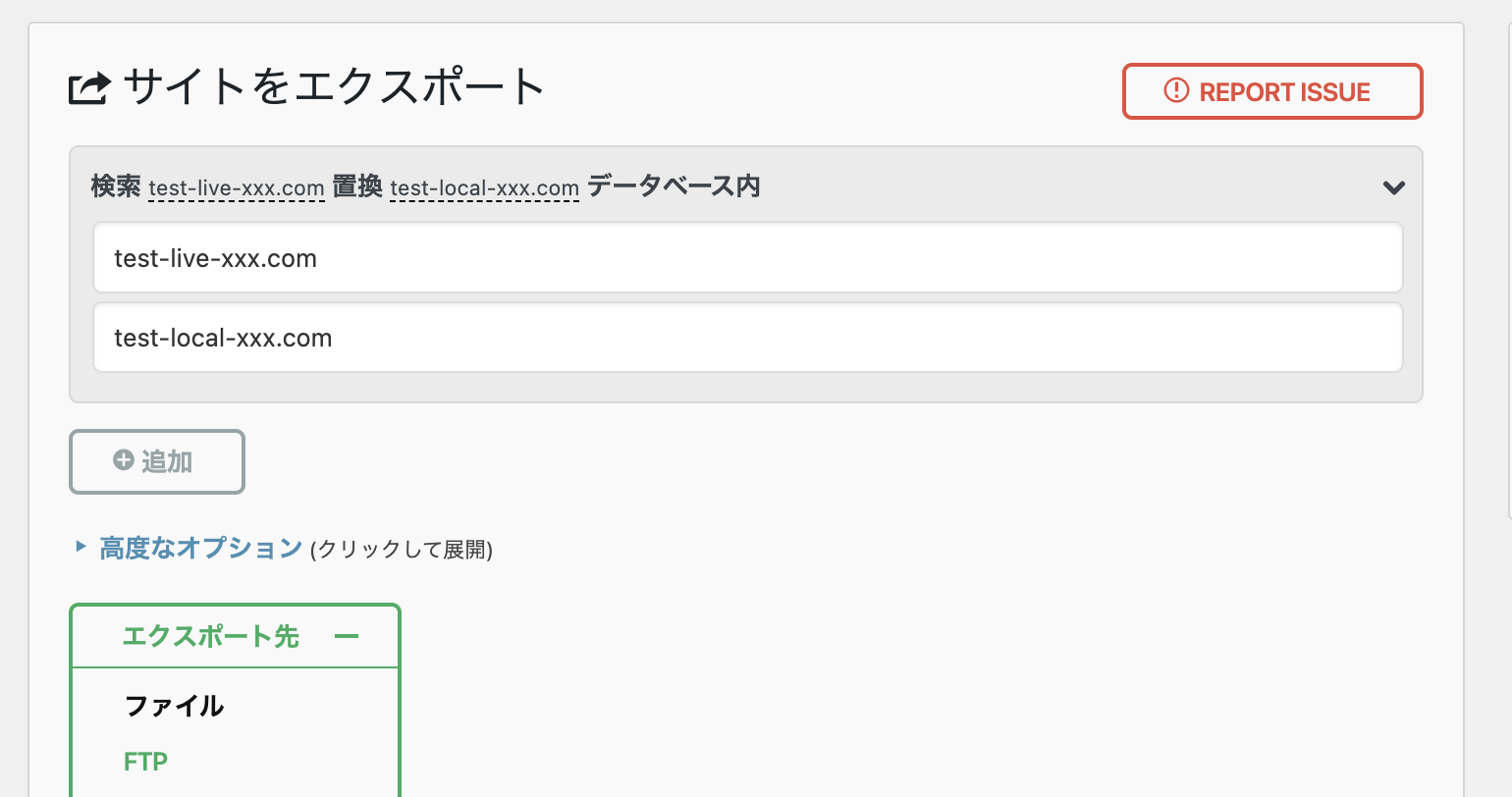
本番環境のパスをローカル用に置換
本番: test-live-xxx.com
ローカル: test-local-xxx.com
エクスポート先はファイルを選択
エクスポート成功すればダウンロードボタンが表示されるのでそれを保存。
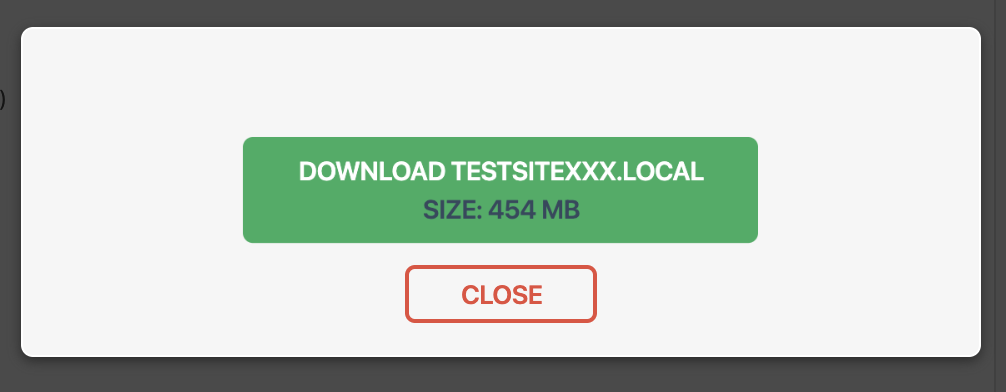
ローカル環境でのインポート
インポート時の落とし穴
All-in-One WP Migration 無料版では容量制限が518MBしかなく、バックアップファイルのサイズがそれを超える場合、インポートできなかった。
プラグインをこちらからダウンロード(ver.6.68を使う)
zipファイルをワードプレス上にインストール。
他verを使用している場合はアンインストールしておく。
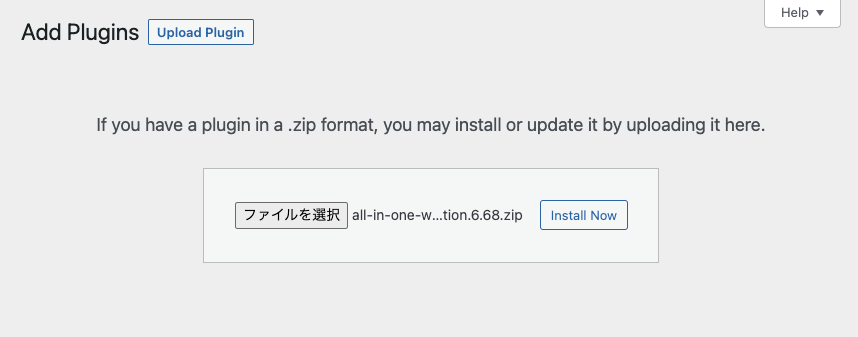
管理画面>ツール>プラグインエディタ>constants.php
// =================
// = Max File Size =
// =================
define('AI1WM_MAX_FILE_SIZE', 536870912);
// ↓ に変更(10倍に)
// =================
// = Max File Size =
// =================
define('AI1WM_MAX_FILE_SIZE', 536870912 * 10);
そしてインポート
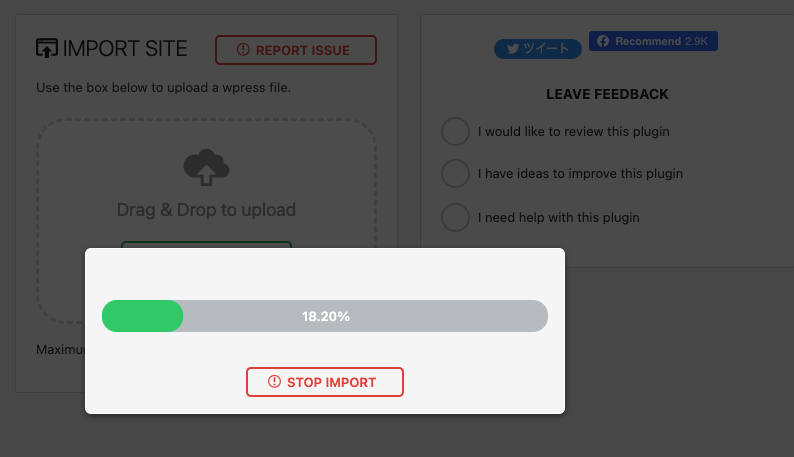
本番環境と同じID&パスワードでログインしてローカルに環境再現できました。
参考にさせて頂きました
https://haniwaman.com/wordpress-trace/
https://purikuro.com/2021/02/03/allinonewpmigration_max/