Webアプリを開発するとき、バックエンドをDjango、フロントをReact、とするのはよくある構成と思います。
既存Reactアプリケーションの改修に迫られたため、WindowsのWSL2をローカルの開発環境として試したときの手順メモです。
開発環境構築
WSL2 新規インストール
今回は、Windows10 の最新ビルドに WSL2 の Ubuntu20.04 をインストールします。
Windows10 の古いビルドでは、仮想マシンプラットフォームを有効にしたりと、もう少し手順が煩雑になるのですが、最新ビルドでは基本、wsl --installだけで完了します。これは Windows11 でも同様かと思います。
Windowsの仮想化技術のひとつであるHyper-Vアーキテクチャ(WSL2もこれに含まれる)と、VirtualBoxやAndroidエミュレータを共存させるので無ければ「Windowsハイパーバイザープラットフォーム」を有効にする必要はありません。
PowerShellから次のコマンドを入力していきます。
wsl --update
wsl -l -o
NAME FRIENDLY NAME
Ubuntu Ubuntu
Debian Debian GNU/Linux
kali-linux Kali Linux Rolling
SLES-12 SUSE Linux Enterprise Server v12
SLES-15 SUSE Linux Enterprise Server v15
Ubuntu-18.04 Ubuntu 18.04 LTS
Ubuntu-20.04 Ubuntu 20.04 LTS
OracleLinux_8_5 Oracle Linux 8.5
OracleLinux_7_9 Oracle Linux 7.9
Ubuntu22.04 は、本記事執筆時点においてはStore経由でインストールできるようです。
wsl --status
wsl --set-default Ubuntu-20.04
wsl --set-default-version 2
wsl --install
wsl -l -v
やり直す場合
[設定] ▶ [アプリ] の「アプリと機能」からリセットし、コマンドで登録解除すると、最初からやり直せます。
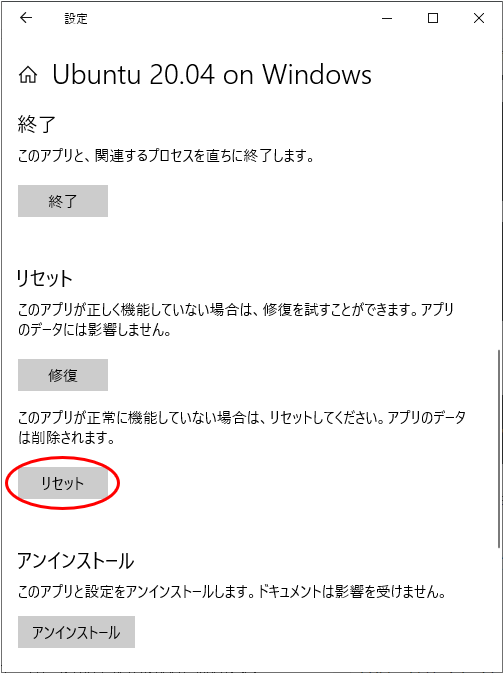
wsl --unregister Ubuntu-20.04
ビルド環境作成
Ubuntuのターミナルから行います。
基本設定
まず、いつもの初期設定です。
sudo -i
apt update && apt upgrade
apt install -y language-pack-ja
update-locale LANG=ja_JP.utf8
続いて、WSLのディストリビューションごとの設定ファイルを記述します。
2022年9月にWSLがsystemdをサポートしたのでその有効化、resolv.confの自動生成を無効化します。
default=rootを追加したのは、VSCodeと連携する際に Permission denied のエラーを回避するためです(あくまで一時的に立てるサーバなので、セキュリティよりも利便性を優先してrootの直ログインを認める)。
[boot]
systemd=true
[network]
generateResolvConf=false
[user]
default=root
ここで一度、PowerShellからwsl --shutdownで完全にシャットダウンし、ネームサーバのアドレスを設定します。
nameserver XXX.XXX.XXX.XXX
Node.jsのインストール
Ubuntuの公式リポジトリからインストールするとエラーになったので、パッケージのインデックスファイルを更新します。
この手順ではnpmも同時にインストールされます。
curl -sL https://deb.nodesource.com/setup_18.x | bash -
apt install -y nodejs
node -v
このプロジェクトでは基本的にyarnを使うので、npmでインストールします。
npm install -g yarn
yarn -v
続いてnをインストールします。
npm install -g n
n --version
n --stable
n stable
n --version
ここではnを使いましたが、Node.jsのバージョンを切り替えるツールはnvmを始めとして他にもありますので、好きなものを使えば良いと思います。
また、この辺りで仮想マシン全体をバックアップしておくと、同種案件を請ける際にも手間が省けます。
wsl --export Ubuntu-20.04 Ubuntu-20.04.20230104.tar
ソースコードの取得とビルド
環境が整ったのでビルドしてみましょう。
なお、バックエンド側は Dockerfile が提供されていたので、docker buildでイメージを作成し、docker runでイメージをコンテナとして実行するだけです(本記事では割愛します)。
ソースコードの取得
組織のリモートリポジトリから、自分のローカルリポジトリにコピーし、必要に応じて作業用のブランチを切ります。
アクセストークンはGitHubで予め作成しておきます。
git config user.name [名前]
git config user.email [メールアドレス]
git clone https://[PersonalAccessToken]@github.com/[Organization]/[RepositoryName].git
ビルド
リポジトリにはyarn.lockファイルが含まれていたので、yarnまたはyarn install、npm iで依存パッケージをインストールします。
各環境用に設定する.envファイルはリポジトリに無かったので、予め作成しておきます(REACT_APP_URL_API をローカル環境に向けるだけ)。
では、ビルドしましょう!
cd プロジェクトルートディレクトリ
yarn build
ERR_OSSL_EVP_UNSUPPORTED のエラーになったので、Node.jsをダウングレードします。
n ls-remote --all
n 16.19.0
このNode.jsバージョンでビルドが成功しました。実行してみます。
yarn start
Windows上でブラウザが自動起動しhttp://localhost:3000に接続されて無事アプリが表示されました。
必要な改修を行いリビルド、ローカルで動作確認。
CI/CDパイプラインの最終ステージは自動化されていないので、buildディレクトリを手動でS3バケットにデプロイして完了です。
今後も改修の頻度が増えるようであれば GitHub Actions と Amazon S3 を連携させてみようと思います。