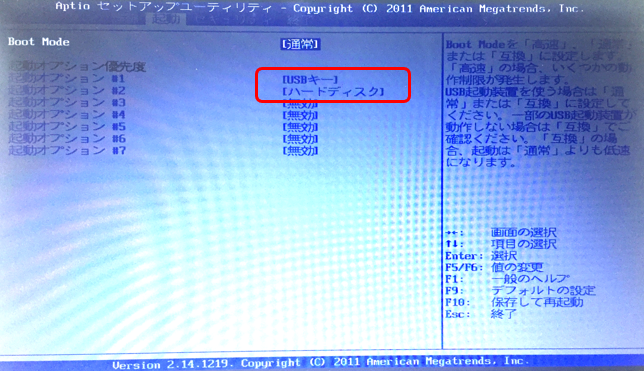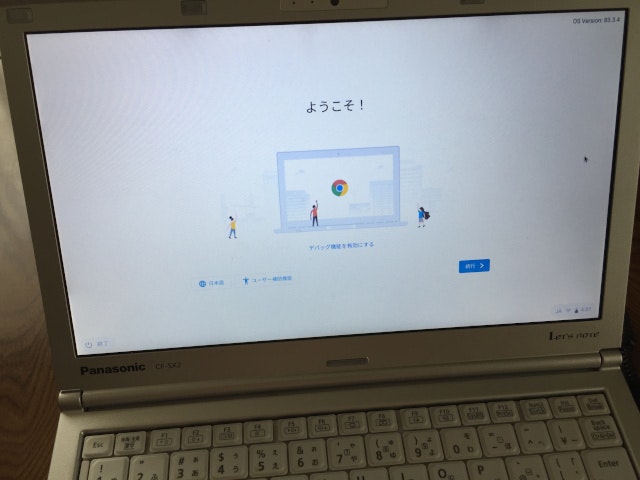はじめに
取引先から使用済レッツノートをタダで譲り受けたので、1時間で Chromebook 化、シンクライアント専用機にした話をする。
レッツノートのスペック
2012年の夏モデル CF-SX2 である。今でも中古で2万円近くするから、さすがレッツノートだ。
サポートの切れた Windows7 を使い続けるのはセキュリティ的に不安だし、かと言ってメモリ4GBで Windows10 は無いだろう。
そこで、CMでは軽いと評判の Chromebook を試してみることにした。
Chromebook とは
Chromebook は Google が開発した Chrome OS を搭載するデバイス。
その Chrome OS のオープンソース版が Chromium OS であり、Chromium OS をベースにNeverware社が製品化したのが CloudReady である。
CloudReady の Homeエディションは無料で使えるので、早速入れてみよう。
CloudReady のインストール
起動用USBメモリの作成
-
Neverware社のサイト から USB MAKER をダウンロード
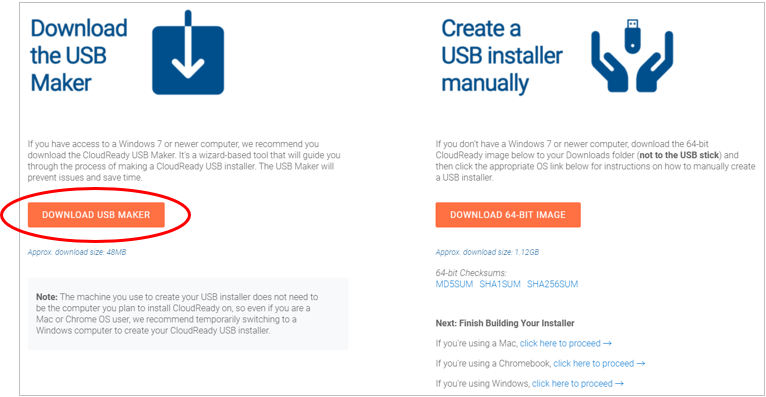
USBメモリ(Live USB)からブート
「ようこそ」の画面になるので、Wi-Fiの設定、Googleアカウント/パスワードを入力すると、Chromium OS のデスクトップになる。
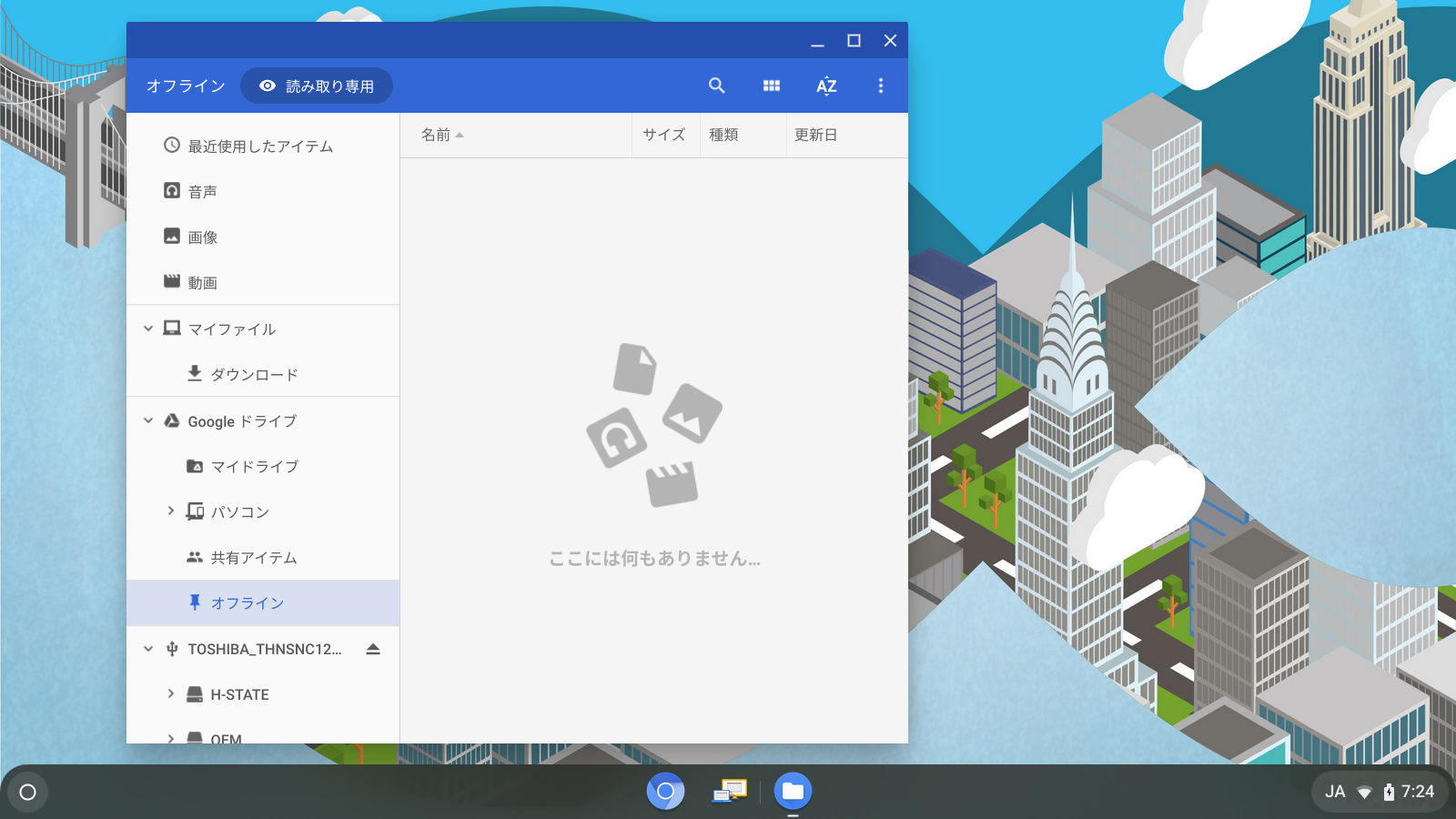
Ctrl+Alt+/ でショートカット一覧が表示されるので一度確認しておくと良い。
ハードディスクにインストール
Live USB から起動したので、レッツノートのハードディスクには Windows7 が残ったままだ。
Windows7 は使わないので、Chromium OS で上書きしてしまおう。
完了後、USBメモリを抜いて再起動し、ハードディスクから Chromium OS が起動することを確認する。
この後、設定画面のデバイスからディスプレイサイズをネイティブに変更しておくことを勧める。
スワップ領域の作成
メモリ不足対策のため、スワップ領域を作成する。
2GBのスワップ領域が作成されたので一度再起動する。
シンクライアントの設定
組織の Windows PC にリモートログインすることを想定した設定を行う。
VPN接続の追加
以降、右下のステータス領域をクリックすると現れるメニューから、設定したVPNに接続できる。
Chrome RDP のインストール
Windowsキー(Chrome OSでは検索を意味する)を押して「Chrome RDP」と入力し、chromeウェブストアからインストールする。
Chromebook から、遠隔地の Windows10 Pro にログインできた。
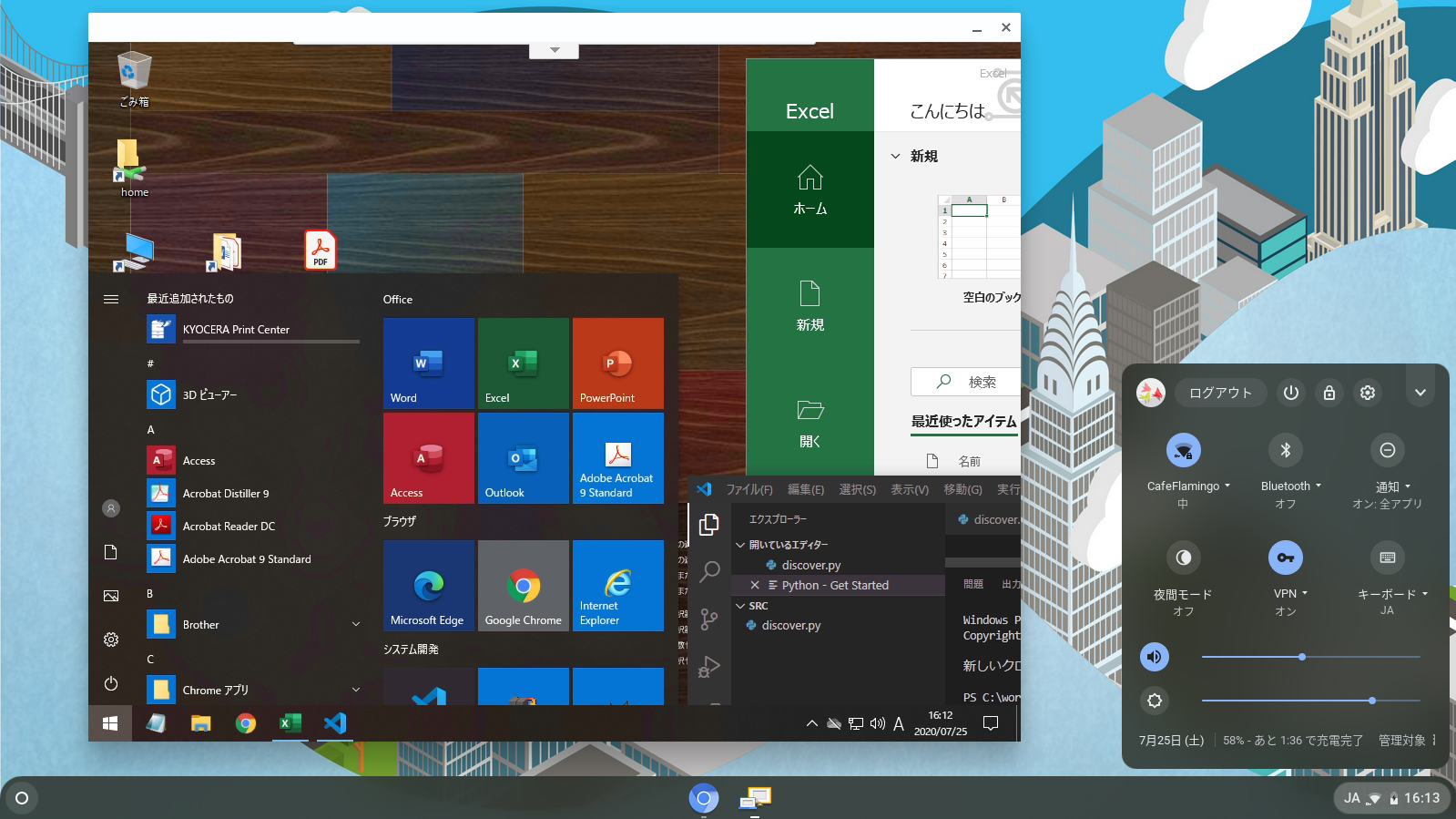
細かい設定は Options からカスタマイズできる。
Chrome RDP アプリは画面中央下のシェルフと呼ばれるエリアに登録(固定)しておくと良い。
おまけ(スピーカーから音が出ない問題)
ヘッドホンからは音が出るのにスピーカーからは音が出ない。
Chromium OS は Linux をベースとしており、crosh から shell コマンドを実行すると bash が起動する。
少し調べてみよう。
chronos@localhost / $ aplay -l
**** List of PLAYBACK Hardware Devices ****
card 0: PCH [HDA Intel PCH], device 0: ALC269VC Analog [ALC269VC Analog]
Subdevices: 0/1
Subdevice #0: subdevice #0
card 0: PCH [HDA Intel PCH], device 3: HDMI 0 [HDMI 0]
Subdevices: 1/1
Subdevice #0: subdevice #0
chronos@localhost / $ amixer -c0
Simple mixer control 'Master',0
Capabilities: pvolume pvolume-joined pswitch pswitch-joined
Playback channels: Mono
Limits: Playback 0 - 87
Mono: Playback 32 [37%] [-41.25dB] [on]
Simple mixer control 'Headphone',0
Capabilities: pvolume pswitch
Playback channels: Front Left - Front Right
Limits: Playback 0 - 87
Mono:
Front Left: Playback 87 [100%] [0.00dB] [off]
Front Right: Playback 87 [100%] [0.00dB] [off]
Simple mixer control 'Speaker',0
Capabilities: pvolume pswitch
Playback channels: Front Left - Front Right
Limits: Playback 0 - 87
Mono:
Front Left: Playback 87 [100%] [0.00dB] [on]
Front Right: Playback 87 [100%] [0.00dB] [on]
スピーカーは on になっている。
ここでヘッドホンを差すと、スピーカーが off になってヘッドホンが on になるので、反応はしているようだ。
https://qiita.com/PopularHero/items/5fda32b42f772061eb2c の記事に書いてあることを試す。
chronos@localhost / $ sudo /usr/sbin/alsactl init
Found hardware: "HDA-Intel" "Realtek ALC269VC" "HDA:10ec0269,10f70200,00100202 HDA:80862806,80860101,00100000" "0x10f7" "0x8338"
Hardware is initialized using a generic method
alsamixer -c0 コマンドで、Headphoneの音量を変えてみてもダメ。

そう言えば、Windows7 のときにも音は聴いたことが無かったので、物理的に壊れているだけかも知れず、これ以上、深追いはしないことにする。
さいごに
今回は触れなかったが、Microsoftアカウントまたは Microsoft 365 サブスクリプションに関連付けされたアカウントを所持していれば、Chromebook から Microsoft Office を使うこともできる。
https://support.microsoft.com/ja-jp/office/32f14a23-2c1a-4579-b973-d4b1d78561ad
Chromebook は最初からクラウド前提で動くように設計されている(=クラウドネイティブ)。
クラウド上のオンラインソフトウェアを主に使用し、ファイルは Googleドライブに保存される。Googleドライブ以外は、ローカルストレージの「ダウンロード」しかデフォルトでは用意されていない。
OneDrive や iCloud、Dropbox にも対応し、クラウドストレージのファイルをローカルストレージと同じ感覚で使用できる。
ローカルストレージにファイルを保存しないからセキュリティ的にも安心で、持ち運び前提で作られた軽くて頑丈なレッツノートと相性が良く、シンクライアントとして使うには最適なソリューションだと思う。