東京都のロックダウンに備えて、急遽テレワークの準備をした。
基本的考え方として、実務は リモートアクセスVPN + リモートデスクトップ で対処。自宅から会社PCを操作する形なので、経理部門のBizSTATIONなどクライアント証明書が必要なソフトも起動できる。情報セキュリティ部門があったら怒られそうだが、今は非常事態なので致し方ないだろう。BCP発動しないことを祈る。
コミュニケーションは Microsoft Teams でフォロー。この見える化は、従業員の心理的な不安を払拭する狙いもある。
モバイルWi-Fiルータのレンタル
WiFiレンタルどっとこむ より、WiMAX 2+回線を使う モバイルWi-Fiルータ W06 をレンタル。

ネットから申し込むと翌日には届くので希望者に配布。

Wi-Fiルータの電源を入れ、PCからSSIDを選びパスワードを入力するだけ。素人でも簡単に扱える。

VPNの設定
リモートアクセスVPNのユーザ登録
情シス部員と経営層のみにその使用を限っていたリモートアクセスVPNを全従業員に解放するため、L2TP/IPsecのPPPユーザを追加。
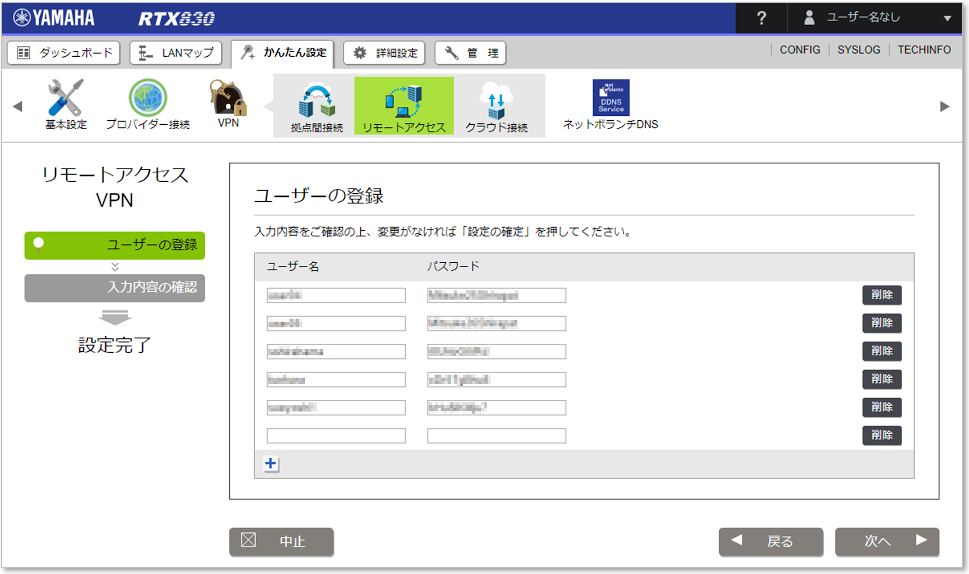
RTX830はLuaスクリプトに対応しているので、PPP認証のパスワードを定期的に自動変更してセキュリティを高めることも可能だ。
設定方法はYAMAHAのサイト【L2TP/IPsecのワンタイムパスワードを設定する】を参照して欲しい。
VPNクライアントの設定
会社から支給するノートPC(シンクライアントとして使うので5万円程度の安物PCで十分)は最寄りの家電量販店で調達した。サプライチェーン(部品供給網)が世界的に混乱しているのでネット注文やリースだと納期に不安があったからだ。
セキュリティ上の理由から、会社支給PCの利用が大前提であり、管理者権限も渡さない方針だが、諸事情で個人所有PCからリモートデスクトップする人のために設定手順書を作成した。
Windows10 の場合
Windowsキーを押しながらRキーを押し、「ファイル名を指定して実行」からms-settings:network-vpnと入力。
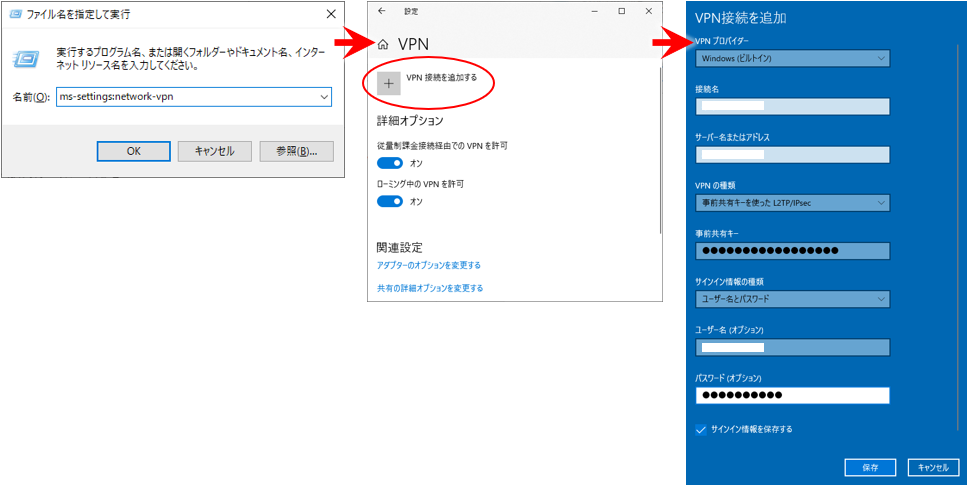
Windows7 の場合
家庭で使っているようなPCだと、まだWindows7が現役だったりするので、Windows7向けの設定マニュアルも整備。

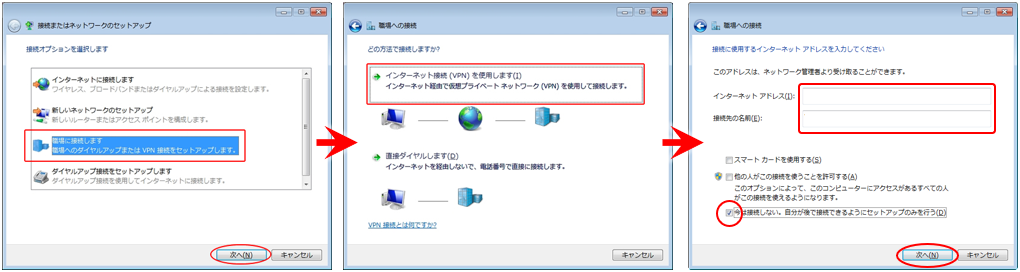
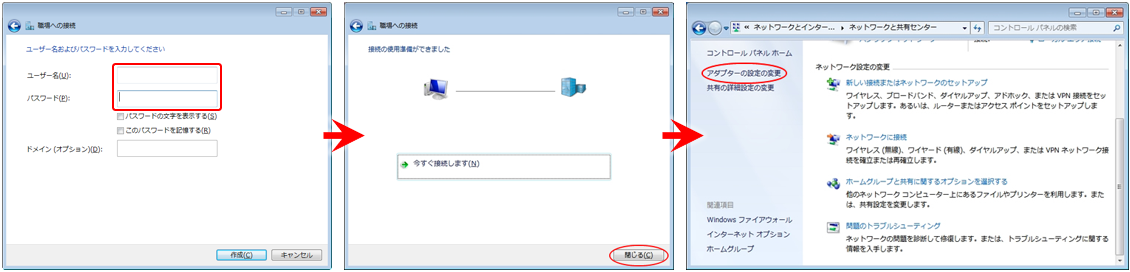
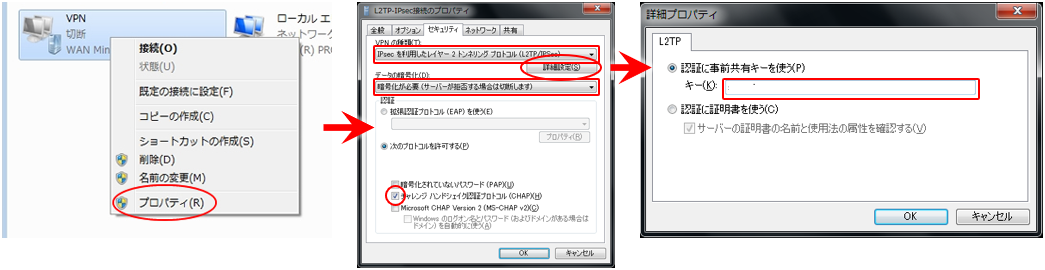
VPN接続方法
- 「接続済み」に変わるまで時間のかかる場合が多いこと
- 「接続試行中」や「接続完了中」のままステータスが変わらなくても、接続が完了している場合があること
- 何度やっても接続できなければ、PC本体を再起動してみると良いこと
を明記した。これは経験上、分かったことだ。
Windows10 の場合
Windows7 の場合
リモートデスクトップの方法
RDPファイルを作成し、一般従業員に配布した。
Teamsの設定
前回の記事も合わせて参照して欲しい。
Teamsのファイル共有(SharePoint)はVPNに繋いでいなくても利用できることは、ちゃんと説明した方が良いだろう。
Teamsアプリのインストール
https://products.office.com/ja-jp/microsoft-teams/download-app からダウンロードし、実行。
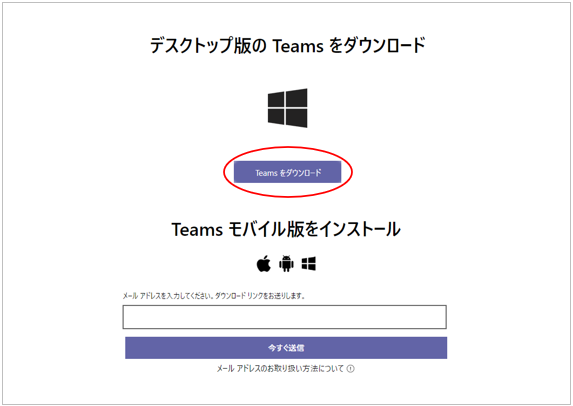
Teamsにサインイン
システム管理者から教えられたアドレスとパスワードでサインイン。(Office365アプリにサインインするときと同じ)
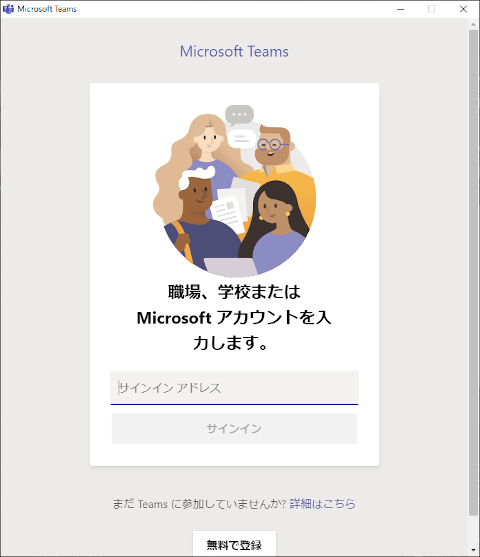
続いて、
- 個人所有PCの場合、[組織がデバイスを管理できるようにする] のチェックを外し、[このアプリのみ] をクリック
- 会社貸与PCの場合、そのまま [はい] をクリック
以上で、Teamsの準備は完了である。
チームとチャネルを編成するためのベストプラクティス
チームとチャネルの編成をどう指南するかは悩むところである。ここでミスるとユーザはストレスを感じ、コロナを大義名分にTeamsを社内に根づかせるという目論見が失敗に終わってしまう。
チームは、中小~中堅~大企業なら素直に部署単位で作り、零細企業でフラットな組織ならチーム=会社としても良さそうだ。
チャネルは、目的別・ディスカッション別にまとめると良さそうな感じ。
プロジェクト型業務の場合、チームはプロジェクト単位、チャネルはタスク単位で区切るのが良さそうな感じ。ユーザが慣れてきたところでPlannerと連携させても良いだろう。
チームを作成すると同時に作られる一般チャネル(General)は、編集も削除もできない仕様で、常に一番上に表示されていることから、チーム全体の連絡事項・アナウンスに使うと丁度良いかも。
削除したチャネルでも、そのチャネル名では二度と作成できない仕様のようなので、チャネル名にはあまり拘らず、ゆるく運用するのが良さそう。チームやチャネルがゴチャゴチャしてきたら、会話の内容をファイルに出力し、削除して再作成くらいの使い方で良いかもしれない。
最初はあまり深く考えず、自然体で成り行きに任せてみるか・・・。
導入教育
手順書でも作ろうかと思いつつ、それをパートのおばちゃん達に読ませるのは些か酷な気がした。
そこで、各自ノートパソコンをリアル会議室(電子会議室では無い)に持ち寄り、その場で一緒に使い方を学ぶという集合研修を採用した。その方が問合せが減って結果的に工数を抑えられると判断した。
配布するテキストは https://blogs.windows.com/japan/2020/03/09/teamsguide にあるものをそのまま使わせてもらった。既にあるものは有効に活用しよう。
ビデオ会議の始め方
配布したテキストは、やはりマニュアル。
チュートリアル的なものが欲しかったので、ビデオ会議の始め方だけは自分で手順書を作成した。
ビデオ会議を開催(予約)する手順
[予定表] から [新しい会議] をクリック。

続いて、会議の必要情報を入力。
開催日時の指定に関係なく、いつでも参加できるので、開催日時はアバウトでOK。
最後に [送信] をクリックして確定。
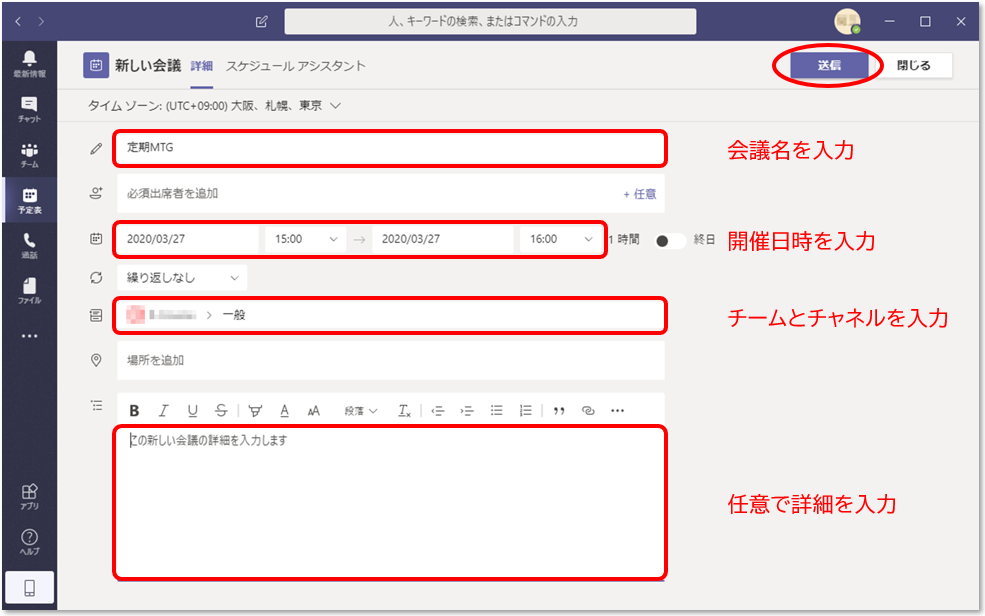
ビデオ会議に参加する手順
開催者も含め、この手順に沿って参加する。
チャネルを選択し、参加したい会議をクリックする。
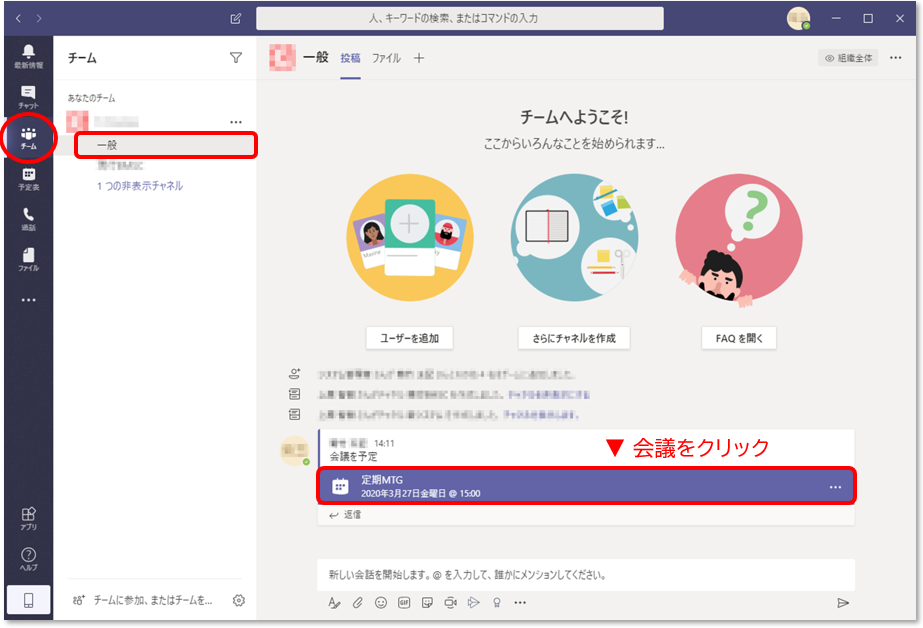
すでに誰かが参加していれば次のような表示になる。
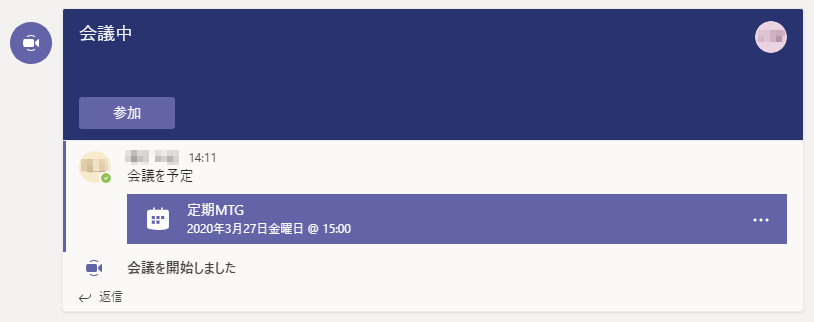
[参加] をクリックする。
なお、開催者であれば、この画面で会議をキャンセルできる。
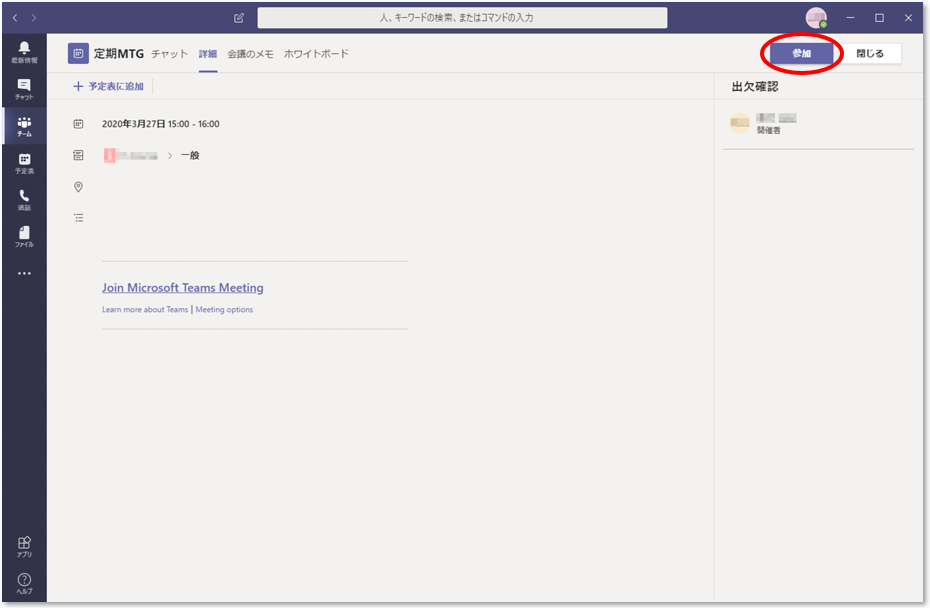
Teamsのビデオ会議を初めて使うPCでは、警告画面が出るので [キャンセル] をクリックする。
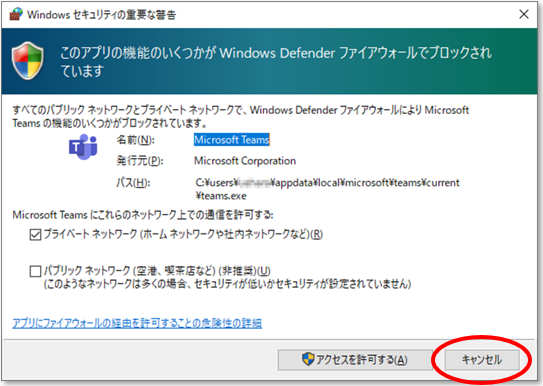
[今すぐ参加] をクリックする。
初めて使う場合は [PCのマイクとスピーカー] から [テスト通話] を試すこと。

資料などを見せながら話したい場合、下図赤丸の画面共有アイコンをクリックし、デスクトップ全体もしくはアプリケーションウィンドウを選択する。

画面共有時に右下で表示されるバツのアイコンをクリックすると、画面共有を停止する。

さいごに
世の中のありとあらゆるネットのサービスをTeamsの下に置き、情報のハブとして機能させるのがマイクロソフトの壮大な構想だと思うし、筆者はその発想に共感するので、妄想で終わらせないためにも啓蒙活動を続けていく。
そして、今回のようなインシデントがあるとインフラの重要性が改めて見直されたりするので、経営層に予算投下を促す良い機会だったと前向きに捉える。


