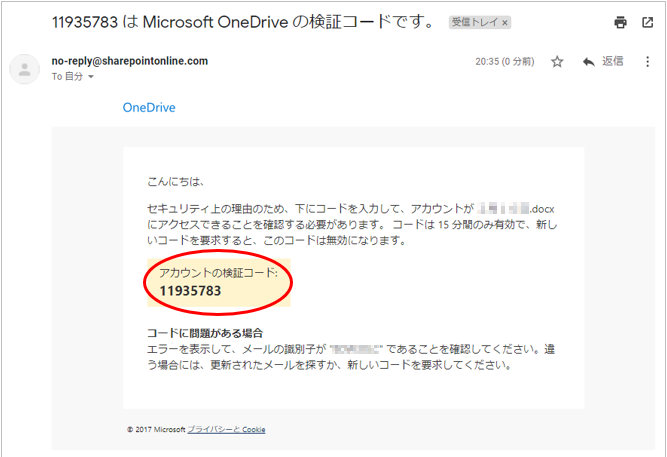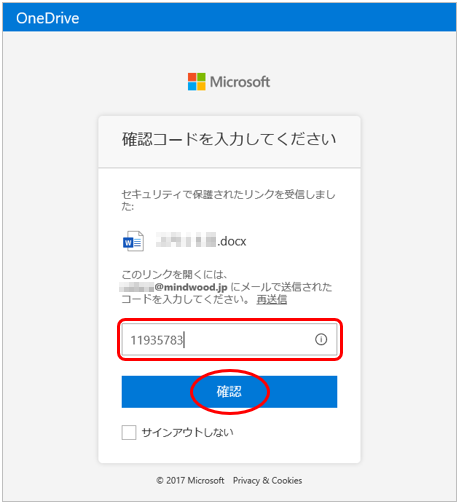菅内閣の平井デジタル担当大臣は会見で、内閣府・内閣官房でPPAPを廃止すると発表したので、PPAPに変わる運用を考えてみた。
PPAP とは
PPAPとは、PPAP総研の大泰司章氏が、ピコ太郎のヒット曲名をヒントに作った言葉で、語源は次の通り。
- Passwordつきzip暗号化ファイルを送ります
- Passwordを送ります
- Aん号化(暗号化)
- Protocol(プロトコル)
つまり、「ファイルをパスワード付きZIP形式で圧縮しメールに添付する」「解凍するパスワードを別送する」と段階を踏むことで、悪意ある第三者にファイルを見られないようにしよう、という考え方。大企業は勿論のこと、大企業と取引がある中小企業の間でも深く根付いている日本独特の慣行である。
ところがこのPPAP、最初のメールを盗聴できた場合は、次に送られたパスワードのメールも盗聴できる可能性が高く、セキュリティ対策としては意味が無いことが分かっている。また、パスワード付きZIPはゲートウェイサーバのウイルスチェックをすり抜けるので、ZIPファイルの中にマルウエアが含まれていても検知・駆除できない。さらにいうと、パスワード付きZIPは、英大文字・英小文字・数字を組み合わせた8桁のパスワードなら半日で解析できることはエンジニアならご存知の通りだろう。もっとも、より強固なAES256で暗号化すればこの限りではないが、WindowsがAESに対応しないので企業間の授受では一般に使われていない。
今回、デジタル改革アイデアボックスにPPAP廃止論が投稿され、多数の賛成票を得て政府を動かす格好となった。もはやPPAPは送信者・受信者の双方にとって面倒くさいだけのガラパゴスなルールと周知されることになり、民間企業においてもパスワード付きZIPファイルの送信が無くなることが期待される。
企業内メールの変遷
ここで、企業がPPAPに走った経緯を自分なりに振り返ってみたい。
筆者が新人SEだった頃、Windows95 が世に出る以前の話。まだインターネットは一般的ではなく、Windows3.1 に TCP/IP を足して LotusNotes や Groupmax といったグループウェアのメールを企業の専用線で使っていた。それが SMTP をサポートし、foo@example.co.jp のようなインターネット形式のアドレスで外部とやり取りできるようになると、メール盗聴のリスクを意識するようになる。
というのは、当時のインターネット通信は基本的に暗号化(SSL/TLS)されていなかったことと(善意に基づく信頼)、SMTPメールはバケツリレー方式で外部のMTAを次々と中継し送信されるのであって、直接相手に届くものでは無かったからだ。現在のように常時接続ではないので、先ずはその時に回線が繋がっているMTAへ、そして次のMTAへと転送を繰り返すことで宛先に届けられる仕組みを取っていた。(現在では、MTAが宛先ドメインのMXレコードを調べて、直接相手のMTAへ送信するのが普通)
当時の上司からそんなことを教わり、メールは通信経路上で誰かが盗み見すること(中間者攻撃)を前提に運用していた。今思うとこれがPPAP普及に至る理由のひとつだったのではないかと。
その後、個人情報保護法が施行され、組織を挙げての情報セキュリティが叫ばれるようになった今日では、盗聴を意識してというよりも、誤送信対策としてPPAPが生き残っているように思う。つまり、添付ファイル付きのメールを誤送信してしまってもパスワードを別送するまでに気づけば、添付ファイルは暗号化されているので大事にはならないという発想。ただし、セキュリティ的には殆ど意味がないのは先述した通り。
海外ではどうしているの?
冒頭で、PPAPは日本独特の慣行と述べた。では海外企業ではどう対応しているのだろうか。
海外の業者と取引のある企業さんのお話しを伺うと、外国企業ではむしろ、パスワード付きZIPファイルを受け取るとウイルスでは?と不審がられるらしい。受け取ってもらえない場合すらある。
日本では、第三者には意味不明で何の価値もない文書にまでパスワードをかけてくる人もいるようだが(それが社内規則なら仕方ないが)、海外では、その機密性だったり、機微情報かどうかを自ら判断して適切に対処している感じ。個人の権限が日本より強いのかもしれない。
PPAP に変わる運用
平井デジタル担当大臣が促したことで、ファイル送信手段としてのクラウドストレージ活用が大企業を中心に進むことは間違いない。(大企業が改革したら中小企業も追随することになる)
※2021/1/22追記:日経クロステック記事
送りたい相手に共有URLリンクを送信する方法なら、誤送信に気付いた段階でリンクを無効にすれば情報流出を防止できる。設定次第で認証・認可した後にファイルをダウンロードさせることも可能だ。
例として、Microsoft365 のクラウドストレージ OneDrive を用いた外部とのファイル共有手順を示す。
ここで紹介する方法は、受信側にMicrosoftアカウントが無くても大丈夫だ。
OneDrive によるファイル共有手順
共有したいファイルの [リンクをコピー] をクリック
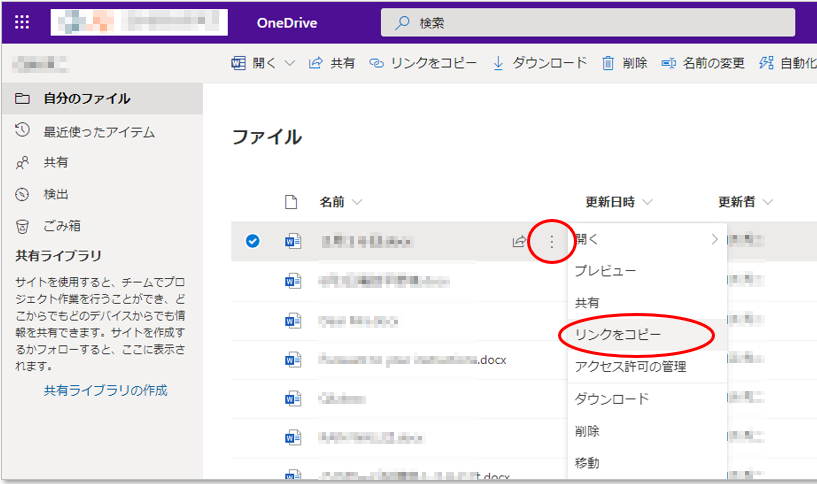
なお、OneDrive がエクスプローラから見えている場合、エクスプローラ上でファイルを右クリックしても同様の操作が可能。
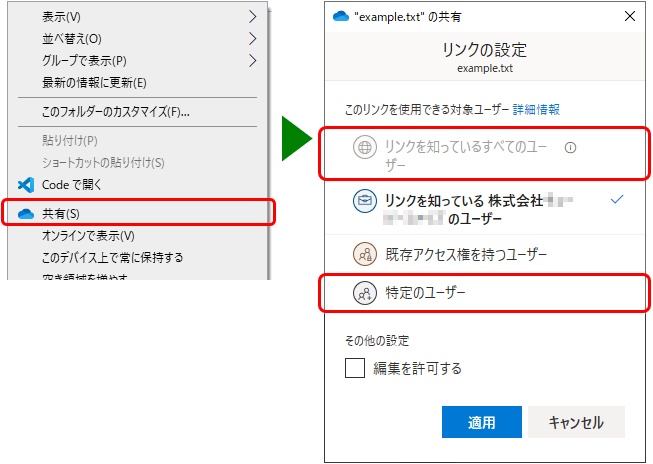
メニューがグレーアウトしている場合、組織の管理者によって制限されている。
その OneDrive が組織によるものか個人によるものかは、タスクバーの OneDrive アイコンの色で区別できる。
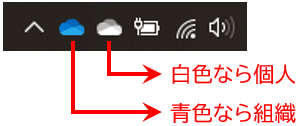
リンクとパスワードを知っているすべての人にダウンロードを許可する場合
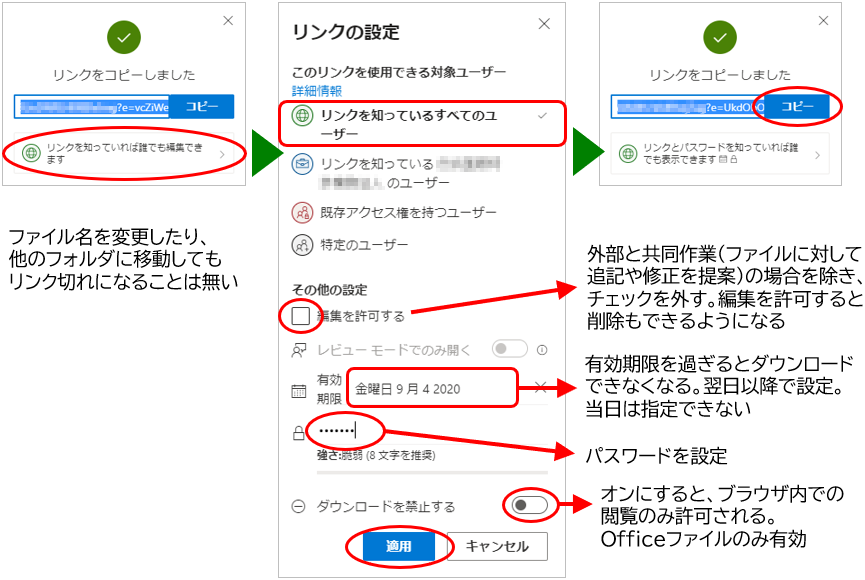
最後に [コピー] をクリックすると、URLがクリップボードにコピーされるので、パスワードとともにメールなどで共有相手に知らせる。
初めて使う場合、違うブラウザや違うPCからURLにアクセスし、テストしておくことを勧める。
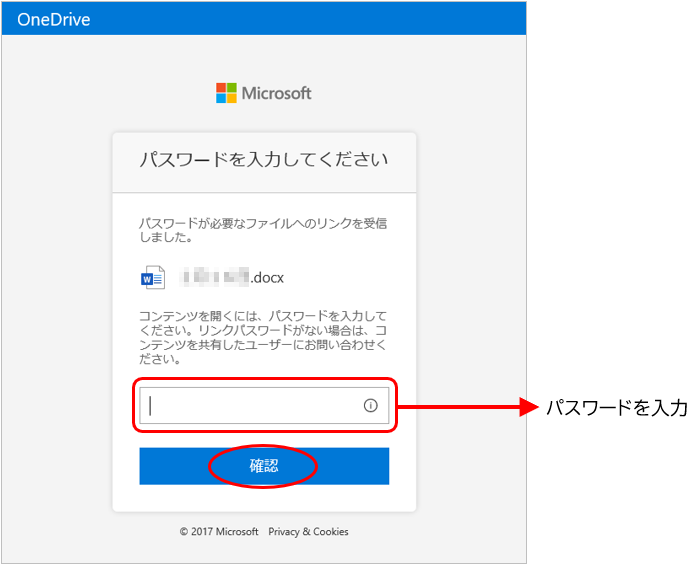
指定された人にだけダウンロードを許可する場合
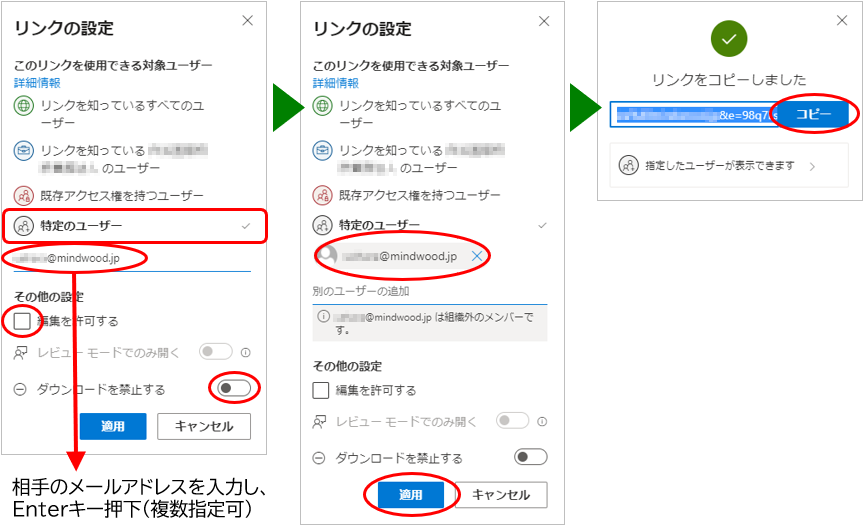
最後に [コピー] をクリックすると、URLがクリップボードにコピーされるので、メールなどで共有相手に知らせる。
初めて使う場合、違うブラウザや違うPCからURLにアクセスし、テストしておくことを勧める。
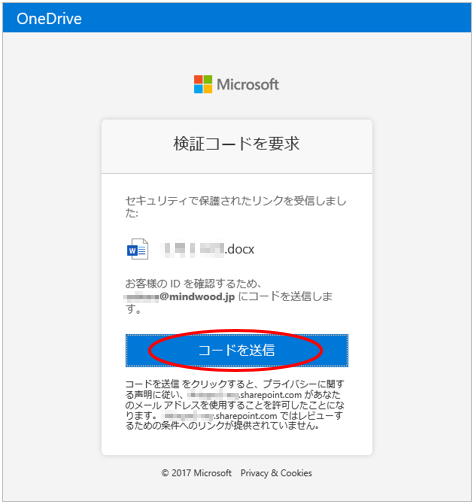
OneDrive の契約プランによる違い
無料プランなどでは「リンクを知っていれば誰でも編集できる」しか選べず、有効期限やパスワードの設定もできない。
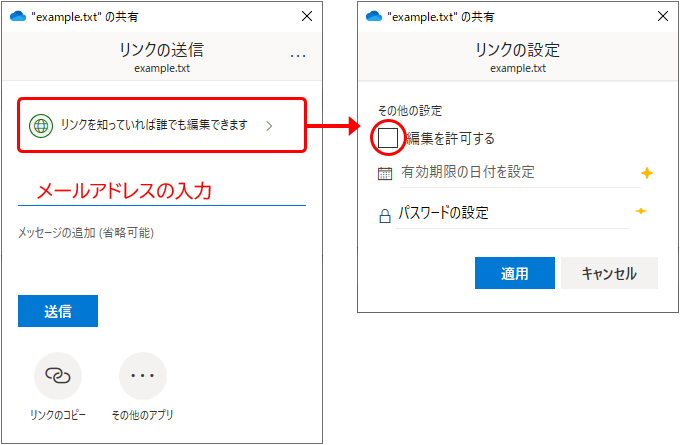
このとき、[編集を許可する] のチェックを入れたままだと、ファイルサイズが25MBを超えた場合にダウンロードすら出来なくなるので、Officeファイルはチェックを外しておいた方が良い。
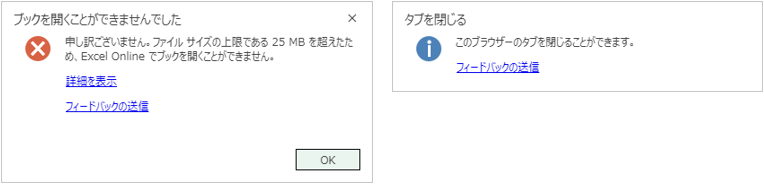
共有リンクを解除するには
[アクセス許可の管理] からリンク右隣の [×] で削除できる。
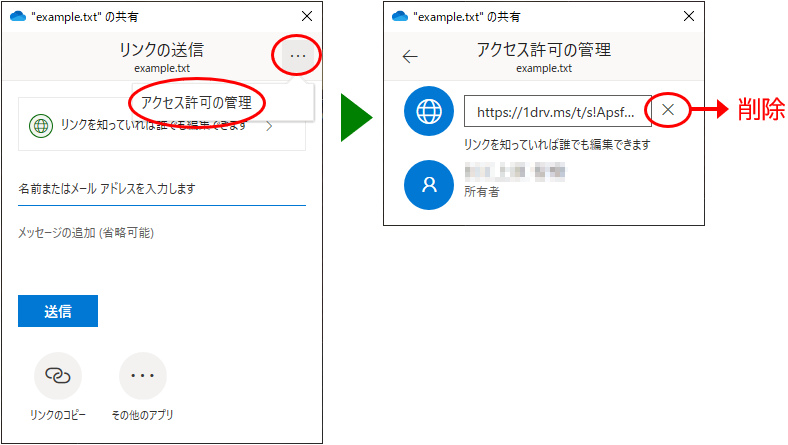
共有を解除しても、エクスプローラで共有を示す人型のアイコンが消えない場合がある。

これを解消するには、Windowsキーを押しながらRキーを押し「ファイル名を指定して実行」から下記を入力する。
%LOCALAPPDATA%\Microsoft\OneDrive\onedrive.exe /reset
OneDrive が終了するので、スタートボタンなどから再度起動すると、アイコンが消えているはずだ。
以上である。