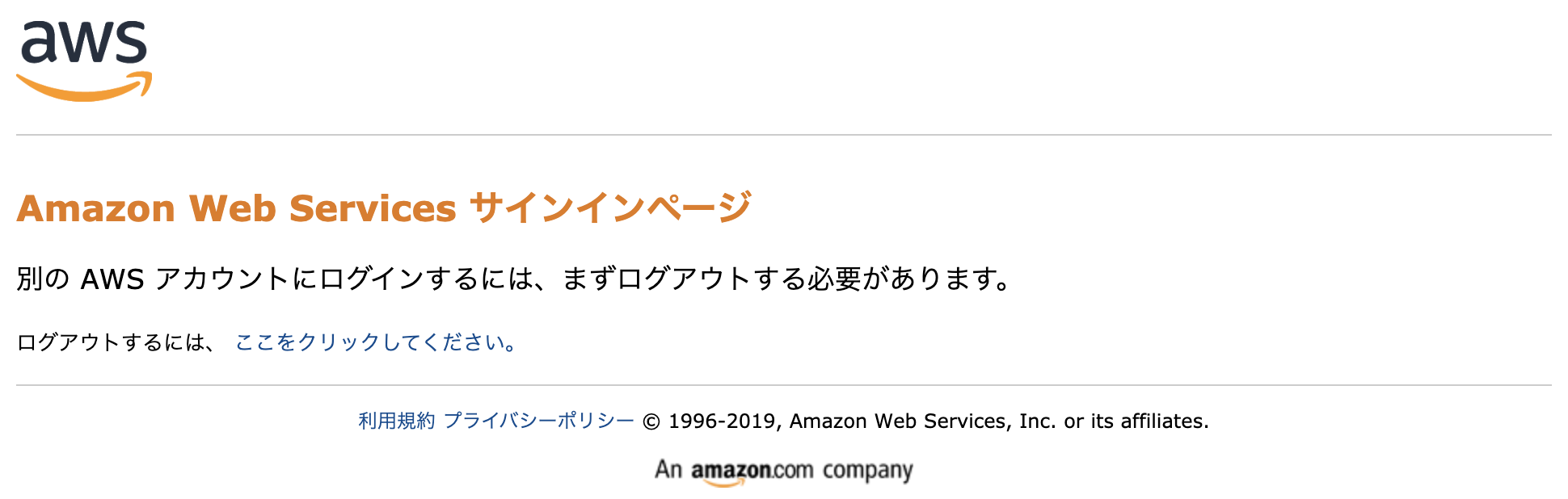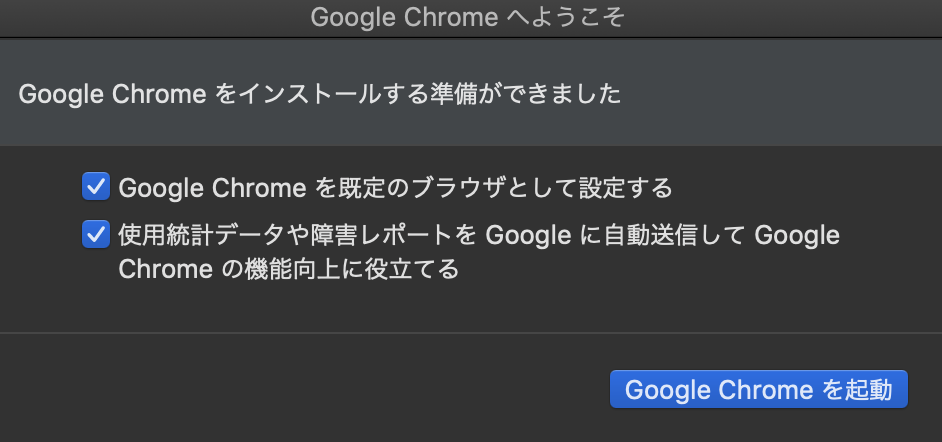aws-vault を使うと aws-vault login <profile> でAWSマネージメントコンソールのログイン用の一時URLを発行して、コマンドからシュッとマネージメントコンソールをブラウザで開いてログインでき、大変べんりです。
しかしながら、複数のAWSアカウントを切り替えて使う場合、1つのChromeのウィンドウを共有していると、アカウントを切り替える度に以下の画面が出てログアウトが必要になって、ちょっと不便。
Chromeのシークレットブラウザで開けばよいかと思ったんですが、シークレットブラウザで開いても同じChromeのウィンドウが再利用されてしまい。同時に2つのAWSアカウントにログインすることができません。
なんかよい方法はないものかと調べたところ、macOSの場合は、Chromeのプロファイルを分ければシークレットウィンドウを分離できることが分かりました。
How to open new windows as separate application instances for Chrome, Terminal?
ここでいうプロファイルというのは、いわゆるGoogle認証のユーザのことではなく、アプリケーションのユーザデータのことです。
例えば プロファイル名 dev でマネージメントコンソールにログインするなら、以下のコマンドでChromeを起動します。
$ open -na "Google Chrome" --args --incognito --user-data-dir=$HOME/Library/Application\ Support/Google/Chrome/aws-vault/dev $(aws-vault login dev --stdout)
新しいChromeのプロファイルを作ると、初回のみ以下のダイアログが出てきますが、「Google Chromeを起動」を選択すると、2回め以降は聞かれません。(AWSアカウントごとに初回のみ聞かれます)
これでAWSアカウントごとにシークレットウィンドウを分離して、マネージメントコンソールにログインできるようになりました。
複数のAWSアカウントを管理している場合は、以下のようなAWSアカウントのプロファイル名を引数に取るzshのaliasを定義しておくと、
alias avl='(){ open -na "Google Chrome" --args --incognito --user-data-dir=$HOME/Library/Application\ Support/Google/Chrome/aws-vault/$@ $(aws-vault login $@ --stdout) }'
以下のようなコマンドで、マネージメントコンソールをシュッっと開いてログインできるようになります。
$ avl dev
どうぞご利用下さい。