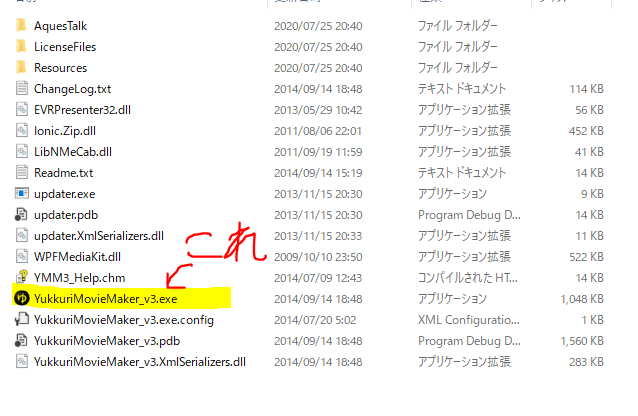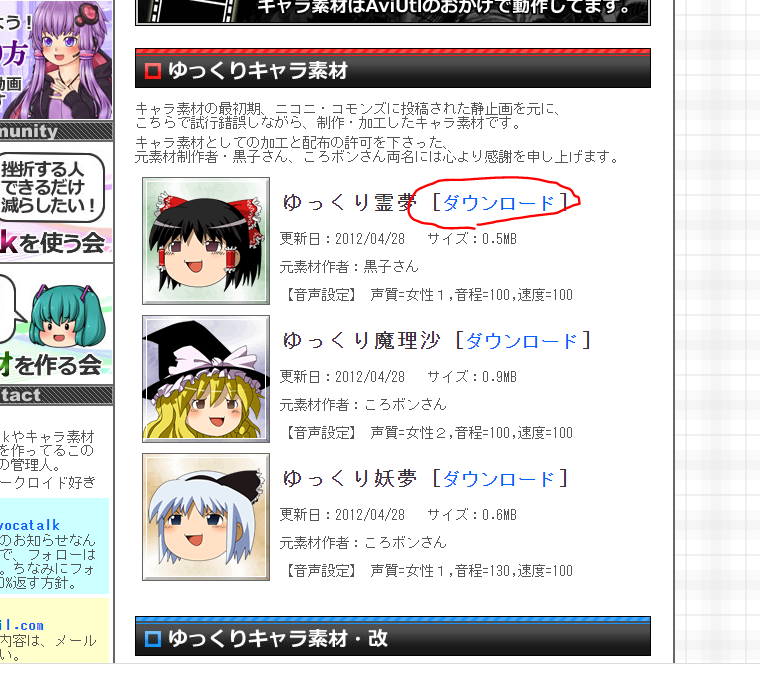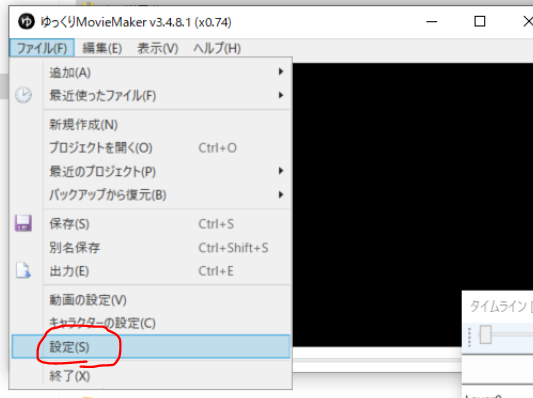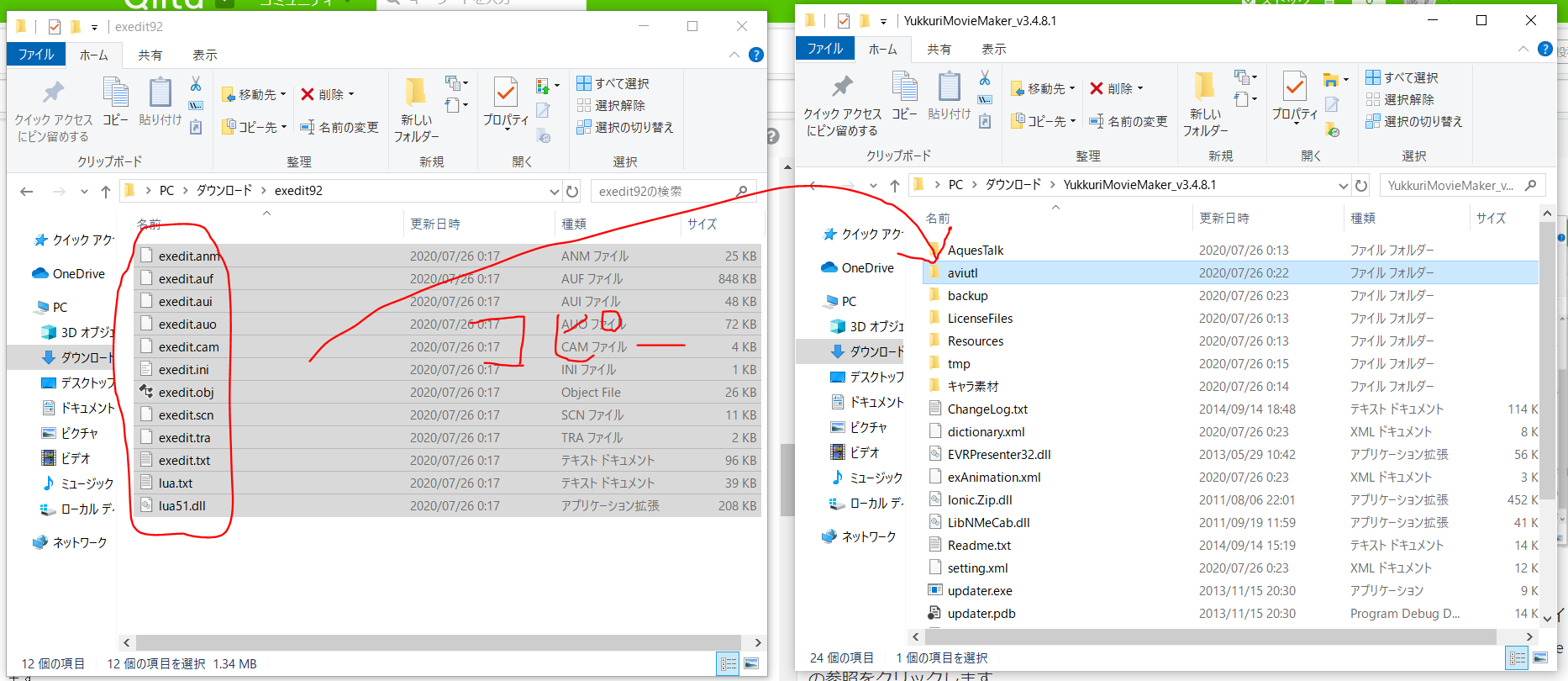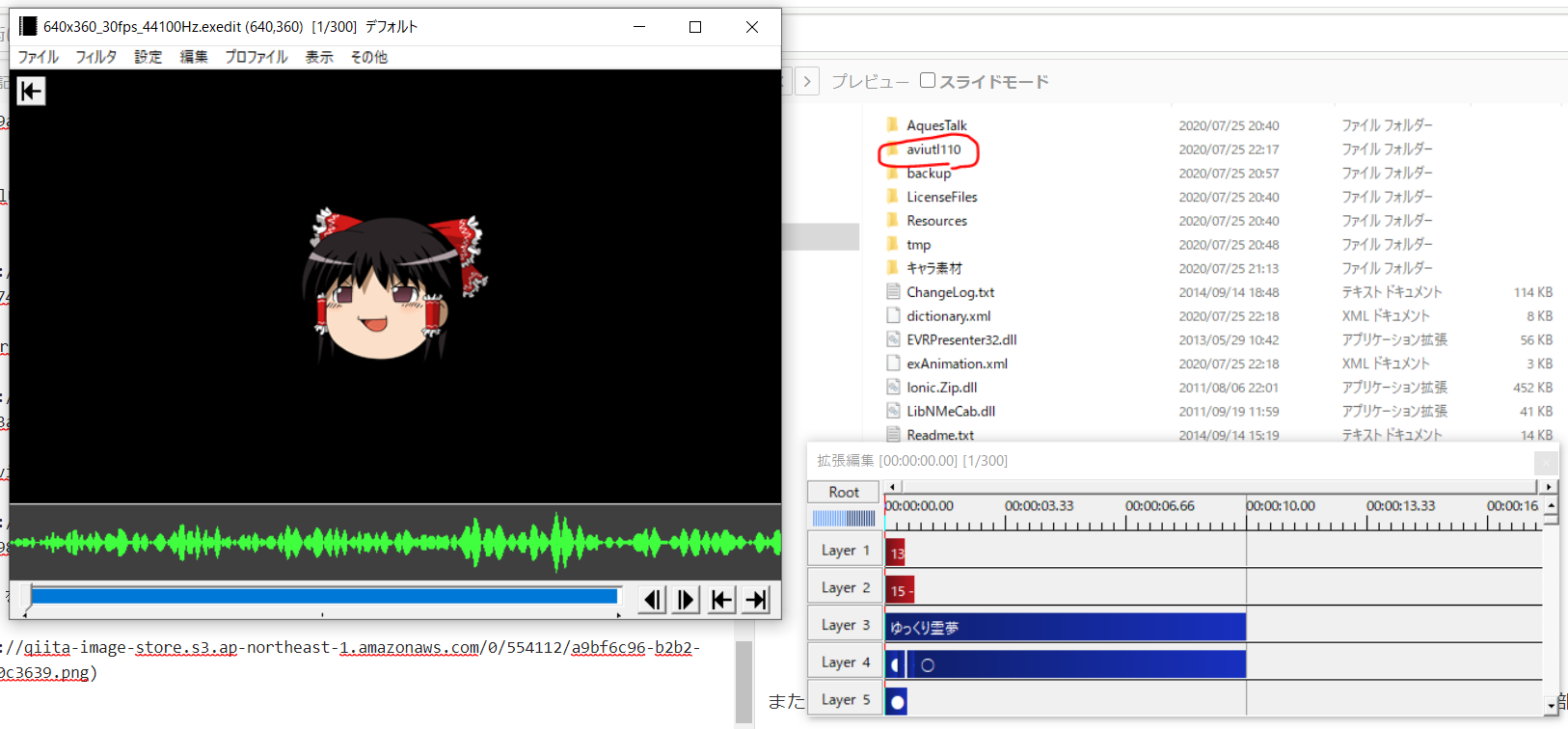背景
連休という事もあって、ちょっと息抜きします。昔から「ゆっくり動画作りたいなぁ。。。」と思っていましたが、忙しいとどうしても後回しにしてしまっていました。なので今回は、ゆっくりMovieMakerのインストールから動画ファイルの出力までをまとめます。
また、右のスクロールバーを見ると、すげぇ長い記事に見えますが、画像をかなり入れているので、実質そこまで長くないです。
動作環境
作業したPCのOSはWindows10です。あと、2020年7月25日時点での記事ですので注意してください。
インストール編
ゆっくり動画を作るのに、以下のインストール・ダウンロードが必要になります。
1.ゆっくりMovieMakerのインストール
2.キャラ素材のダウンロード
3.AviUtlのインストールとパス通し
①ゆっくりMovieMakerのインストール
まず、以下のURLから「ゆっくりMovieMaker3」のインストーラをインストールします。
そしたら、インストーラをクリックして、適当な場所に展開してください。
インストールが完了したら、ゆっくりMovieMakerを立ち上げます。「YukkuriMovieMaker_v3.exe」をダブルクリックしましょう。
なんやら↓の様にウィンドウが沢山出てきますが、
とりあえず、メインウィンドウとタイムラインだけにしましょう。以上でゆっくりMovieMakerのインストールは終了です。この2つのウィンドウは消さずに作業を進めます。
②ゆっくり素材のダウンロード&素材の紐づけ
次に、ゆっくり素材(霊夢とか魔理沙のアニメーションのデータ)をダウンロードして、ゆっくりMovieMakerに紐づけていきます。以下のサイトから好きなゆっくり素材をダウンロードしましょう(今回はゆっくり霊夢を選びました)。
サイト内の”[ダウンロード]”をクリックするとダウンロードできます。ダウンロードしたフォルダを開いておいてください。
次に、ゆっくりMovieMakerと紐づけしていきます。まず、ゆっくりMovieMakerが開かれていると思うので、メインウィンドウの「ファイル」→「設定」をクリックします。
そして、設定ウィンドウの「キャラ素材」→「全般」タブを開くと、”素材をインストールする”という欄があるので、ダウンロードした素材をZipファイルのままドラック&ドロップします。
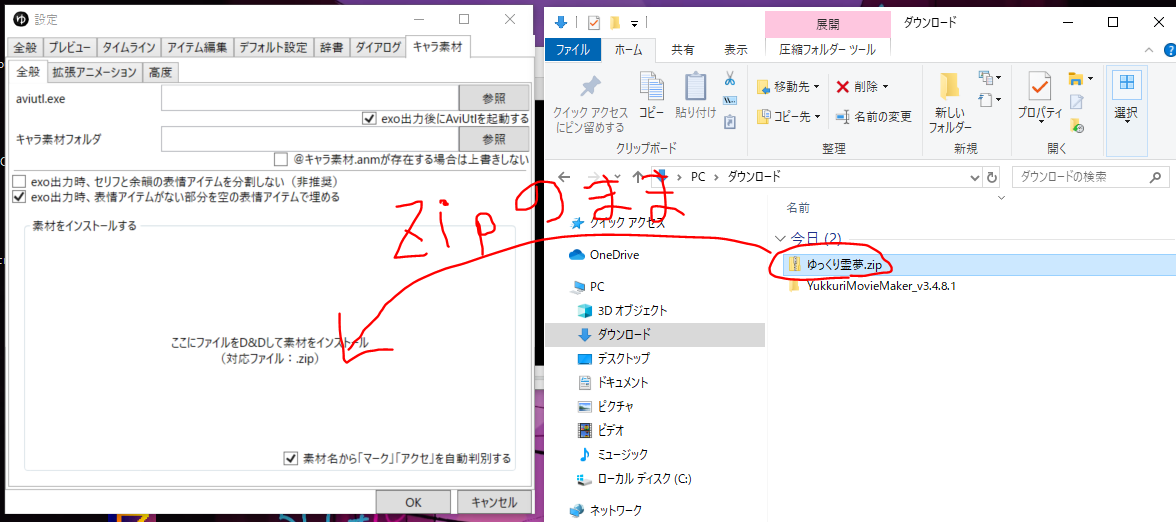
すると自動設定するか聞かれるので「はい(Y)」を押して、「完了」を押します。
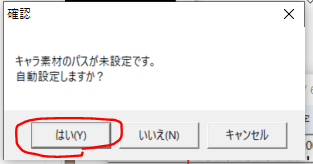
そして、メインウィンドウの「ファイル」→「キャラクターの設定」をクリックします。
「ゆっくり霊夢」ウィンドウを選択して、「キャラ素材」→「全般」タブを開きます。素材名の右側の三角を選択すると、先ほどダウンロードして紐づけしたゆっくり霊夢の素材が選択できます。
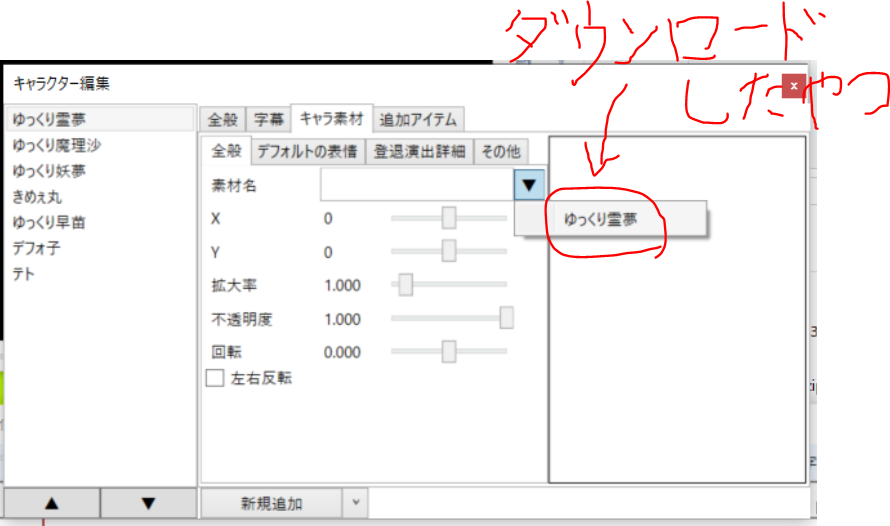
これでゆっくり素材のダウンロード及び、ゆっくりMovieMaker3との紐づけが終了しました。
③AviUtlのインストールとパス通し
実は、ゆっくりMovieMaker単体では動画ファイルを作成できません。実際に動画ファイルに起こす仕事はAviUtlが担います。以下のサイトからAviUtl本体と拡張機能をダウンロードしてください。
本体のaviutl100.zip解凍して、YukkuriMovieMaker_43.4.8.1フォルダ内に入れておくのがいいと思います。
また、拡張機能の方は解凍後、さっきの「YukkuriMovieMaker_v3.4.8.1\aviutl110」直下に全部入れましょう。
最後に、ゆっくりMovieMaker3との紐づけのために、パスを通します。ゆっくりMovieMaker3のメインウィンドウの「ファイル」→「設定」から設定ウィンドウを開き、「キャラ素材」タブのaviutl.exeの参照をクリックします。
さっき入れたaviutlのEXEファイルを選択します。
そしてOKをクリックします。
これでAviUtlのパスが通せました。
簡単な動画を作成してみる
いよいよ準備が終わったので、実際に動画を作ってみましょう。作業の手順としては2つです。
1.ゆっくりMovieMakerでの動画制作
2.AviUtlを使って動画ファイルを出力
①ゆっくりMovieMakerでの動画制作
動画作成は主に「タイムライン」ウィンドウで行います。タイムラインウィンドウの上(Layer0とかLayer1)は外部からの動画・音声、ゆっくりのセリフなどを管理してて、下のキャラ名の欄(ゆっくり霊夢とはゆっくり魔理沙)はダウンロードしたキャラのアニメーションを管理する欄になっています。
今回はゆっくり霊夢がずっといて、「はろーわーるど」としゃべる動画を作ります。まず、左下のキャラ「ゆっくり霊夢」を選択してはろーわーるどと入力しましょう。そして、追加ボタンを押すと、
↓のような画面になります。ちゃんとセリフとゆっくり霊夢本体が追加されていますね。
また、メインウィンドウに戻って、左下の再生ボタンを押すと、さっき作成したものが動画になっている事が確認できます。
②AviUtlを使って動画ファイルを出力
次に、これをAviUtlに動画ファイル化してもらいましょう。メインウィンドウの「ファイル」→「出力」をクリックします。
そして、「HelloWordl」の名前で保存しましょう。
すると、自動的にAviUtlが起動するので、「設定」をクリックして、
「拡張編集の設定」をクリックしましょう。
「拡張編集」ウィンドウが表示されるので、先ほどゆっくりMovieMaker3で作った「HelloWorld.exo」ファイルをそのウィンドウへドラック&ドロップします。
すると、AviUtl上にさっきの動画が表示されます。
最後に、「ファイル」→「AVI出力」をクリックして、出力ファイル名を入力して、保存を押すと動画ファイルが出力されます。
これでやっとゆっくり動画がつくれましたね!おつかれさま。
最後に
感想としては、結構めんどくさいなって感じです。多分パソコンになれてない方だと挫折する人が多いんじゃないかなって思います。あと、ゆっくりMovieMaker入門サイトに、AviUtlの入力プラグインについて載ってなかったり。。。と、いくつか壁がありました。
でも、これでやっとゆっくり動画が作れます!記事にまとめてみてとてもよかったです。
それじゃ!