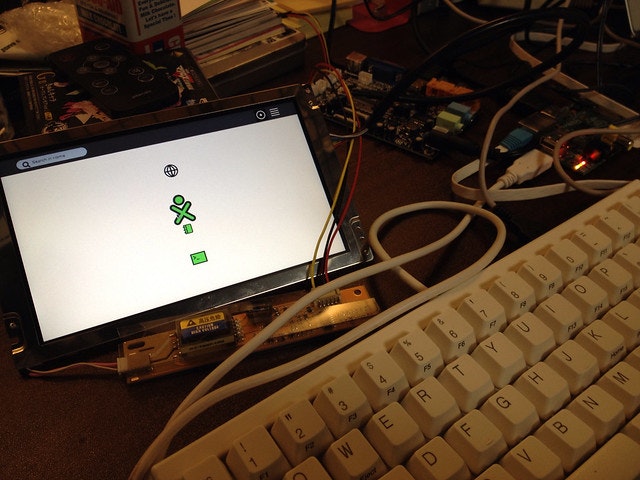2015-11-15 追記: Raspberry Pi 7" Touch Screen LCD を買え、以上。
↓↓↓↓以下追憶↓↓↓↓
LeafPi Projectのタスクのひとつ。
まえがき
Sugarとは
正式名称は Sugar Learning Platform 。
OLPC XO のOSとして開発されている。
Sugarの登場はiPhoneより古い。2006年には最初のリリースが行われていた。
SugarのGUIのデザインは非常に平面的だ。WindowsPhoneの登場以降、平面的なUIが流行しているが、Sugarは登場以来ずっとこのようなUIだった。
良いUIを設計する際に留意すべき点をまとめたニールセンの10原則というものがあるが、そこではこう述べられている。
「最小限で美しいデザインを施す」
平面的なGUIというのは、GUIをデザインする際にこの原則に忠実に従った結果に過ぎない。影やグラデーションをつけるのはコストなので、明確な理由がない限りはそのようなものは付けない。(流行っているから、などは明確な理由とは呼べない)
OLPCのチームは、文化も生活水準も全く異なる遠くの国のこどもたちのために、先進国で普及しているなにかの真似ではなく、限られたリソースで動くGUIを完全にゼロからデザインした結果が、この平面的なGUIだったのだろう。
なぜSugarなのか
Sugarは情報を消費する際の使い勝手に重点をおいた(ある意味割り切ったことによって成り立っている)携帯電話やタブレットのOSとは異なり、小さな画面と低速なCPUしか持ち合わせていないコンピュータをワークステーションのように使えることを目標としている。
LeafPi Projectの目標は、outbound laptopのような、古典的なポインティングデバイスとキーボードで操作する、ミニマルでまあまあ使えるポータブルコンピュータをデザインすることなので、タッチ操作を前提としたAndroidでも、最近の大画面を想定したKDEやGnomeでもなく、Sugarが適していると考えた。
今回はRaspberryPiで動かすので、Pidora上にインストールしてみる。
液晶ディスプレイについて
aitendoから発売されていた、東芝製の7インチ液晶+HDMI基板のセット。
1024x600のレゾリューションで、HDMIで入力できる。
基板のほうはもうディスコンになってしまったけど、液晶モジュールはまだ売っている。
液晶パネル(Toshiba,7.0")[LTM07C382J]
HDMI基板のほうは商品ページすら残っていないようである。
手順
事前準備はMacBook Proで行った。
SDにPidoraを書き込む
http://pidora.ca/ からPidoraをダウンロード。
展開して、ddでSDに書き込む。
sudo dd if=./pidora-18-r2c.img of=/dev/disk1 bs=1024k
ディスプレイのレゾリューションを設定
SDのルートディレクトリにある config.txt を編集する。
設定値はRaspberry Pi用 7inch液晶モニタの作成の最後に書いてある値そのままでいけた。
# 既になんらかの設定がされている場合はコメントアウトする
hdmi_cvt=1024 600 60 3 0 0 0
hdmi_group=2
hdmi_mode=87
hdmi_ignore_edid=0xa5000080
ここまでがMac上での作業で、以降はPidora上での作業になる。
Pidoraの初期設定
SDをRPiにいれて起動すると、初期セットアップがはじまる。
てきとうに進める。
初期セットアップが終わると、 config.txt の内容が上書きされてしまうようなので、シャットダウン後にもういちど config.txt を編集する。
Pidoraを起動させた状態で編集する場合は、
/boot/config.txt
をvimなどで開く。
パッケージのアップデート
RaspbianのaptとPidoraのyumだとyumのほうがはるかに遅いが気長に待つ。
sudo yum clean all
sudo yum check-update
sudo yum update
Sugarのインストール
sudo yum install sugar.noarch # Sugar本体
sudo yum install sugar-terminal.noarch # Sugar用のターミナルエミュレータ, とりあえずこれさえあればSugar環境で作業できる
sudo yum install sugar-cp-all.noarch # Sugarのコントロールパネル
sudo yum install sugar-browse.noarch # ブラウザ. いれてみたけど起動中にクラッシュするので使えない
インストール後、いったんログアウトして、gdmからSugarを選択してログインすればSugar環境で起動する。
この状態だとまだあまりなにもできないけど、2006年にデザインされたとは思えない洗練されたGUIや、OSに組み込まれたSNS(のようなもの)"Neighborhood"機能で遊べる。
Terminalもふつうに使いやすい、Browseが動かないのが痛い。
マウスポインタを変更する
Sugarをインストールしただけの状態では、マウスポインタがFedoraのデフォルトのテーマになっていて、Sugarのでかくてかわいい感じのマウスポインタにならない。
/usr/share/icons/default/index.theme を以下のように編集する。
[Icon Theme]
Inherits=sugar
Xを再起動すると、Sugarのマウスポインタになる。
Browseがクラッシュする問題
調査中...
日本語化
comming soon…