こんにちは!
東京圏のとある微生物検査室で、毎日食品安全を担保するため仕事を頑張っています。
こちらの記事の「後輩への移行、まさか問題いっぱい発生」の部分で、後輩から、3ヶ月に1回自動で実行したいというフィードバックをいただきました。
残念ですが、Power Automate Desktopそういう機能はありません!
今回は、Power Automate Desktopを自動実行するために、別のソフト、Task Schedulerを使用しますので、補足の形で別記事にしました。
Task Schedulerとは何ですか?
Task SchedulerはWindows OSの標準機能で、実は皆のパソコンに眠っています。

「この時間帯にこのプログラムを実行する」と指示することで、指定の時間になるとプログラムが実行される仕組みを提供する便利なツールです。
こちらの実行は外部からフローを起動するため、プレミアム ライセンスが必要です。
実際に作ってみましょう!
とりあえず作って見よう!

操作欄のタスクの作成で、作成画面を起動します。

作成画面で名前と最上位の特権で実行するを選択します。


トリガーで毎月を選択し、3ヶ月に1回に設定したいので、月のところで適当に3ヶ月一回を選択します。

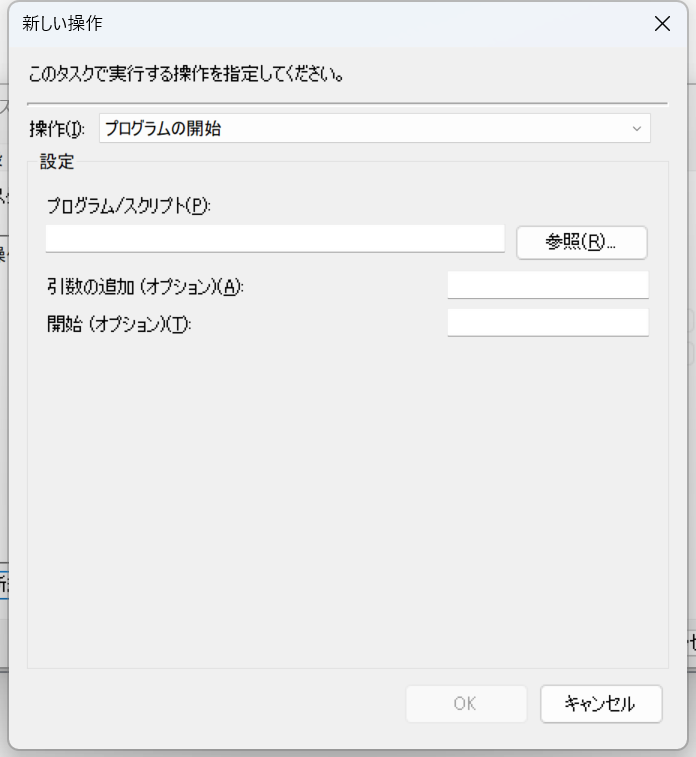
プログラムと引数の追加が必要です。
プログラムのところにはPAD.Console.Host.exeの場所を追加する必要があります。
人それぞれインストールの場所が違うので、アドレスも違いです。
ちなみに、Windows 11のPower Automate Desktopは標準機能として実装されていますので、一般的にはC:\Program Files\WindowsAppsの中にあります。
次に引数が必要です。理由は、プログラムはアプリを起動するだけで、引数はどのフローを実行するかを示します。引数は次のように書きます。AAAAはフロー名で、自分が作成したフロー名を入力すれば良いです。
ms-powerautomate:/console/flow/run?workflowName=AAAA
これで作業は完了です!非常に簡単ですね。
定形業務をより一層便利になります。人がいなくでも、自動でやれます。
以上、前回の記事の補足と、Power Automate Desktopの自動実行に関する記事の内容です~