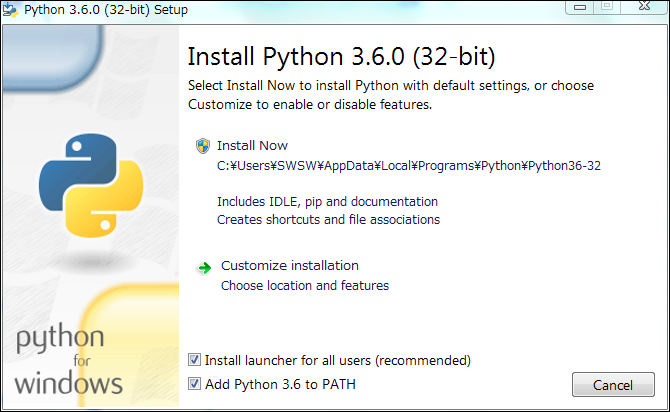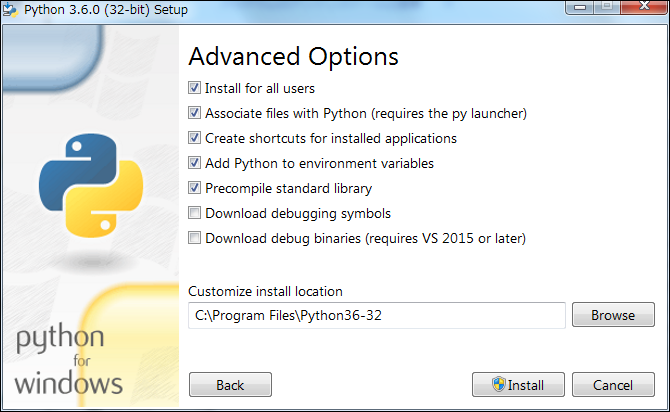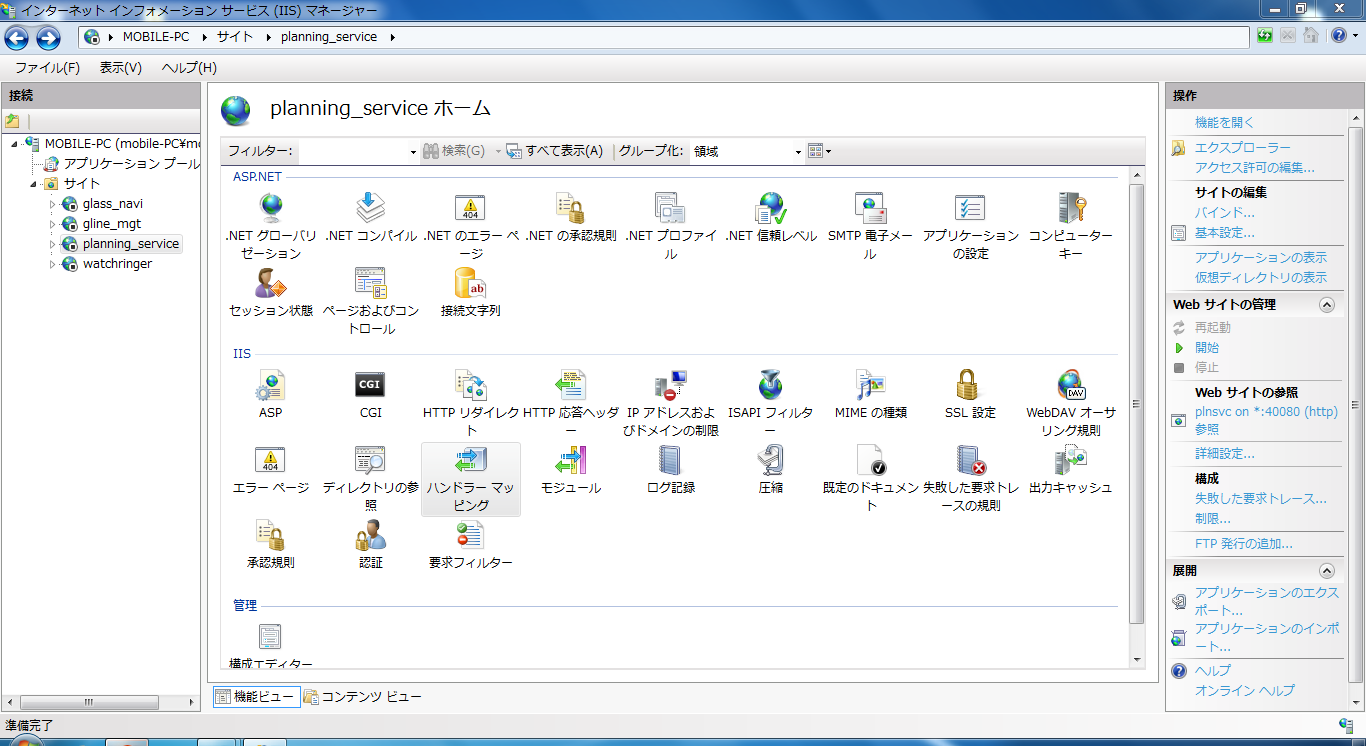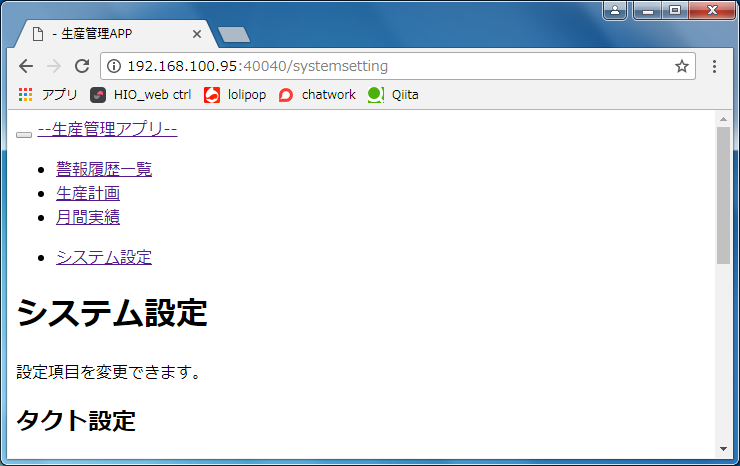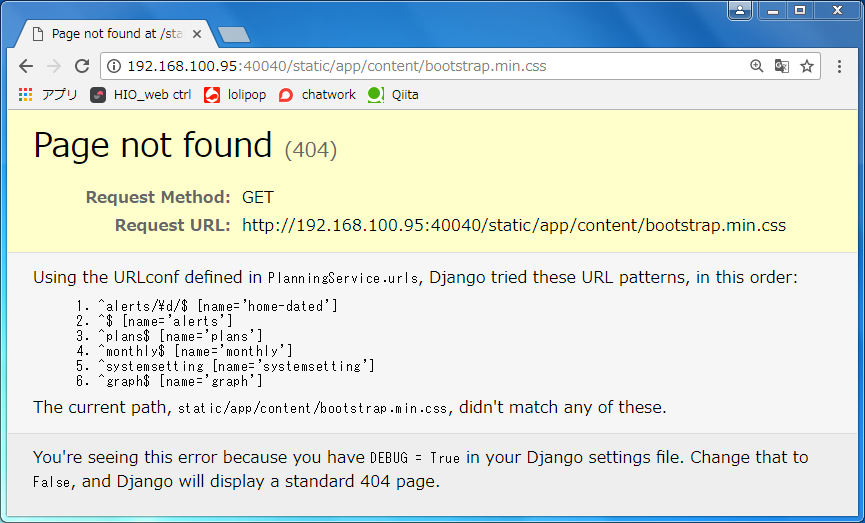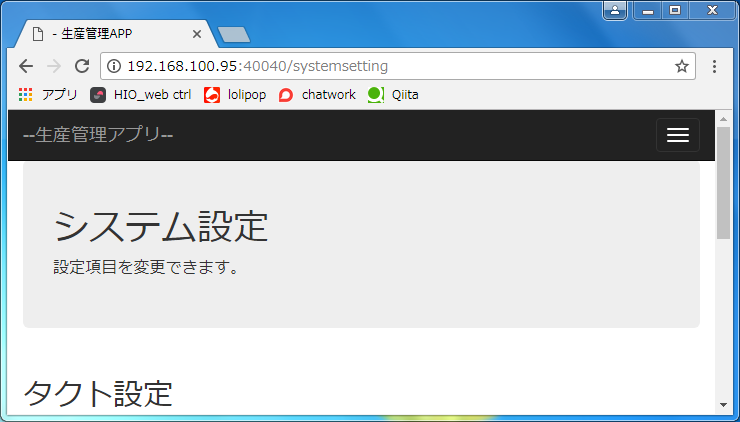Windows上のIISでPythonのwebサービスを動かす
Windows7 32bit上で、Pythonのwebサービスを稼働させた。
最初はApache系を使って動かしたかったけれど、うまくできなかった。
IISでやってみたところ、こちらも苦労したものの実現できたので、本番への導入はIISにした。
なお、Apacheの方もできないままだと悔しいので、いずれリベンジを果たしたい。
IISでPythonによるwebサイト開設
コントロールパネル → 「プログラムと機能」から「Windowsの機能の有効化または無効化」をクリックし、「インターネット インフォメーション サービス」に関する項目のチェックをオンにする。すると「プログラムとファイルの検索」で「inetmgr」と入力すればIISマネージャを起動できるようになる。
IISマネージャ上で新しいサイトを作成し、バインドを設定する。アプリケーションプールを「.NET Framework v4」に変更する。ここまでは.NET webアプリと同じ一般的な手順となる。
次にPython(3.6.0)をインストールする。この時、「Add Python X.X to PATH」にチェックを入れること。これを忘れると後の手順でコマンドプロンプトから直接pythonやpipと打てなくなってしまう。
また、インストールは「Costomize installation」を選択し、「Install for all users」にチェックを入れること。
下記に従い、Pythonのハンドラマッピングを追加する。
Microsoftサポート
[IIS] IIS で Python スクリプトを使用する
https://support.microsoft.com/ja-jp/help/276494/using-python-scripts-with-iis
「要求パス」に「*.py」と入力し、「実行可能ファイル」にPythonをインストールしたパスを指定する。
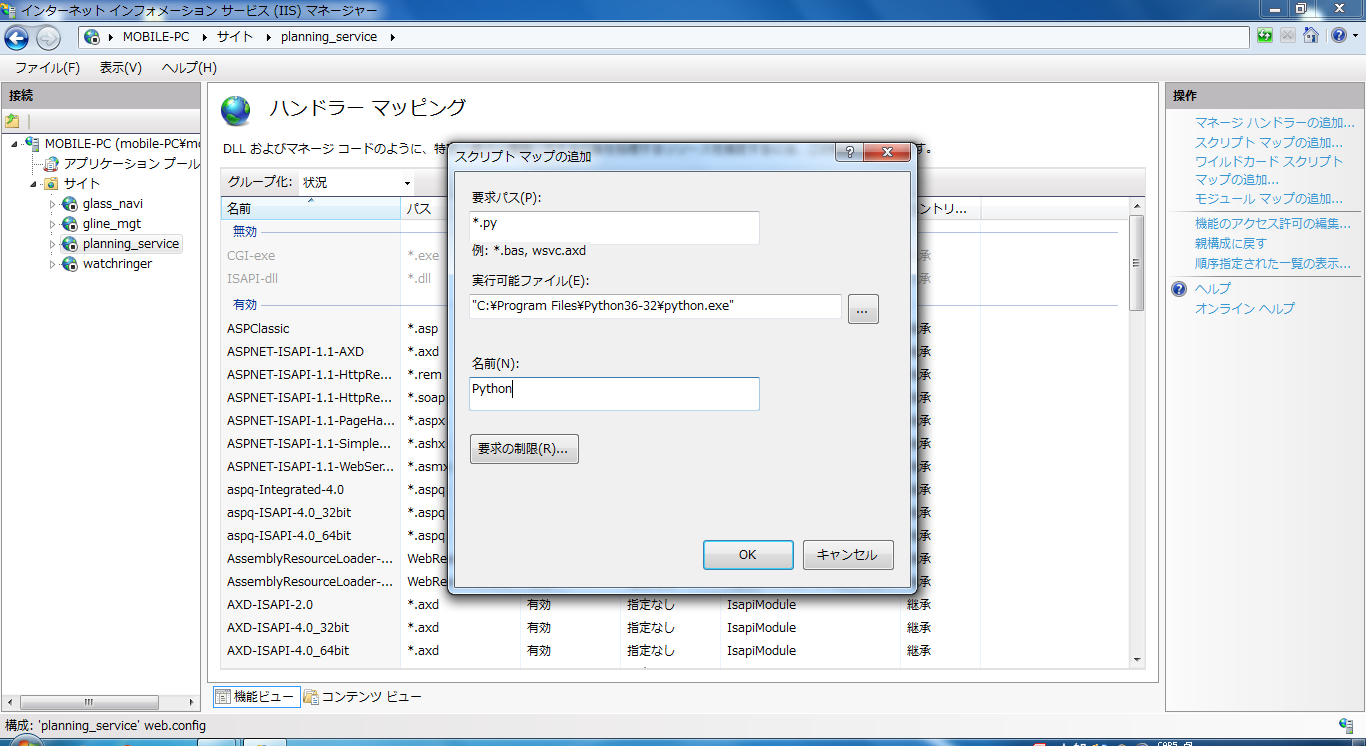
「実行可能ファイル」は上記のように書いたあと、後ろに『%s %s』を付ける必要がある
以下はPython3.6.3を初期値のままインストールした場合の例。
"C:\Program Files\Python36-32\python.exe" %s %s
これまでの作業により、webサイトで単純な.pyファイルを開くことが可能になる。
IISでDjangoを動かす#1(Python環境側)
最初はDjangoを動かす方法が全然分からなかった。情報を探していてこのサイトを発見して、救われた。
上記サイトに書かれている通り、手順を進める。
- IIS webサイトのフォルダを作り、その中に移動して仮想環境を作成する。
- Djangoとwfastcgiをインストールする。
- Djangoプロジェクトを作成して、そのフォルダ内へソースをコピーする。
Visual Studioで開発している場合はプロジェクトフォルダ内のappフォルダ、manage.py、プロジェクト名のフォルダ(例ではPlanningServiceフォルダ)を開発環境からコピーする。 - マイグレートをかける。
以下、使用した主なコマンド。
pip install virtualenv
virtualenv myenv
myvenv\Script\activate
pip install django==1.11
pip install wfastcgi
django-admin.py startproject planningservice
cd planningservice
python manage.py migrate
マイグレートしたら、足りないモジュールが表示されるので、その都度インストールを行っていく。以下の例だとpyodbcが足りないというわけ。
そこで以下のコマンドを入力して、pyodbcをインストールすればよい。
pip install pyodbc
同様にmatplotlib、pil-compat、pandas、seabornなど開発内容に合ったモジュールをインストールする。モジュール不足のエラーが出なくなれば、Python側の準備は整った。
IISでDjangoを動かす#2(IIS側)
続いて、IIS側のバインドを整備する。
まずwebサイトの物理パスは、Djangoプロジェクトのフォルダ(manage.pyが存在するフォルダ)まで指定する。
続いて、再び上記サイトに書かれている手順に従う。
- IISにwfastcgiを設定する。
%windir%\system32\inetsrv\appcmd unlock config -section:system.webServer/handlers
wfastcgi-enable
- web.configを修正する。
今回使用したweb.configはこちら。
<configuration>
<appSettings>
<add key="WSGI_HANDLER" value="django.core.wsgi.get_wsgi_application()" />
<add key="PYTHONPATH" value="C:\Product_Mng\web" />
<add key="DJANGO_SETTINGS_MODULE" value="planningservice.PlanningService.settings" />
</appSettings>
<system.webServer>
<handlers>
<add name="Python FastCGI" path="*" verb="*" modules="FastCgiModule" scriptProcessor="c:\product_mng\web\env\scripts\python.exe|c:\product_mng\web\env\lib\site-packages\wfastcgi.py" resourceType="Unspecified" />
</handlers>
</system.webServer>
</configuration>
IISの「Webサイトの参照」からブラウザを開くと、500エラーとなってしまった。
500.0 Internal Server Error
エラーコード c0000135
これは、pyファイルを編集する際に既定のプログラムをエディターに設定してしまったため。既定のプログラムをPythonに設定し直してやれば、Djangoによるwebサイトが表示された。ひとまずwebサービスは構築できた。
しかし、CSSが効いていない。ここで原因が分からず、Djangoをダウングレードしてみたり、Anacondaをインストールしてみたりしたが、問題は変わらなかった。問題はDjangoの中にある模様。静的ファイルが足りないことを手掛かりにググってみると、static設定を操作すれば解決しそう。
python manage.py collectstatic
collectstaticをすると、product_mng\planningservice\static内に静的データが移行された。これらの静的ファイルにアクセスすると404エラーになる。これらのファイルをwebサイトから参照するには、url.pyに記載されていないといけない。
ではどこでそれを設定するかというとDjangoではなく、IISの問題だった。
再び上記ブログに救われた。ありがとうございます。m(__)m
これを書いた方が、他のブログを挙げてとても参考になったと謝辞を述べておられる。
いったい上にはどれだけ上がいることやら。
ブログに記載の通り、IIS全体のweb.configとは別に配信の例外ルールを記載した静的ファイル用のweb.configを作成し、staticフォルダ直下に設置する。
<?xml version="1.0" encoding="UTF-8"?>
<configuration>
<system.webServer>
<handlers>
<remove name="Python FastCGI" />
</handlers>
</system.webServer>
</configuration>
これでCSSが効いた。
デプロイ後に静的ファイルを更新するには
CSS等の静的ファイルたちを更新するときは、ファイルを置き換える度に、collectstaticをやってあげないといけない。
例としてCSSを更新するときは、本番環境のstatic\app\content内のファイルを置き換えてから、以下のコマンドを実行する。
manage.py collectstatic
すると、上書きをするかどうか確認される。上書きを選択したら、上書きされたファイル数と、変更がなかったファイル数が表示される。