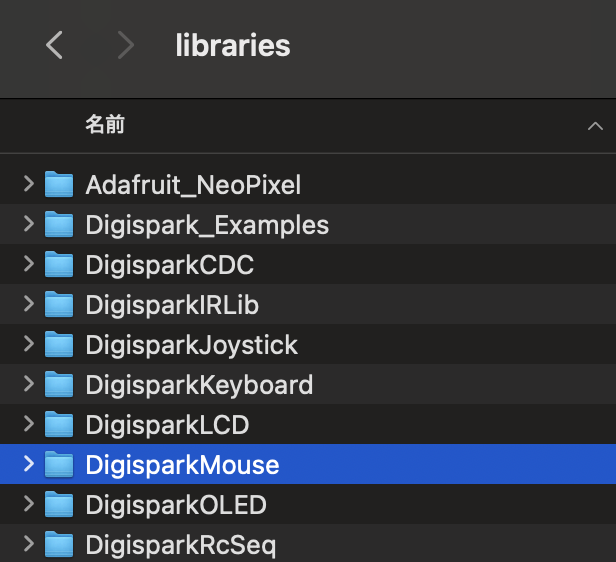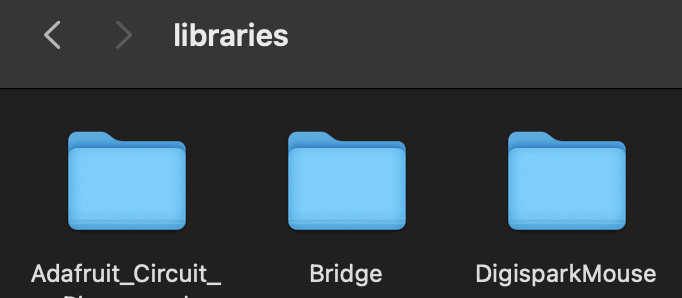はじめに
Digisparkは安価なマイコンボードで簡単なプログラムを入れるだけで、マウスやキーボードといったHIDとして認識されるデバイスを作成可能な便利なものです。
色々なブログなどで色々なバージョンの情報が公開されているのですが、最新のMacbook、IDEではどうやってやればいいのか分からなかったのでメモ書き残します。
最近、社会におけるリモートワークが推進され、在宅ワークを許容する企業が増えてきました。一方で悲しいかな日本のマネージャーや経営層は社員がきちんと仕事しているかどうかを、社員がPCの前にきちんと座っているかどうか、で確認しようとします。なんかあまりにアホくさいので、Digisparkでマウスを左右に動かしているように見せるツールを構築し、仕事しているように見せかけるツールを作りたいと思います。営業妨害?いやいや、そんな馬鹿な監視方法止めてプロマネの一つでも社員に覚えさせなさいってことですよ。
(まあ、私の職場は外資なので24時間働けますか体制以外はプロマネ型なので、自由時間は割と取れます。)
目次
Macbookの環境設定
こちらは少し長いので私の別ページを参照してください。
Libraryの追加
Libraryのダウンロード
ATtinyCoreをインストールしたArduino IDEを用いてDigisparkに書き込みができるようになりました。
ではMouse.hなどのLibraryをincludeしてHIDデバイスとしての関数が呼び出せるのですが、現状これは上手く動かせませんでした。おそらくDigispark専用のLibraryを設定しないといけないです。
探してみたら以下のページからダウンロード出来るみたいです。
Code>Download Zipでダウンロードしてください。
Libraryのインストール
Aruduino IDEでは複数のインストール方法がありますが、今回は完全手動でのインストールを紹介します。
ダウンロードしたZipファイルを展開します。
digistump-avr>librariesと開くとDigisparkMouseが見つかるのでフォルダごとコピーします。
Finderでアプリケーション>Aruduinoを選択し、パッケージの内容を表示させます。
Contents>Java>librariesとアクセスすると他のライブラリファイルが格納されているフォルダに行き着きます。
ここにコピーしたフォルダをペーストします。
これでインストールは完了です。
Arduino IDEを再起動するとLibraryから確認できます。
プログラムの書き込み
ここまで来たら後はコードを書いて流し込むだけです。
コードの解説はしませんが、以下のページにDigisparkのマウスジグラーのコードがあるのでコピペするなり参照するなりでコードを作成し、アップロードすれば動きます。