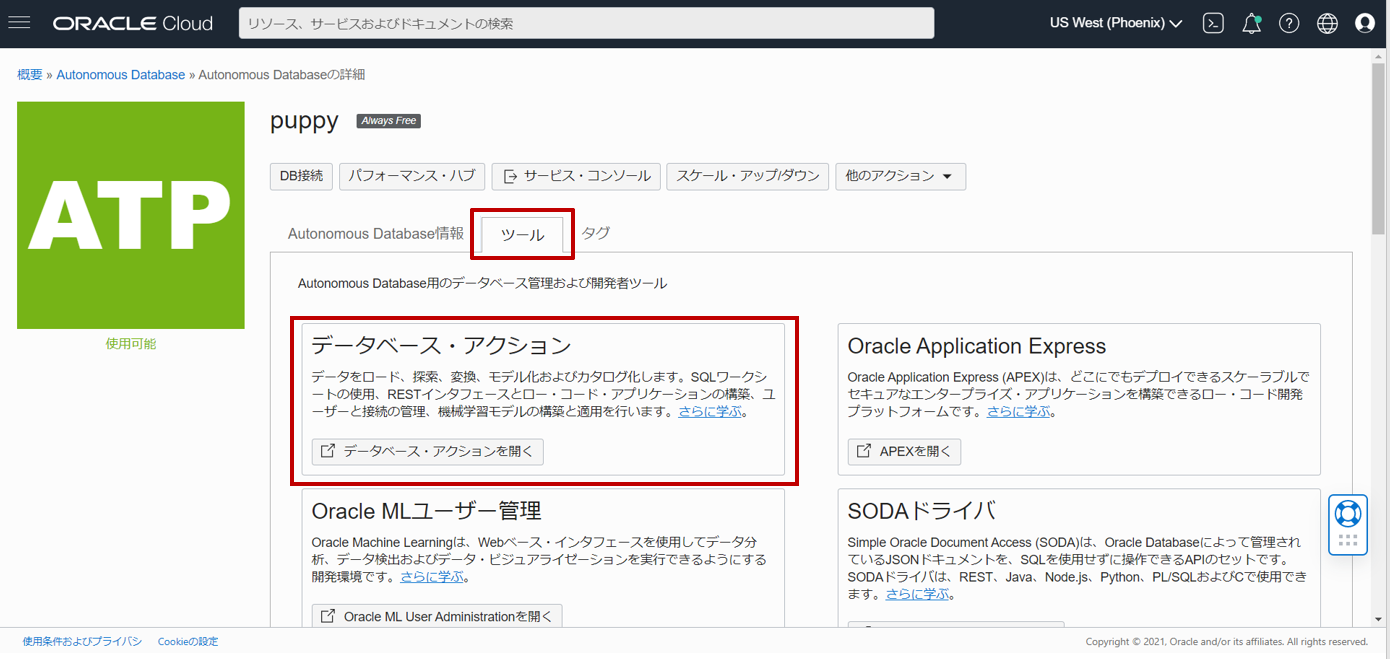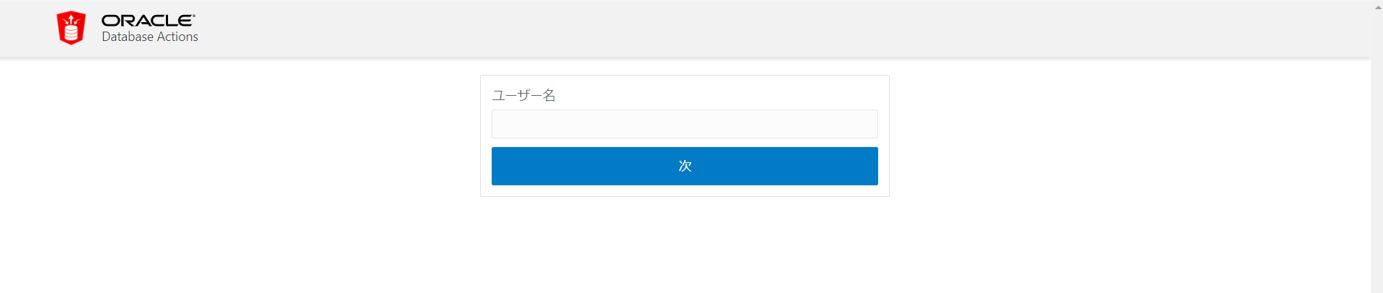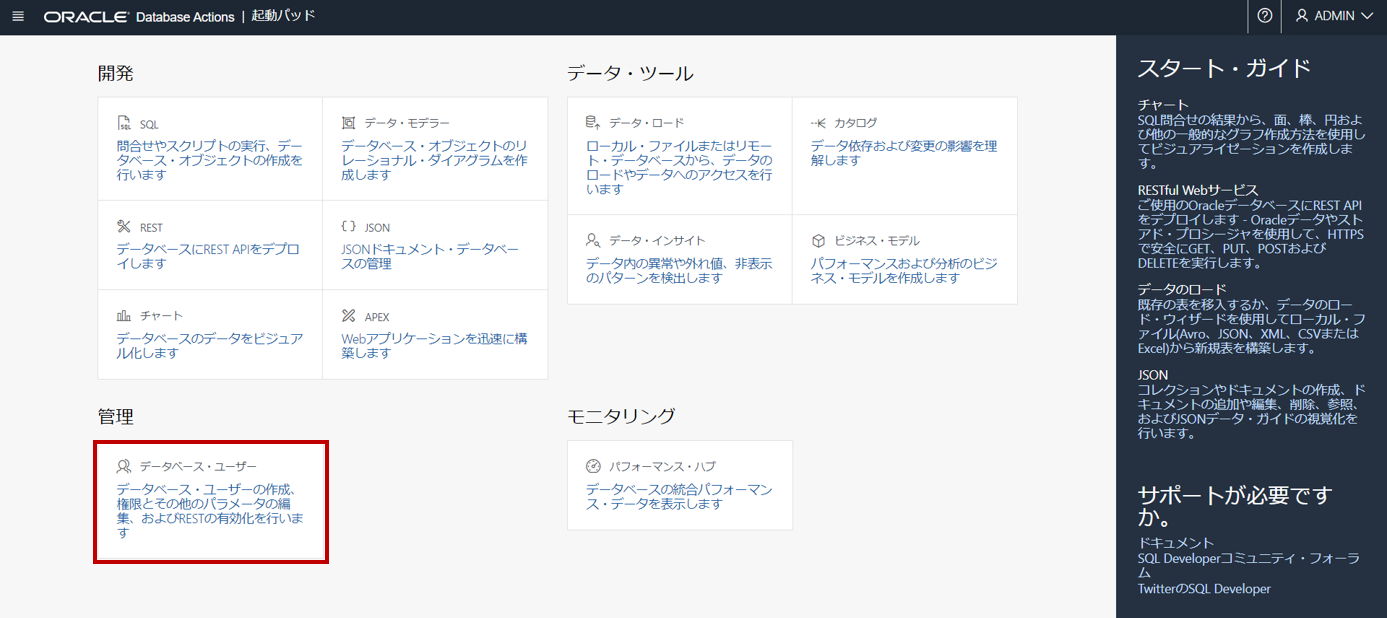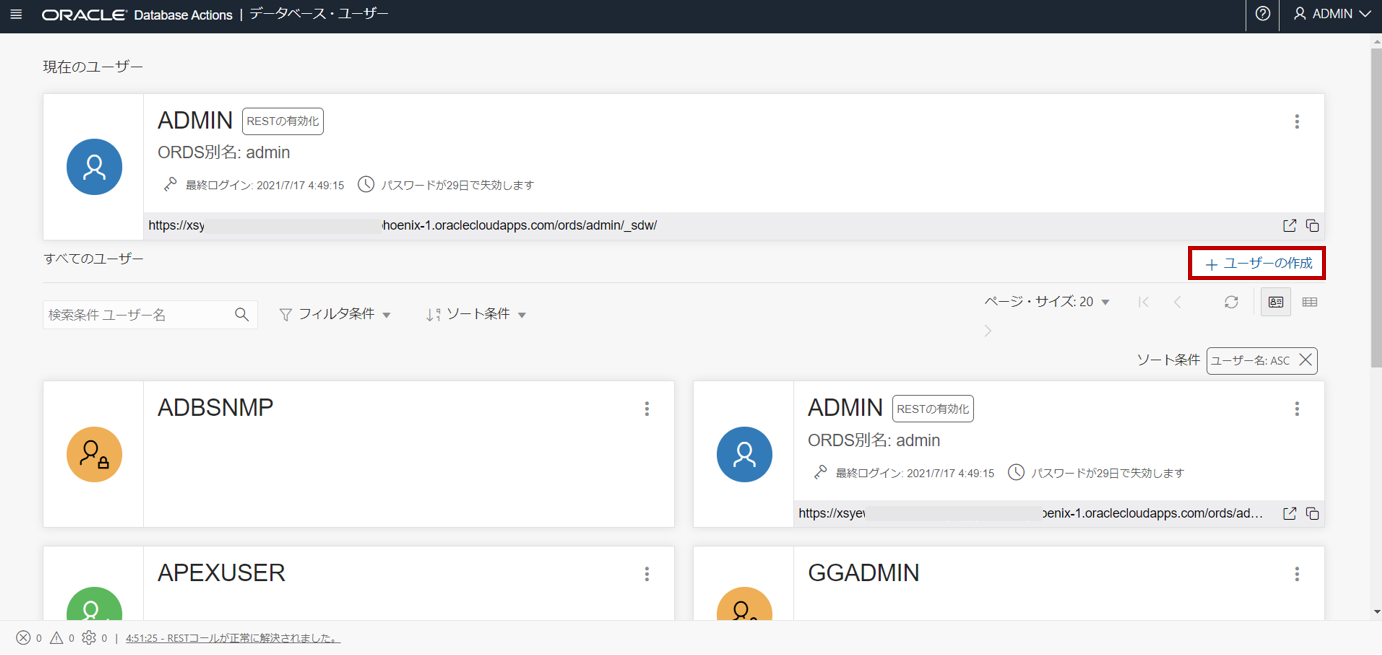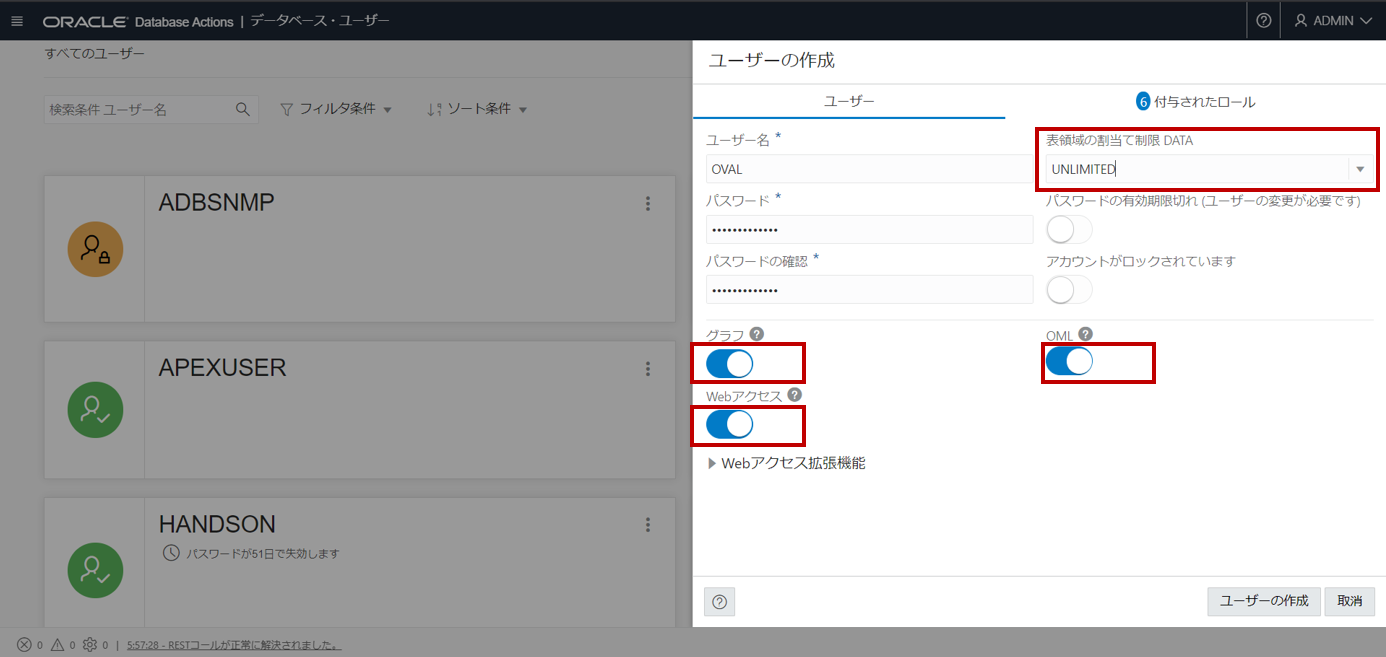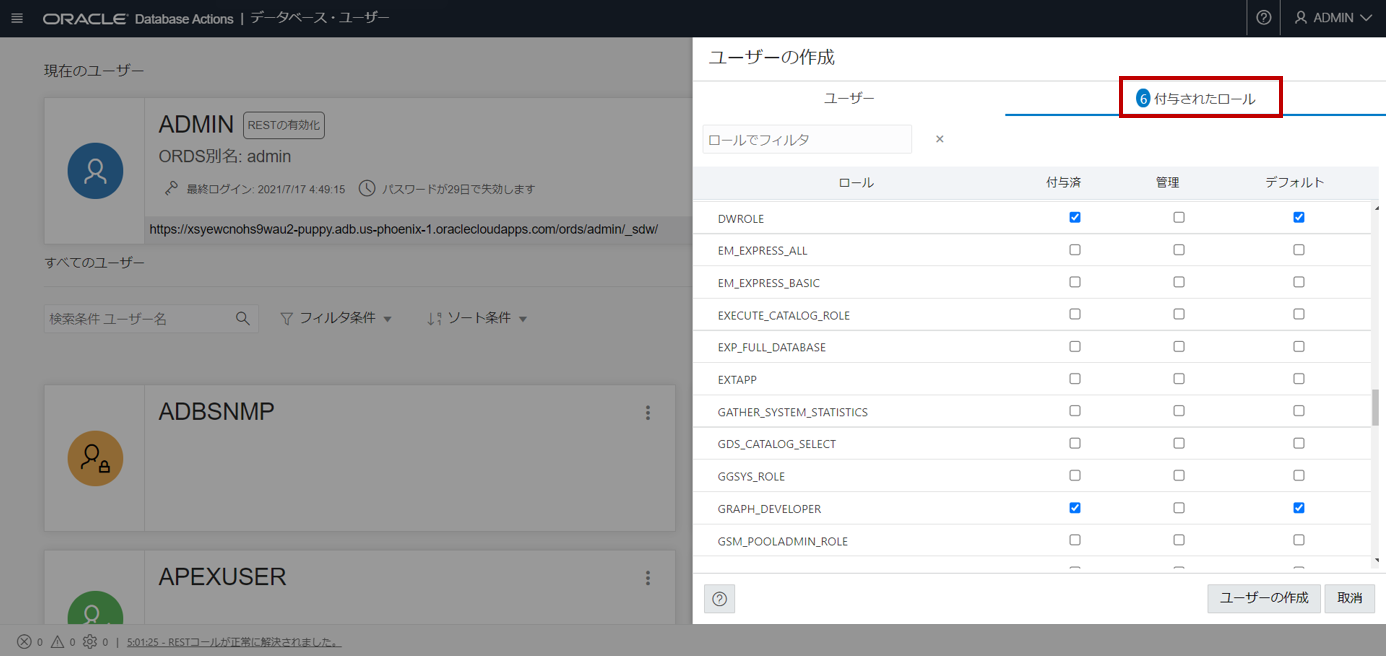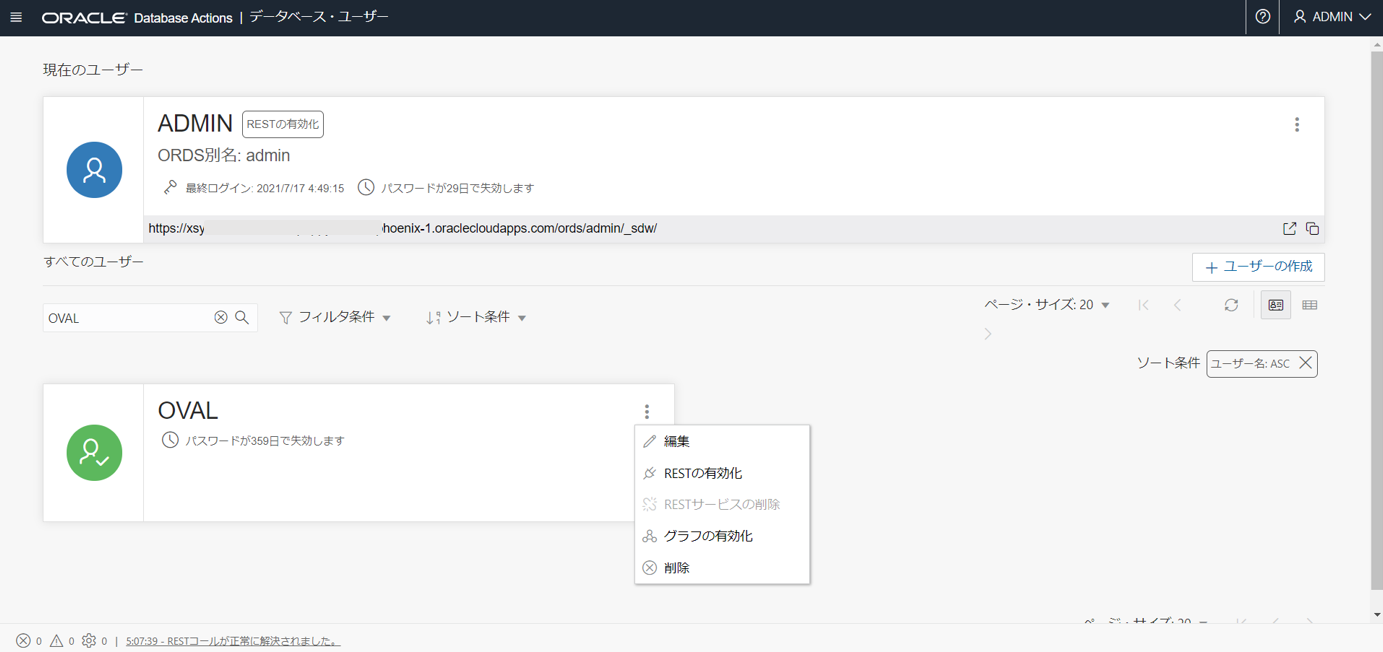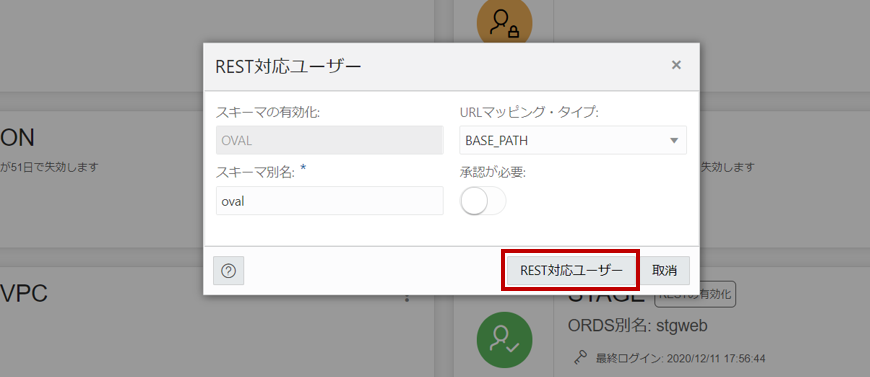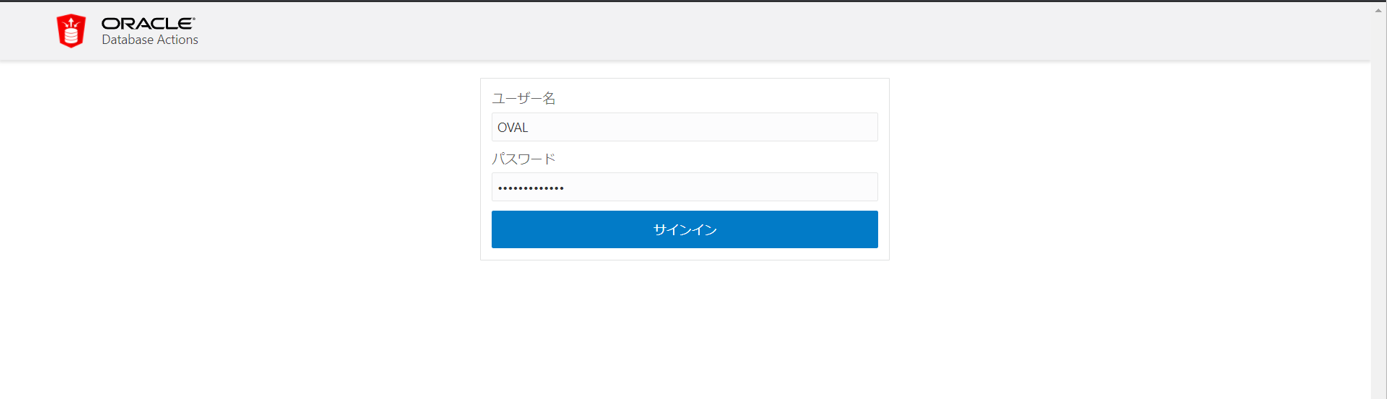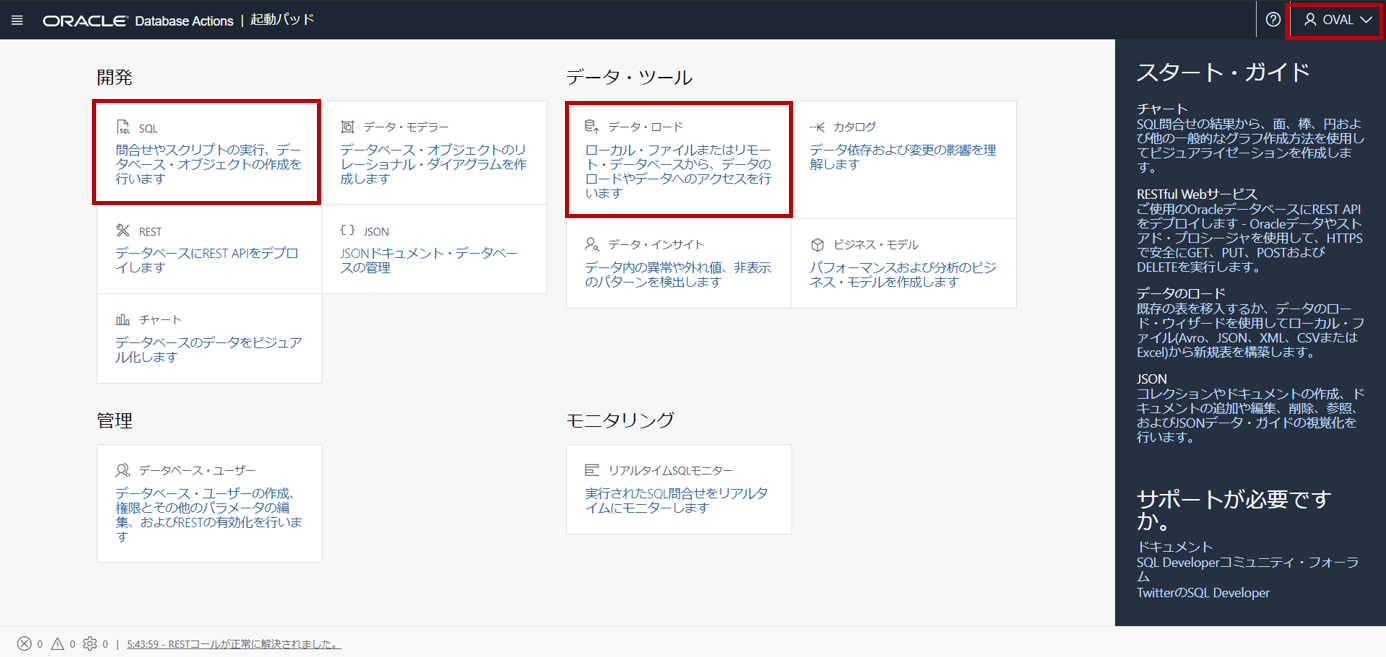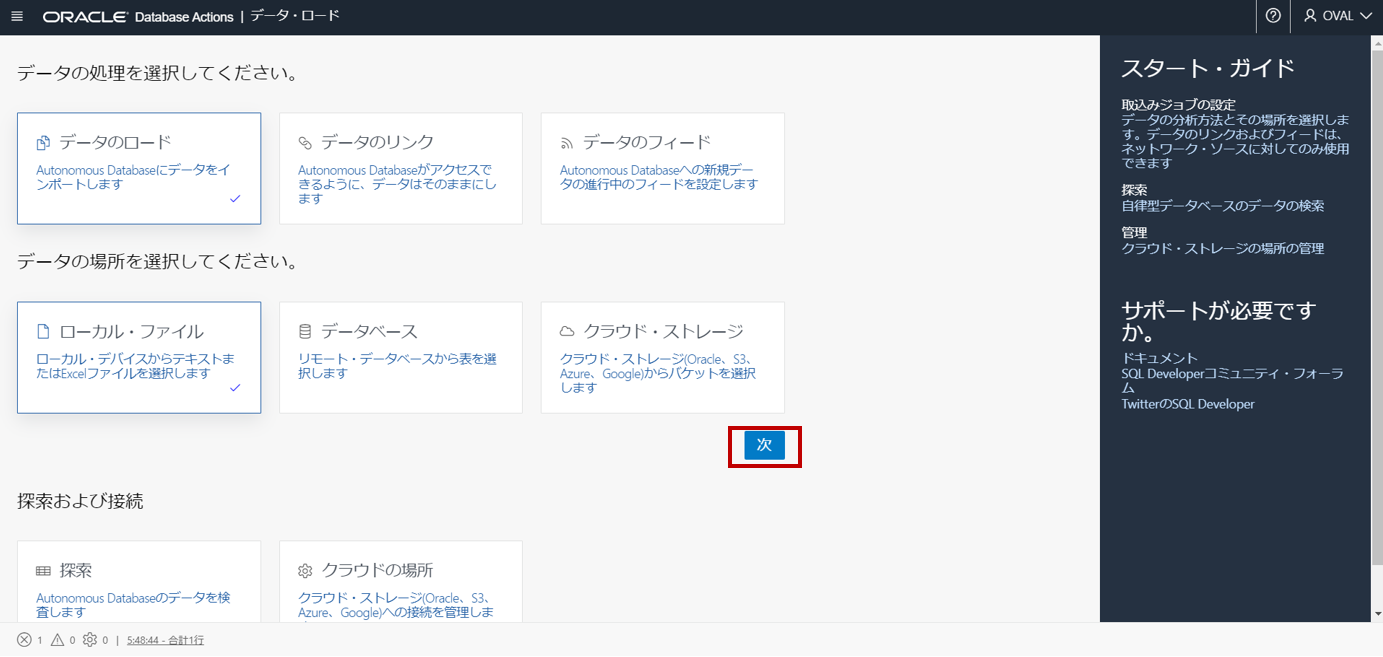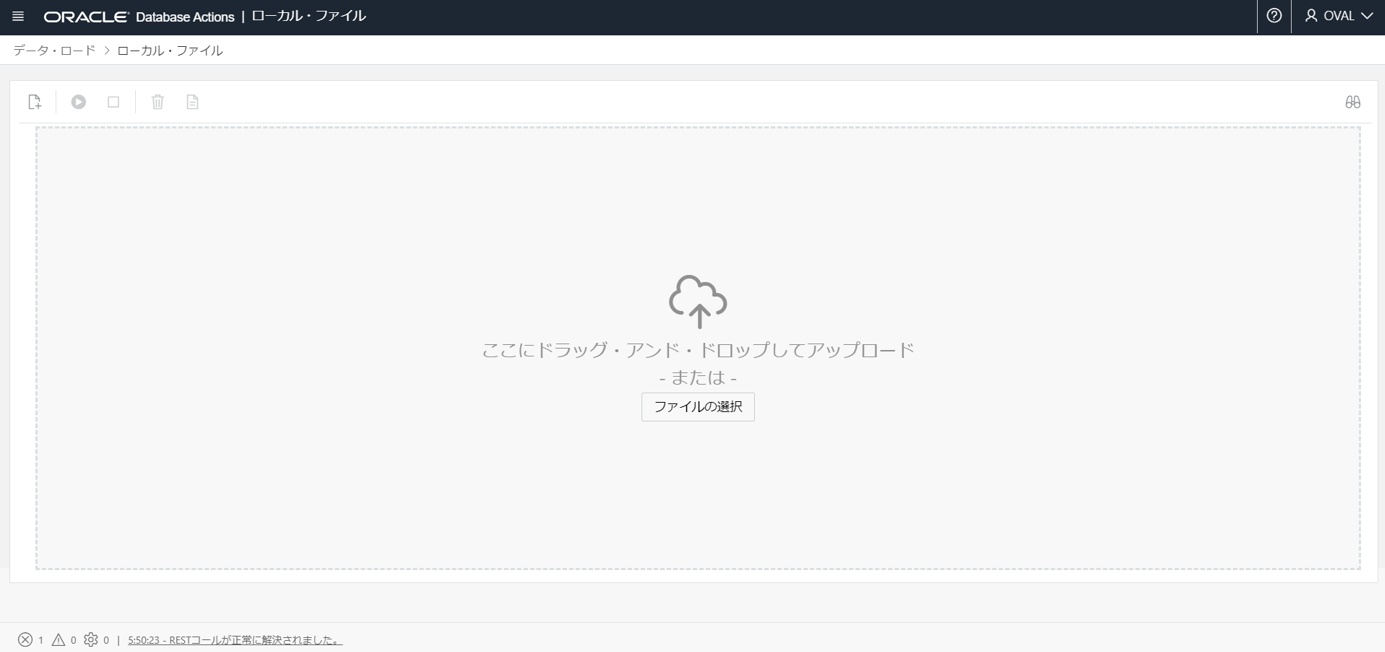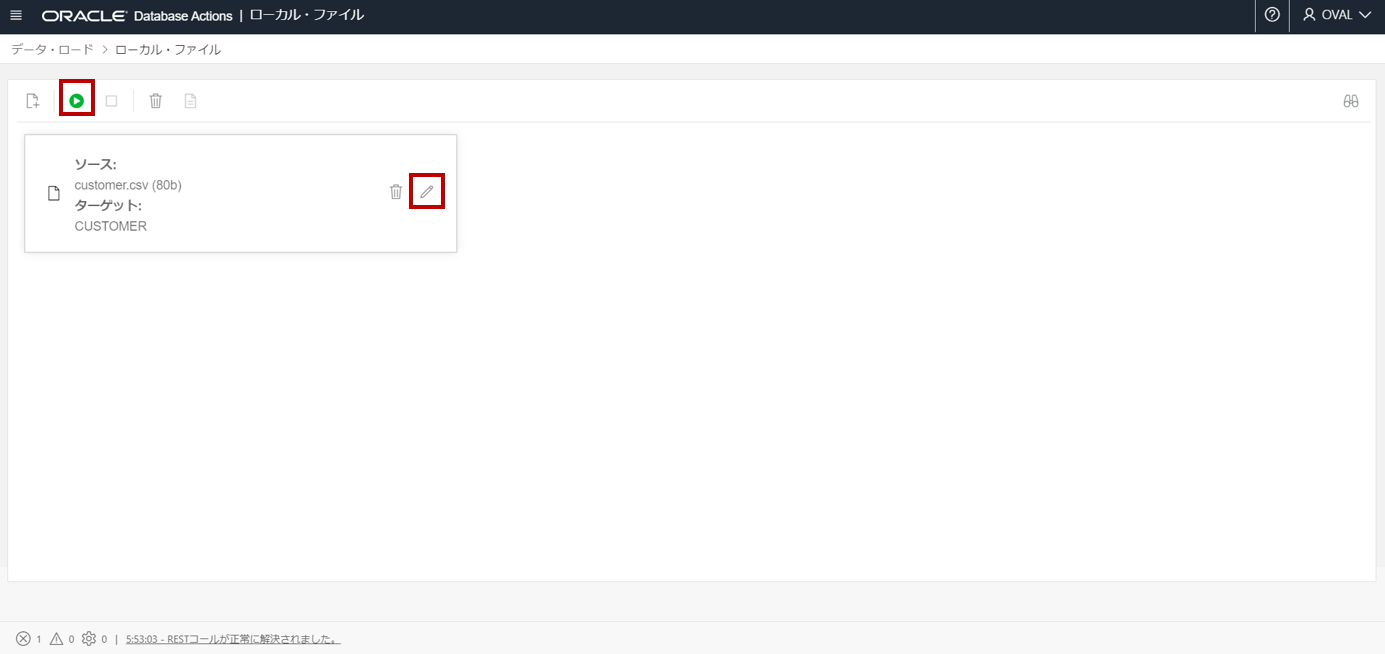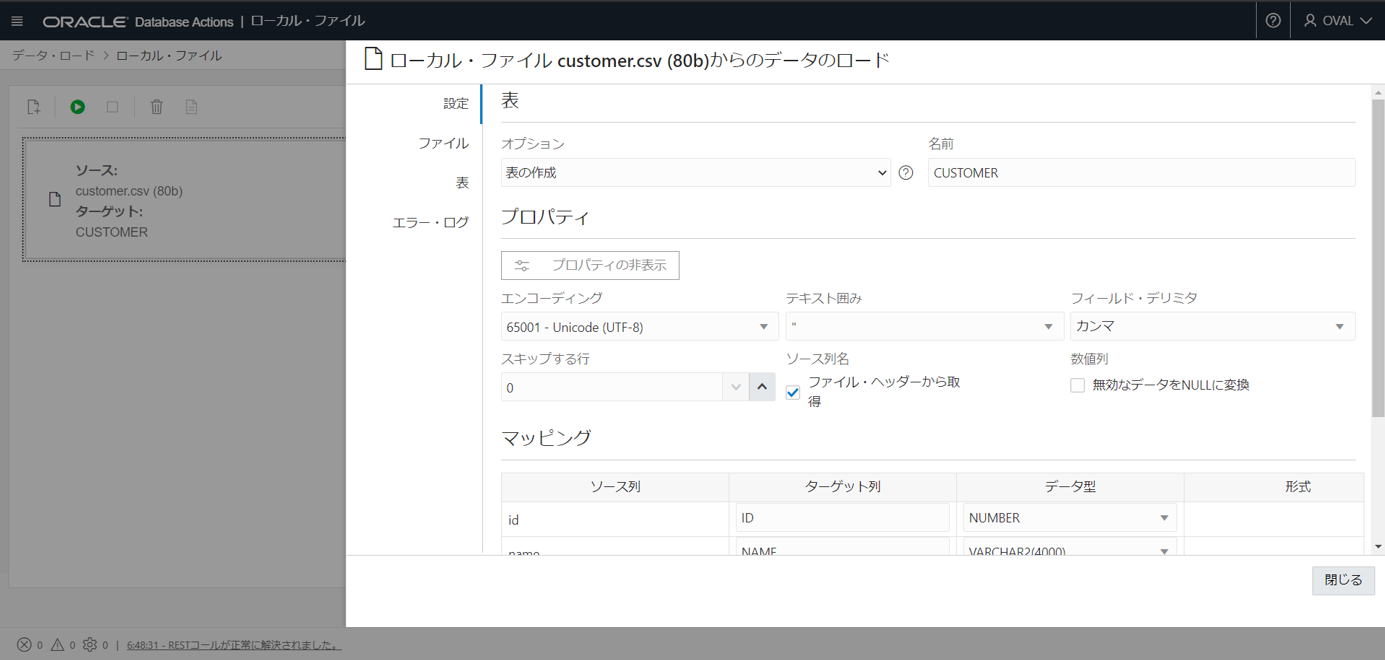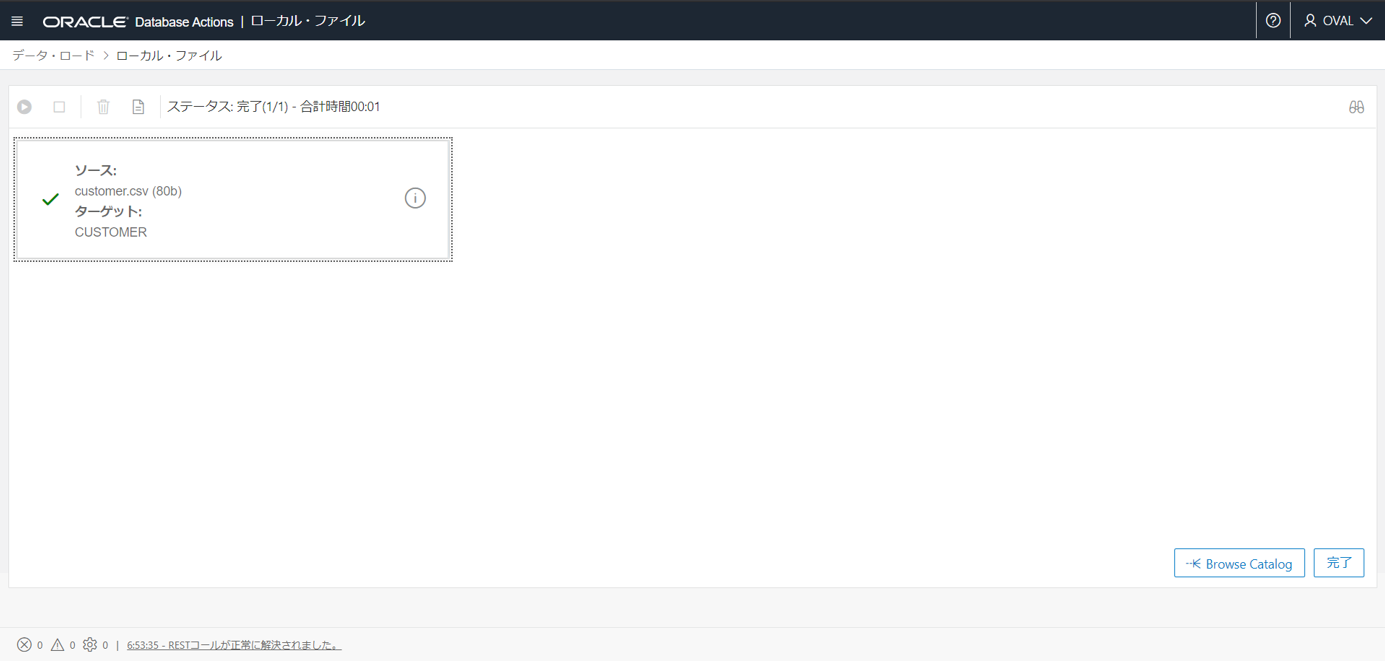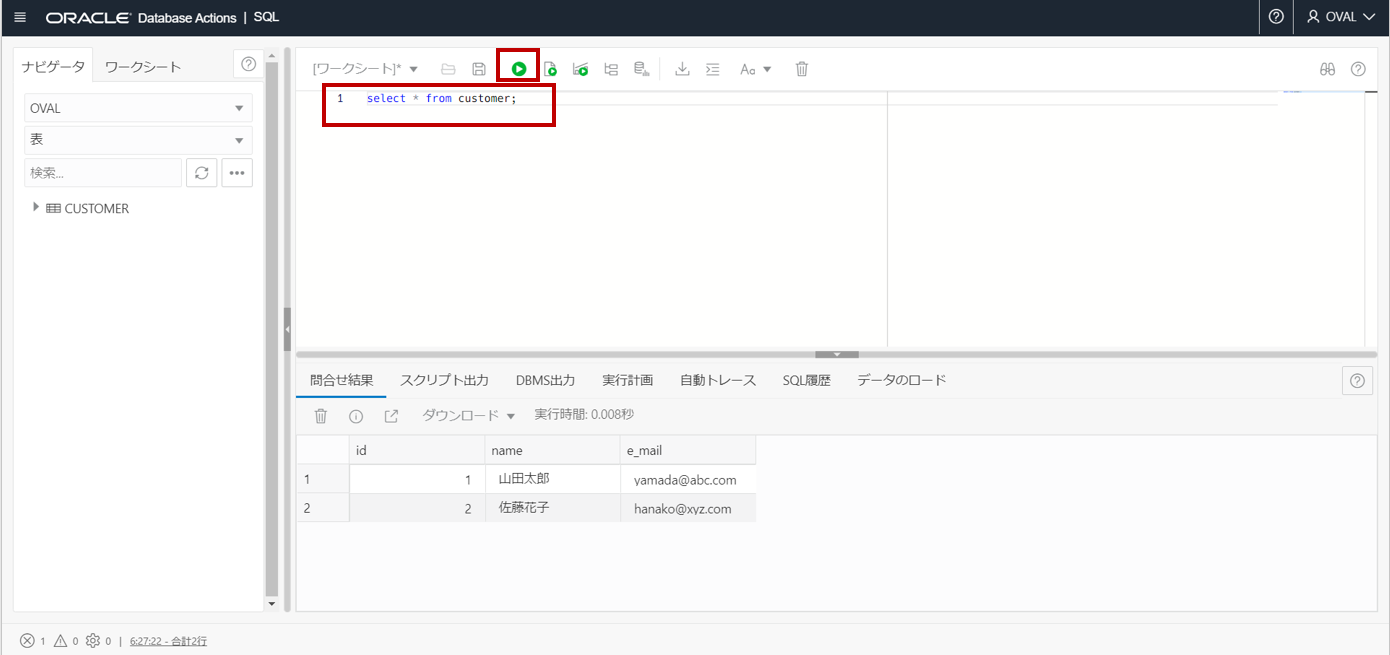過去にいくつかSQL Developer Webを使った記事を書いたものの、やり方が更新されているのに記事が古いままだったので、今更ですが、今のやり方(Database Actionsから)を、ここに記載したいと思います。
※SQL Developer Webで何が出来るかは、過去記事を参照ください。
「Oracle Cloud Infrastructure の Autonomous Databaseで使える SQL Developer Web (ブラウザベース) 」の、「SQL実行」や、「データ・モデラーの利用」のあたり
Database Actions に統合され、色々と、更に簡単便利になっています。
- ユーザ作成が簡単
- SQL Developer Webへのアクセスが簡単
- (必要なPL/SQLを個別に実行するなども、意識せず画面操作で完了するので)
- CSVファイルからのデータロードしてテーブル作成も、ブラウザ操作で簡単
※Autonomous Database は、Oracle Cloud にあるフルマネージドなOracle Databaseです。Always Freeインスタンスとして作成すると、ずっと無料で利用できます。Always Freeリソース 詳細
Database Actions(データベース・アクション)の利用
Autonomous Database の管理者ユーザは ADMINですが、本記事では別のユーザを作成した後、データのロードやSQLの実行はそのユーザで実行していきます。
管理者(ADMIN)でアクセスし、ユーザ作成
Autonomous Databaseの管理者ユーザは ADMIN です。
まずは ADMINでログインし、別のユーザ(今回は OVAL)を作成します。
Autonomous Database > ツール > データベース・アクション
パスワードも聞かれるので入力してサインインすると、この画面に。
「データベース・ユーザー」を押下
「ユーザの作成」を押下
これから作成するユーザの、ユーザ名やパスワードを入力。
- 「Webアクセス」をONに
- Database Actions(SQL Developer Webもここに含みます)を使いたいので
- 「表領域の割当て制限」に、特定のサイズまたはUNLIMITEDを指定
- 参照だけではなくこの後データロードしたいので
- ALTER USER <ユーザ名> QUOTA UNLIMITED ON DATA の意味 (DATA表領域に(サイズ指定せず無制限に)利用許可))
ほかにも「グラフ」「OML(機械学習)」使いたいので、全部ONにして、「ユーザの作成」を押下
(「ユーザの作成」を押下する前に、「付与されたロール」タブから、どのようなロールが付与されるか確認できる。例えば、Autonomous Databaseでおなじみ(?!)のDWROLEや、今回はグラフで必要なロールも付与されます。スクロールで他のロールも確認可能。)
ユーザ作成が完了した。
- ここでは「OVAL」というユーザを作成した
- ユーザ名右上の‥をクリックすると、属性が編集できる(RESTやグラフを使いたい場合はここで追加作業が必要)
このあと、Database Actionsからアクセスしたいので、上で「RESTの有効化」を選択、「REST対応ユーザ」を押下。
作成したユーザで、Database Actions にログインする
Database ActionsのURLを確認する方法は2つあり、WalletのREADMEを見るか、ADMINで画面から確認するか。ここでは後者で。
本記事の一番初めの画面で、「Database Actions」を押下した先のURLが、ログインするためのURL。
(こういう感じになっている)
https://<固有名>.adb.us-phoenix-1.oraclecloudapps.com/ords/sql-developer
アクセスして先ほど作成したユーザ名(OVAL)を入力し、次の画面で再度ユーザ名とパスワード入力し、サインイン
作成したユーザ(ここでは OVAL)で、ログイン完了。
- ユーザ名は右上に表示
- SQL:SQL Developer Webはここから
- データ・ロード:CSVファイルからデータを簡単にロードできる
CSVファイルをロードして、テーブルを作成
上で「データロード」押下したところ
デフォルトで「データのロード」「ローカル・ファイル」が選択されているので「次へ」
ローカル(手元のPC)にある、CSVファイルを、drag & drop または ファイルの選択から選択
ここでは customer.csv というファイルを選択。内容は以下。
id, name, e-mail
1,山田太郎,yamada@abc.com
2,佐藤花子,hanako@xyz.com
実行ボタン(緑の三角)で、ロードできる。
ロードする前にどういう設定になっているか確認するには、編集ボタン(鉛筆)を押下。
customer.csv (80 bytes)ファイルから、表の名前は「CUSTOMER」で。
列名は1行目から自動的にid, name, e-mail列が設定されている(画面切れてますが)。
データ型はデフォルトでNUMBERやVARCHAR2が自動で選択されている(必要に応じて変更する)。
実行ボタン(緑の三角)押下し、データロード実行後の画面。
ソース「customer.csv」から、ターゲット「CUSTOMER」表へのロードが、無事に完了している。
右下の「完了」を押下。
SQL Developer Web から、SQL実行(データを確認する)
「SQL」押下
上部のウィンドゥにSQLを入力し、実行ボタン押下で、結果が下ウィンドウに表示される。
先程の customer.csv の中身がロードできていることが分かる。