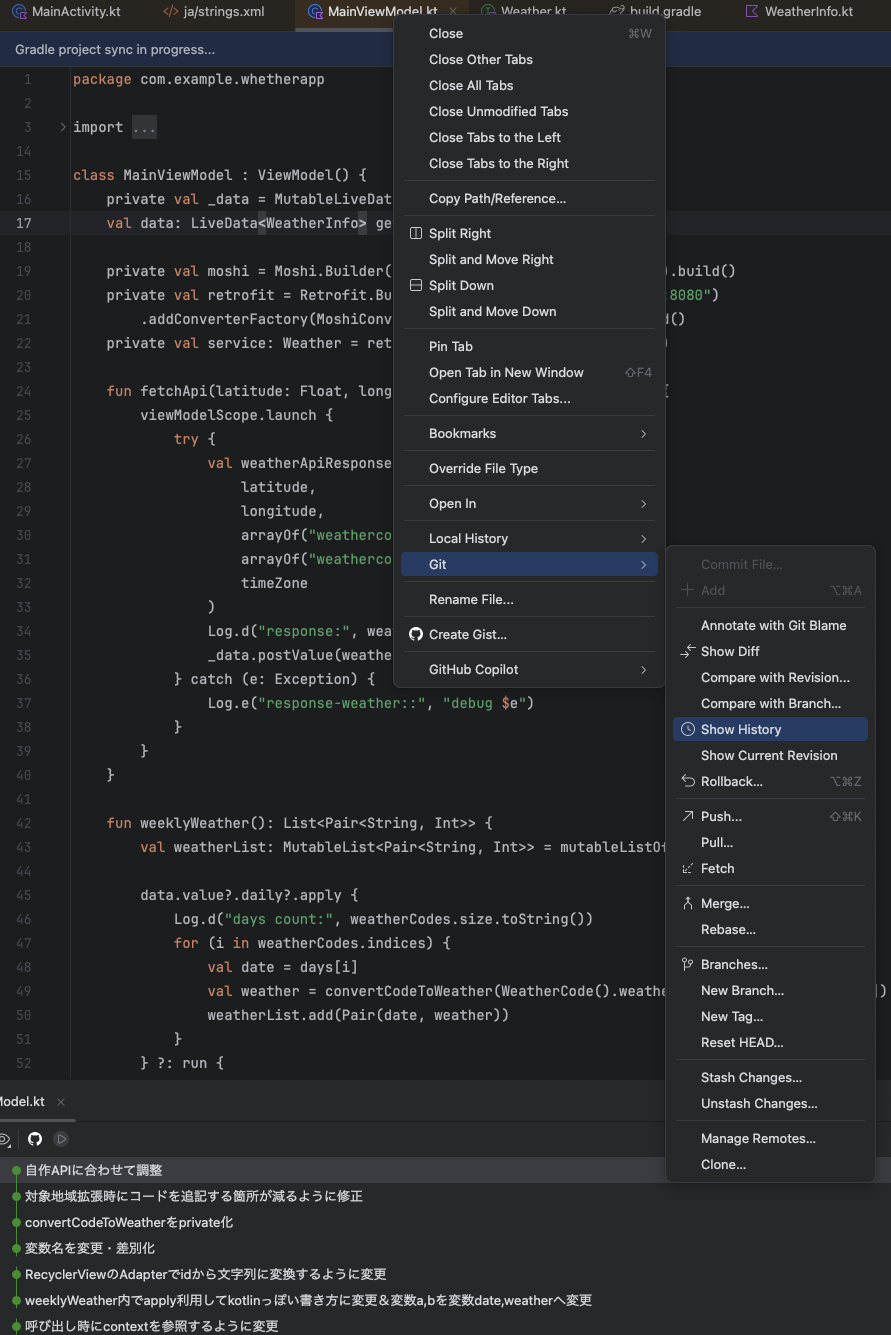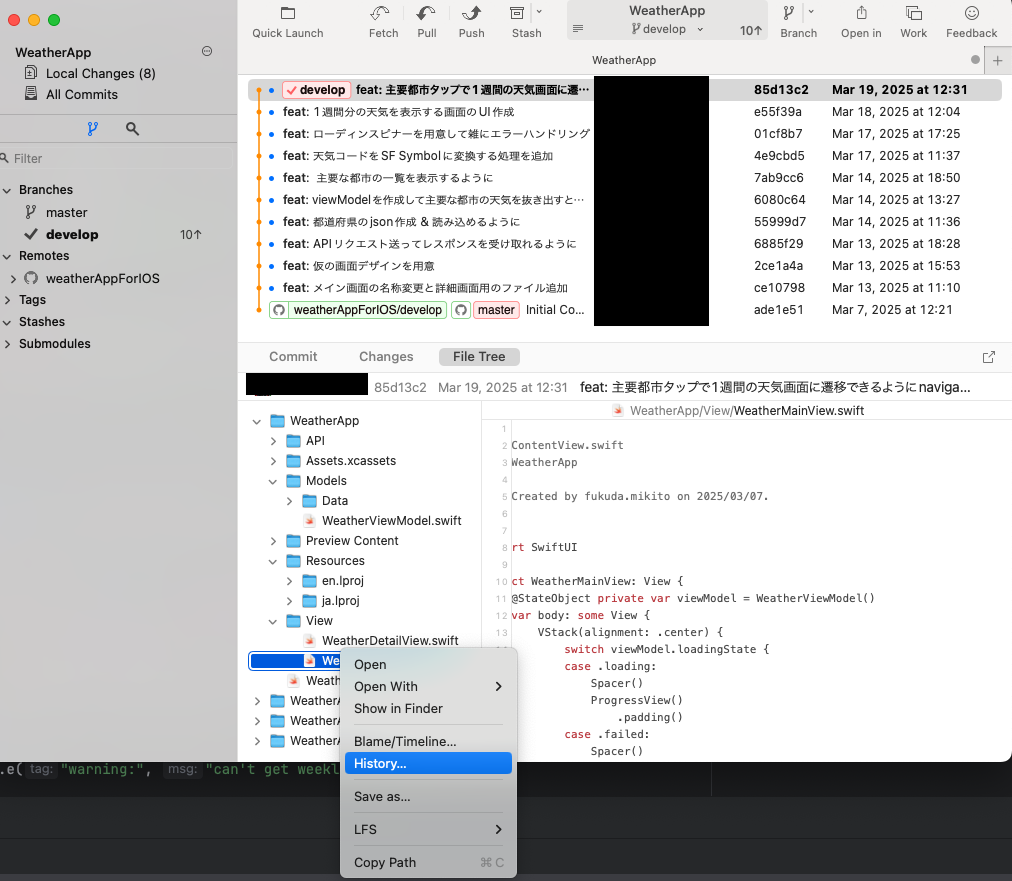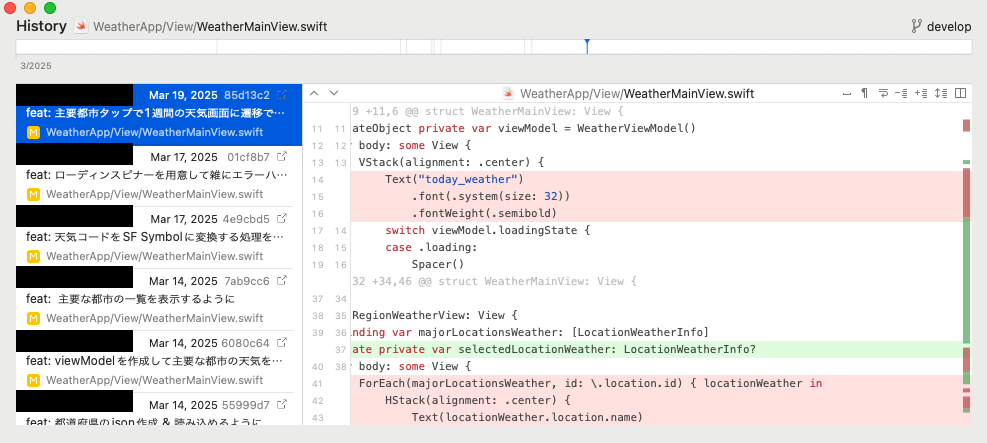Android開発 -> iOS開発へ
Androidの開発に携わっていましたが、この度iOSの開発へ異動することに。
開発環境がAndroid studioからxcodeへと移ることになったわけですが、その使い勝手の違いに戸惑うばかり......。
本記事ではAndroid studioからxcodeで開発するようになって煩わしさを感じた点を何となくまとめてます。
Case 1: このメソッドってどうやって使ったっけ?
開発を進めていると「あれ、このメソッドの引数って何が渡せたっけ......?」となることが多々あります。
Android studioでは対象のメソッドにカーソルを合わせるとヒントを出してくれます。
これに結構頼って開発を行ってました。
一方Xcodeではカーソルを合わせてもヒントを出してくれず、option + クリックでようやく出してくれます。
ワンクッション置かないと表示できなくて煩わしいな.....と思っていたんですが、しばらくしたのちにどうやらそんなことをしなくてもいいことを知ります。
Xcodeの右側のエリア("ユーティリティエリア"と呼ぶらしい)の?マークをクリックすると、カーソルを合わせたメソッドのヘルプが出るように。
これでわざわざoption + クリックしなくてもよくなりました。
Case 2: Git操作
Android StudioではGitの操作ができるので、comittやpushをはじめ、ブランチの移動やターミナルの操作もAndroid Studioで完結させることができます。
これに慣れてしまっていましたが、XcodeではGitの操作ができないのでXcodeとは別にForkを導入してGitの操作を行うことにしました。
Androidの開発をしている時に、「このコードはいつ改変されたのだろうか」「どのような意図でこのようなコードになっているのだろうか」と疑問に思った時、そのファイルを右クリックして Git > Show History でそのファイルに行われた変更の一覧を見ることができます。
Xcodeでは直接確認できないので、Forkで確認する必要があります。
ForkのFile Tree から対象のファイルを選択して右クリックして、メニューから"History..."を選択しすると、過去の変更の一覧を見ることができます。
本当はXcodeで開いたファイルから直接参照できると楽で良いのですが......。
Case3: ショートカットキーが微妙に違う
ファイルの検索はcommanf + O, コードの検索はcommand + F など、似通っている部分もあるんですが、微妙に違ったりするものも。
頻繁に使うものでは、コードのフォーマットをかける際のショートカットキーが、Android studioでは command + option + L でできるんですが、Xcodeだと control + shift + I がフォーマットのショートカットキーになっており、非常に紛らわしいです。
Androidの開発とiOSの開発を行ったり来たりしているとごっちゃになってよく間違えます......。
このあたり統一できたらいいなと思っています。
開発環境の移行は慣れない
しばらくはiOSでの開発がメインとなるので、Xcodeに慣れていきたいものですが、なかなかAndroid studioでの癖は治らず......。
他にも色々違うところはあるので、気が向いた時に追記できればと思っています。