Integromatとは?
 IFTTTやZapierと同じで、アプリケーションを繋ぐサービス。
強みは、無料で使える幅がとにかく広いところ!
できる事の多さやUIのかっこよさも秀でています。
気になる点があるとすれば、無料版の使用回数制限がちょっとキツいかなといった印象。
他サービスとうまく併用しましょう。
IFTTTやZapierと同じで、アプリケーションを繋ぐサービス。
強みは、無料で使える幅がとにかく広いところ!
できる事の多さやUIのかっこよさも秀でています。
気になる点があるとすれば、無料版の使用回数制限がちょっとキツいかなといった印象。
他サービスとうまく併用しましょう。
早速つかってみよう!
TOP( https://www.integromat.com/en/ )にアクセスし、アカウントを登録。
メアドは確認とかしないので、捨て垢で大丈夫です。
パスワードは 英語小文字 / 英語大文字 / 数字 / 記号 全てを含まないとダメです。
登録ができたら、さっそく連携させてみましょう!
Scenarios から、 Create a new scenario を選択。
連携させることをシナリオを作るという表現をするみたいです。面白いですね
連携させたいサービスを選択します。
今回は、テストでTwitterとSlackを連携させてみます。
やることは、自分の新規ツイートを感知してSlackに流すというシナリオを組んでみます。
選択したら、 Continue を選択
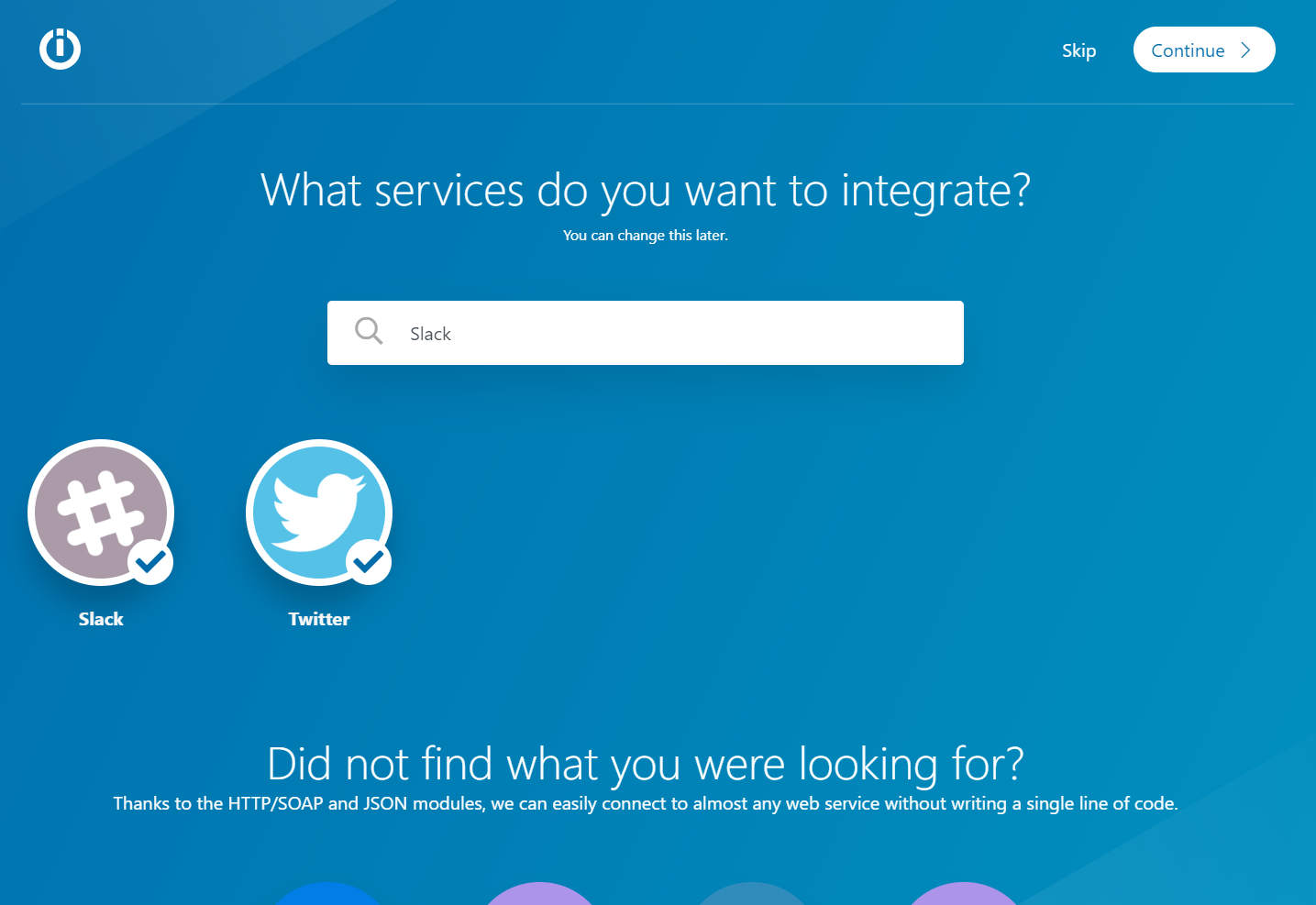
なんかこんなのがでてくると思います。これがスタート地点です。
とりあえず?マークをクリックします。

Twitter連携
連携させたいアプリを聞かれるので、Twitterを選択。
何をトリガー(発火)とするか聞かれるので、 Watch Tweet を選択。

Connection
連携させたいツイッターアカウント。
Addをクリックすることで、認証フォームが開くと思うのでTwitterと連携させて下さい。
I want to watch
誰を見ればいい?という項目。
今回は自分のツイートにするので、 My tweets を選択。
他のオプションは一旦スルーで。わからない場合はデフォルトでいいです。

Choose where to start
通知のスタート地点どこにする?といった項目。
今回はシンプルに、シナリオを登録した後からのツイートを取得してみたいため From now on を選択。
これでTwitterの連携は完了です、次にSlackを連携させます。
Twitterのシナリオの右側をクリックし、新規にシナリオを繋げます。
Slack連携
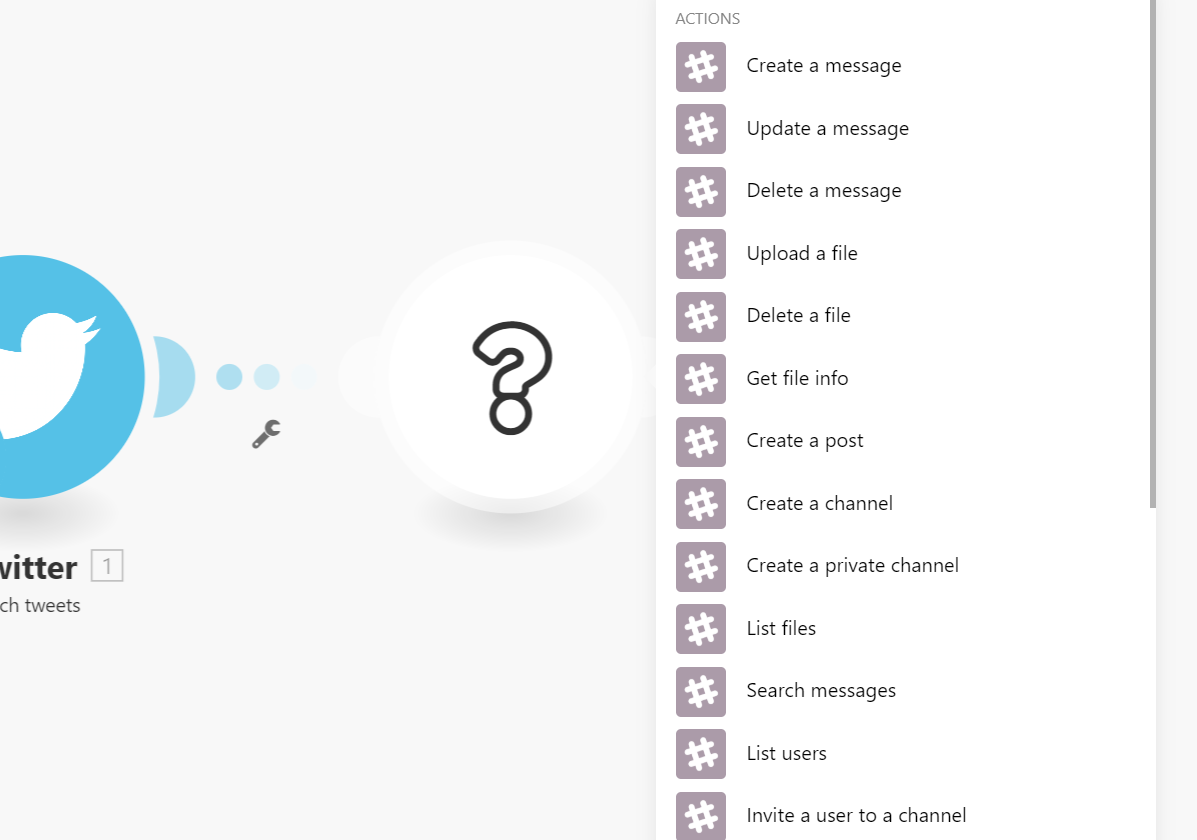 Slackを選択します。
Slackを選択します。
ツイートに反応して投稿したいので Create a message を選択。
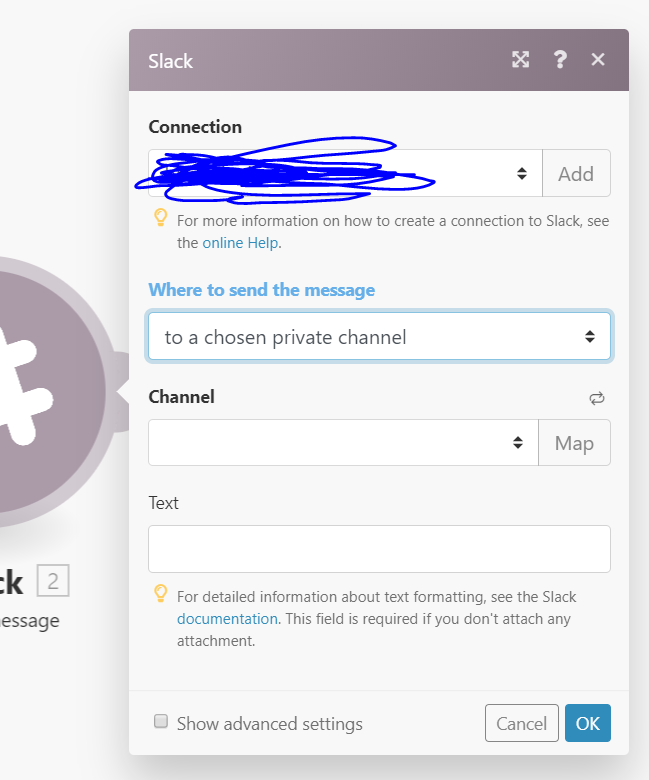
Connection
どのSlackチャンネルと連携させるかの項目。
Twitterと同じく、連携させてください。
Where to send the message
どこに送るかの項目。
公開チャンネル / 非公開チャンネル / ダイレクトメッセージ の3つから選びます。
Channel / User
PostしたいChannerlかUserを選択します。
Text
どんな内容をPostするかの項目。
一番キモとなる部分です、今回はTwitterを連携させたのでTwitterの文章が取得できているはず。
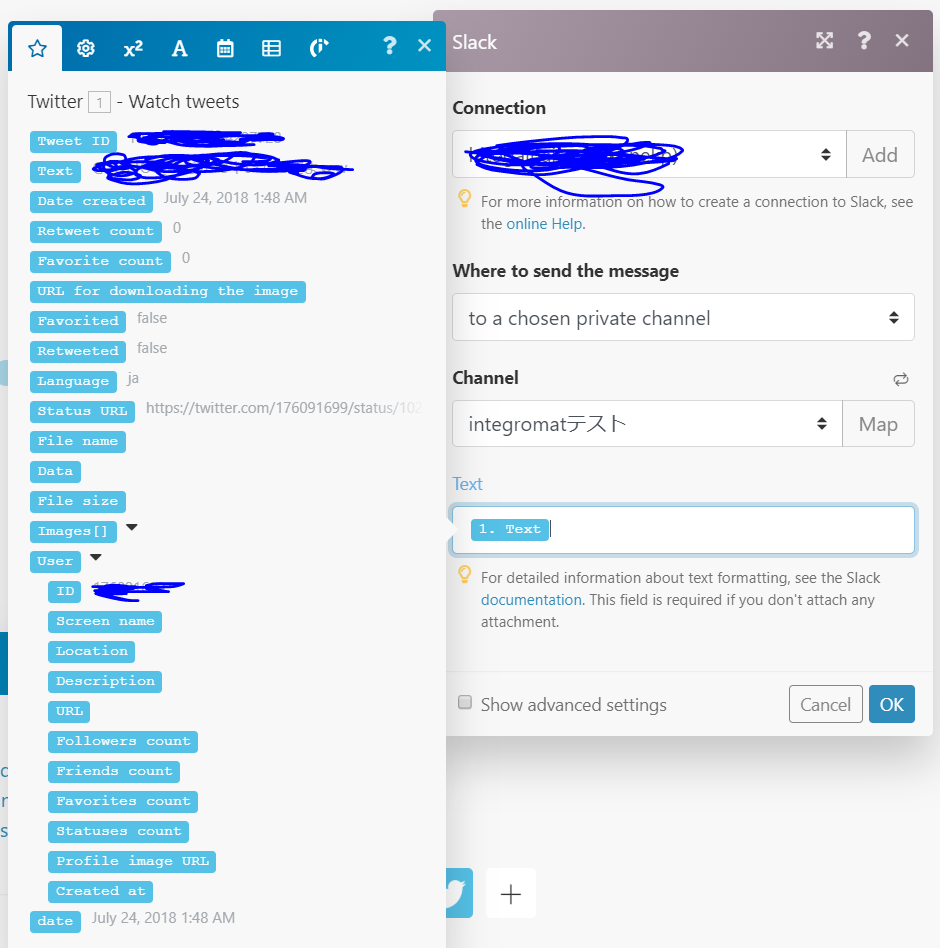
とりあえず、ツイートの本文であるTweetを選択。
下のチェックボックスの Show advanced settings を選択すると、追加オプションを設定することができます。
アイコンと通知名だけ変えてみます。
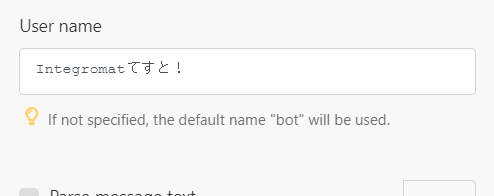

User name
ユーザーネームを設定できます。超わかりやすい名前にしてみます。
Displaying the icon
アイコンの設定。今回はTwitterのアイコン取ってきたいので、Icon URLを設定。
A valid URL that displays the icon
アイコンのURL。Twitterのアイコンを使いたいので、 User: Profile image URL を選択。
以上で連携は完了です!
実行してみよう!
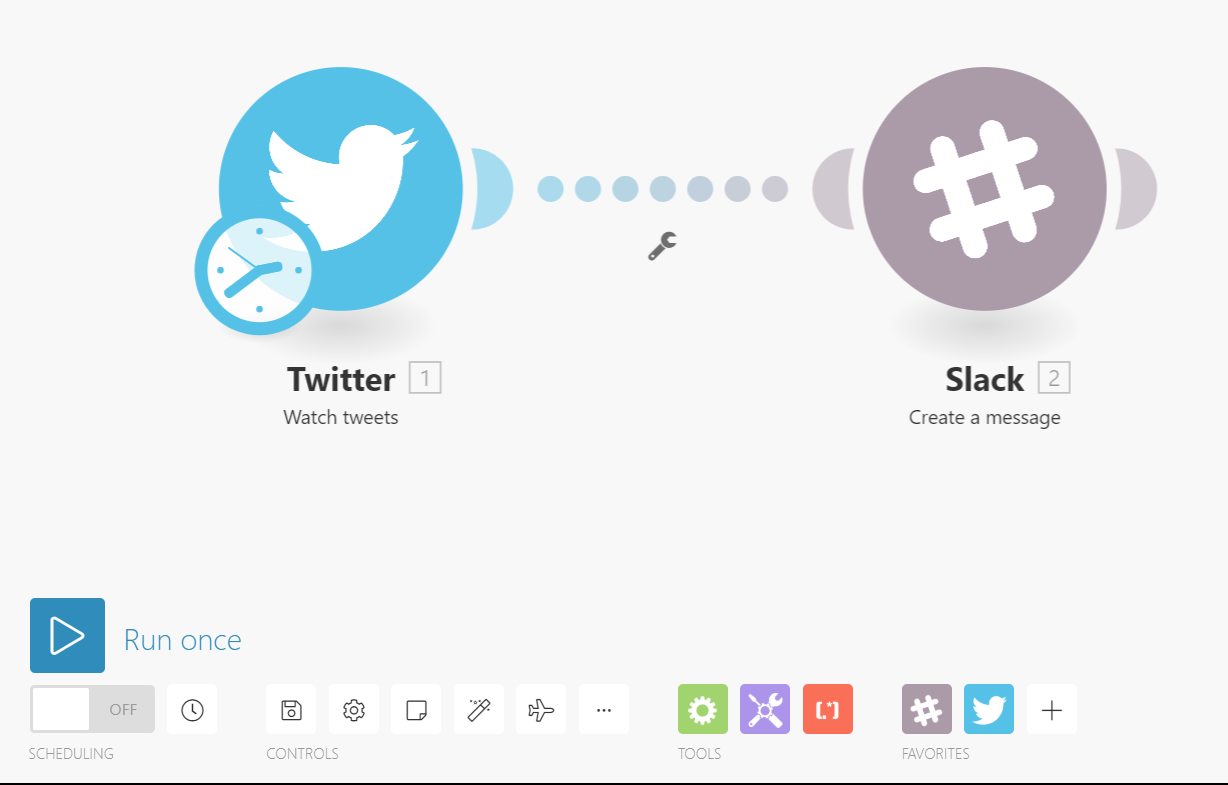 TwitterとSlackがつながってるのが一目でわかりますね。
さっそく実行してみましょう。 `Run once` を選択して、実行してみます。
TwitterとSlackがつながってるのが一目でわかりますね。
さっそく実行してみましょう。 `Run once` を選択して、実行してみます。

吹き出しがでてきました。これはTwitterで新規に1つツイートを取得して、Slackに新規に1つPostしたということを表しています。
※新規に何かツイートしないと拾わないので注意してください
Slackを確認してみます
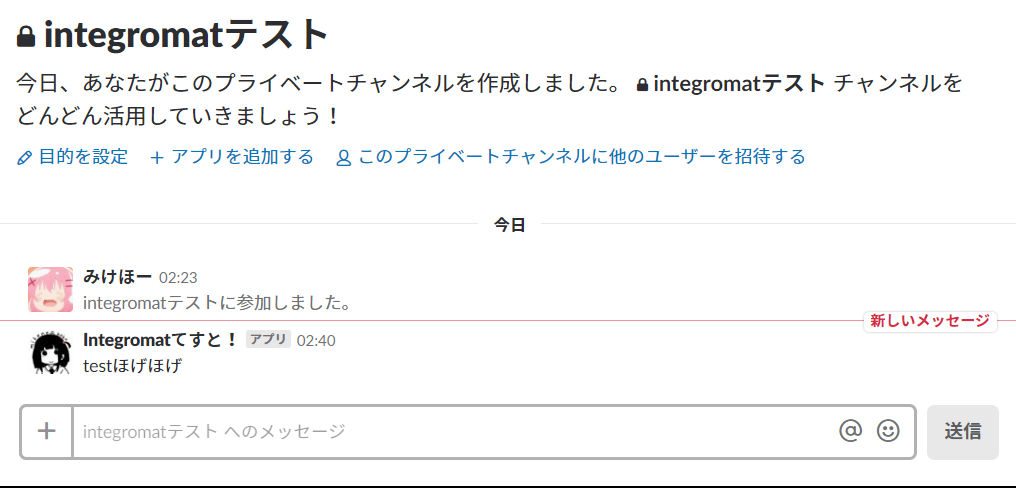
Twitterでつぶやいた内容がPostされました!これで連携は確認できましたね。
次に、自動でPostするように設定します。
Twitterの時計マークを選択してください。
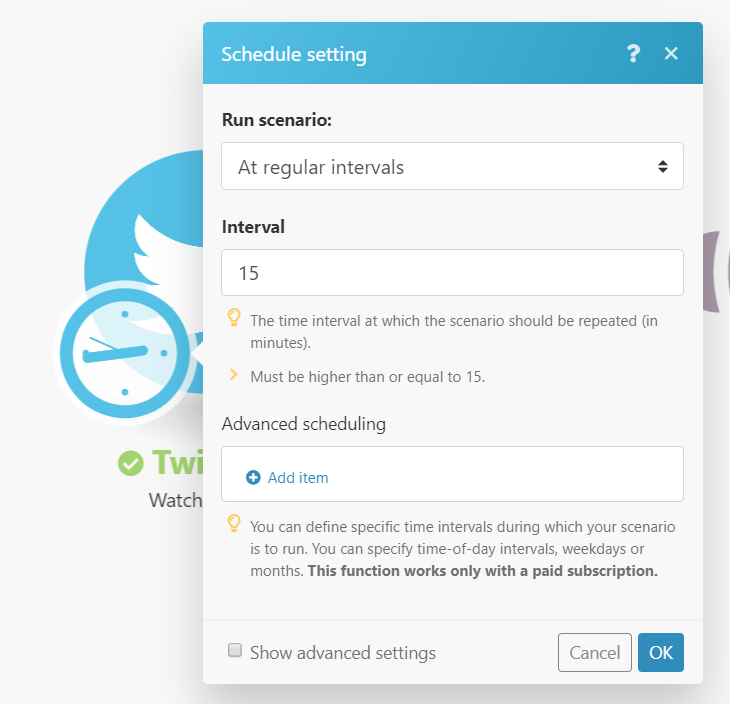
Run scenario:
実行タイミング。Twitterは日々監視したいので、 At regular intervals を選択。
Interval
実行間隔。最短でも15分しか選択できません。
また、Integromat無料版は月に1000回までしか実行できないので15分間隔で回すと10日程で使用回数上限に到達します。
50分間隔以上にすることで使用回数上限に到達することはないので、50分にしてみます。
こればっかりはしかたないです。。
Advanced scheduling
実行条件。
土日は動かさない、深夜は止めるなど細かく設定できます。
回数を節約することで無料版の使用回数を延命できるので検討してみてもいいですね。
上記設定が終わったら、左下のSCHEDULINGを選択しスケジュール登録します。
そして右側のSaveを押し保存します。上記で設定完了です!お疲れさまでした。
Dashboard
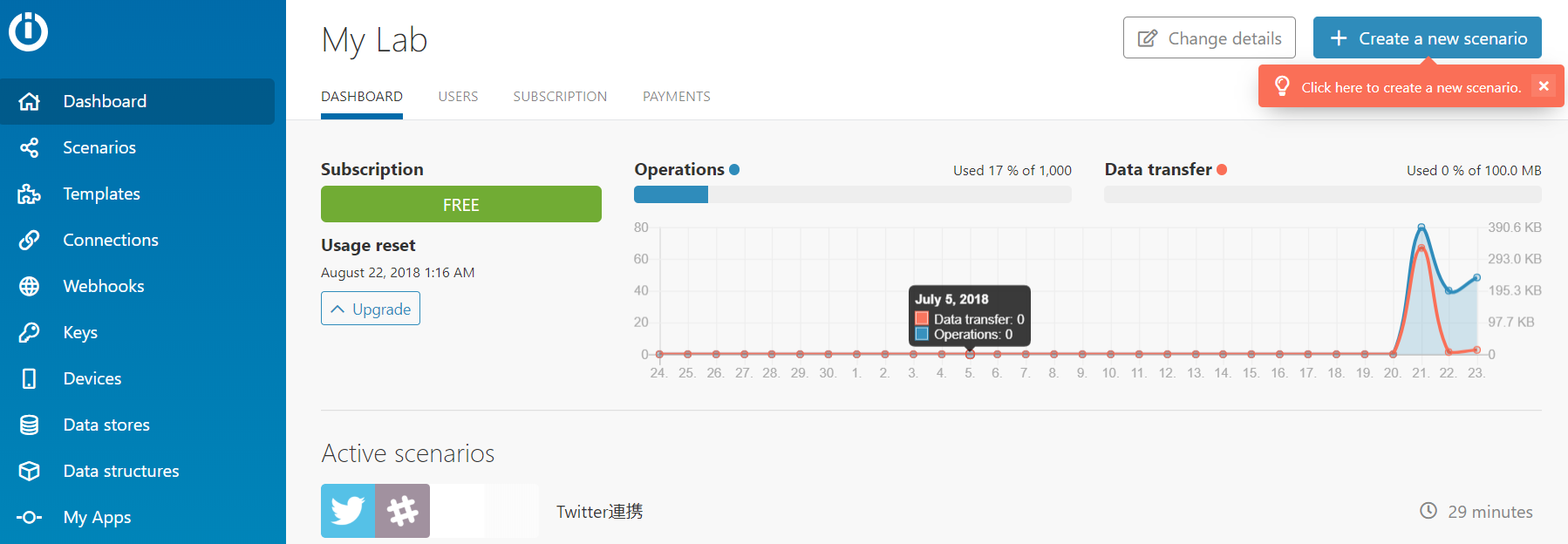
登録したシナリオや登録プラン、使用回数などを確認できます。
一番下にある、Twitter連携が先ほど登録したシナリオになります。(わかりやすいように名前変えました)
Subscription
あなたの登録プラン。最初は FREE(無料) になってます。
Operations
使用回数。無料だと月1000回までしか使えないので、気を配ってここの回数はチェックしたほうがいいです。
100%になると止まります。
Data transfar
使用容量。Twitter連携の場合こちらの容量を使い切ったことは1回もないですが、こちらも使い切ると止まるので一応確認しておいたほうがいいかも。
最後に
Integromat、ほんとに基本的な部分のみ解説させて頂きましたが連携数をどんどん増やしたり、Textを整形したりとできることはとても多いです。
是非使いこなして素敵なIntegromatライフを送ってください!