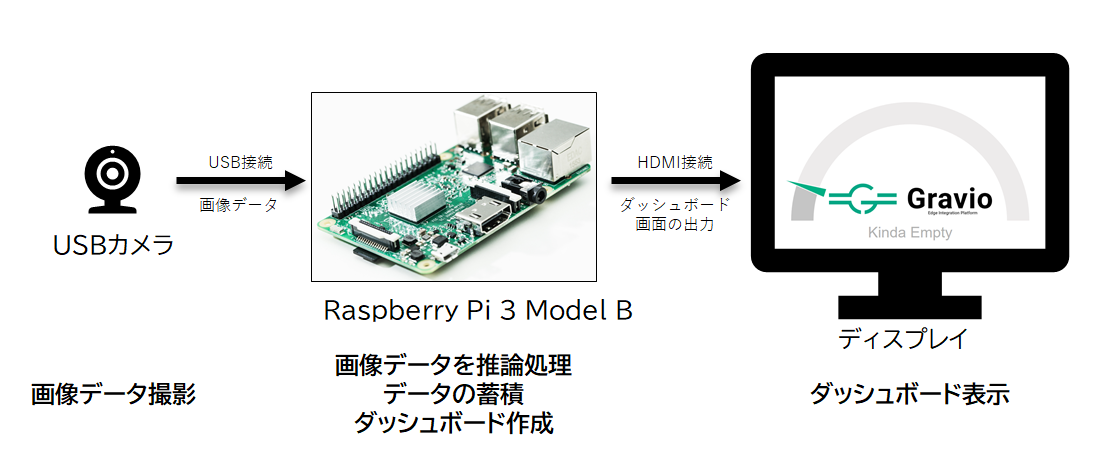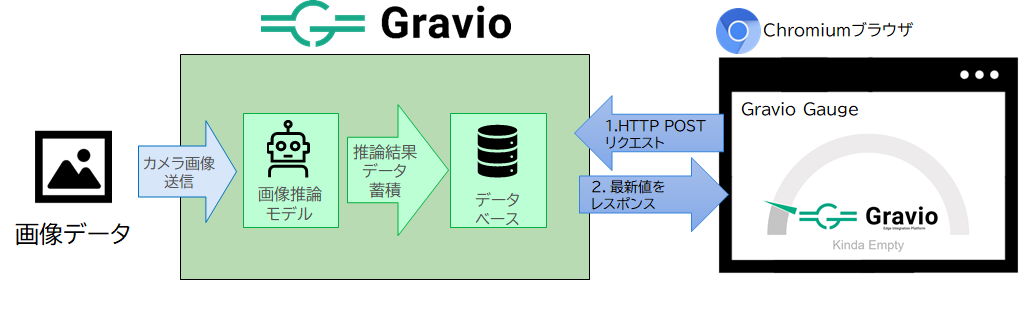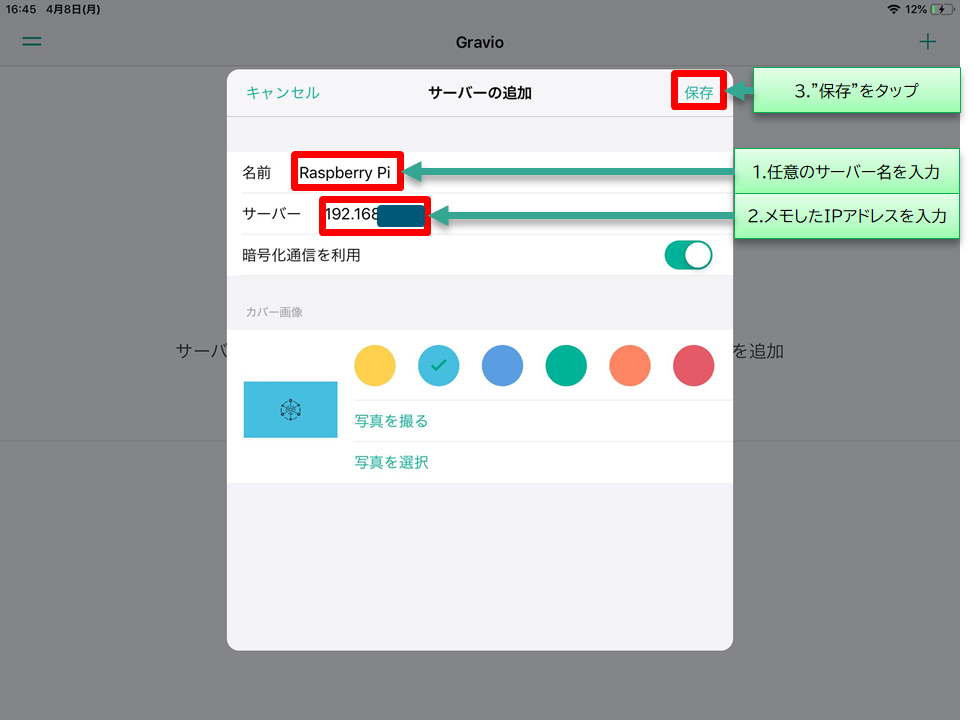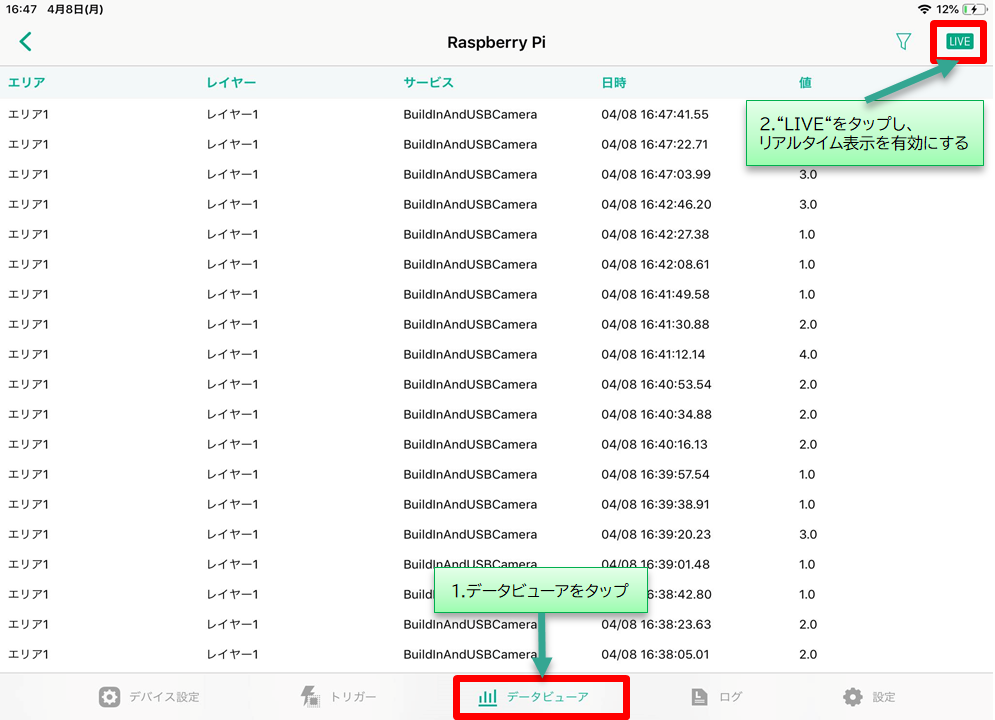Raspberry PiとUSBカメラを使って、以下のことを実現します。
- USBカメラの画像をRaspberry Pi上で動作するGravioで読み込み
- 読み込んだ画像に写っている人数をGravioの画像推論機能で数値化
- Gravio内のデータベースに人数データを蓄積
- Raspberry Pi上のブラウザからGravioのAPIへアクセスしデータを取得
- 取得したデータをもとにブラウザのゲージ画面で混雑度をわかりやすく表示
構成は以下のようになります。
物理構成図
論理構成図
使用したもの
ハードウェア
- Raspberry Pi 3 Model B
OSバージョン:Raspbian GNU/Linux 9.8
カーネルバージョン:Lunux rasperrypi 4.14.98-v7+ #120 - Apple iPad 9.7インチ Wi-Fiモデル 32GB MR7G2J/A
(Gravio Studioでの設定に使用、Windows 10、もしくはMac OSのPCで代用可能) - BUFFALO 200万画素WEBカメラ(Raspberry Piに接続)
- ディスプレイ (Raspberry Piに接続できるもの、ダッシュボード表示用)
ソフトウェア
- Gravio
- Gravio Service(Raspberry Pi版)Version2.2.0-1550
- Gravio Studio(iPad版)Version2.0.4(314)
- Chromium Version 72.0.3626.121
Raspberry PiにGravio Serverをインストール
Raspberry PiにGravio Serverをインストールします。
まず、OSの状態を最新にするために、ネットワークへ接続しTerminal画面で下記コマンドを実行します。
sudo apt-get update
sudo apt-get upgrade
次に、ダウンロードサイトより、Raspberry Pi版Gravio Serverのインストールファイルをダウンロードします。
そして、ダウンロード先のディレクトリで下記コマンドを実行しインストールします。
sudo apt install ./gravio_arm.deb
インストール後、下記コマンドでサーバーを起動します。
sudo systemctl enable gravioedge.service
sudo systemctl enable gravioaction.service
sudo systemctl enable graviocontrol.service
以上で、Raspberry PiへのGravio Serverのインストール、及び、起動が完了しました。
Gravio StudioをiPadへインストールし、Raspberry Pi上のGravio Serverと接続する
Gravioの各種設定をGUIで行うGravio Studioは、Windows 10、Mac OS、iOS用が提供されております。
今回はiPadにiOS版のGravio Studioをインストールし、そちらからRaspberry Pi上で動作しているGravio Serverの挙動を設定します。
iPadにGravio Studioをインストール
App Storeにて、"Gravio Studio"を検索しインストールします。
インストール後、Gravio Studioを起動し、ログインします。
(初めてGravioを使用する場合は、サインアップ画面にて登録後ログインします)
Raspberry Pi上のGravio Serverへ接続
iPad版のGravio Studioでは、動作しているGravio ServerのIPアドレスを手動で設定する必要があります。
Raspberry Pi上のTerminalでIPアドレスを確認した後、動作しているGravio Serverを先に取得したIPをもとに追加することで、iPadからGravio Serverの設定が可能になります。
TerminalからのIPアドレスの確認するコマンドは下記のとおりです。
ip a
表示されるIPアドレスをメモします。
次に、iPadのGravio Studioの画面にて、右上に表示されている"+"をタップし、Gravio Serverを追加します。
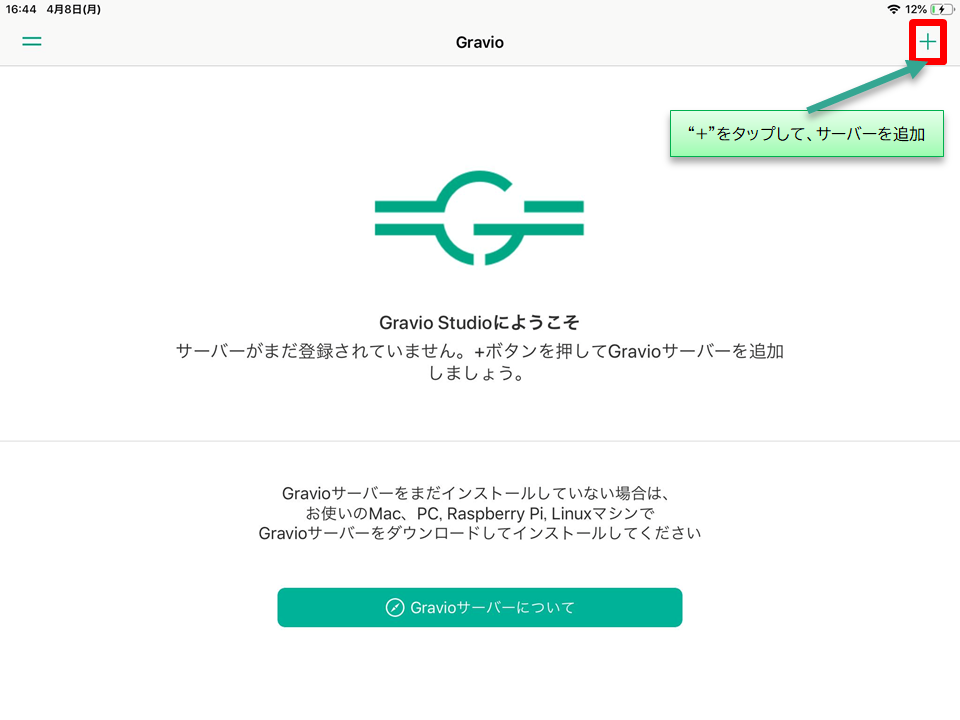
"サーバーの追加"画面で、以下を設定し"保存"をタップします。
| 項目 | 内容 |
|---|---|
| 名前 | 任意(今回は”Raspberry Pi"と入力) |
| サーバー | 直前にメモしたIPアドレス |
| 暗号化通信を利用 | 有効(デフォルト設定) |
設定後、追加されたサーバーアイコンをタップすると、デバイス設定画面に遷移します。
Gravio Server上の設定
USBカメラの画像に写っている人数を推論し、Gravio Server内のデータベースへ推論結果データを蓄積する設定をします。
カメラの設定、カメラ画像解析による人数データ化設定
カメラを登録するエリア、およびレイヤーを追加します。
デバイス設定画面にて、画面左に表示されている”+”をタップし、表示される画面で任意のエリア名を入力します。
入力後"追加"をタップします。
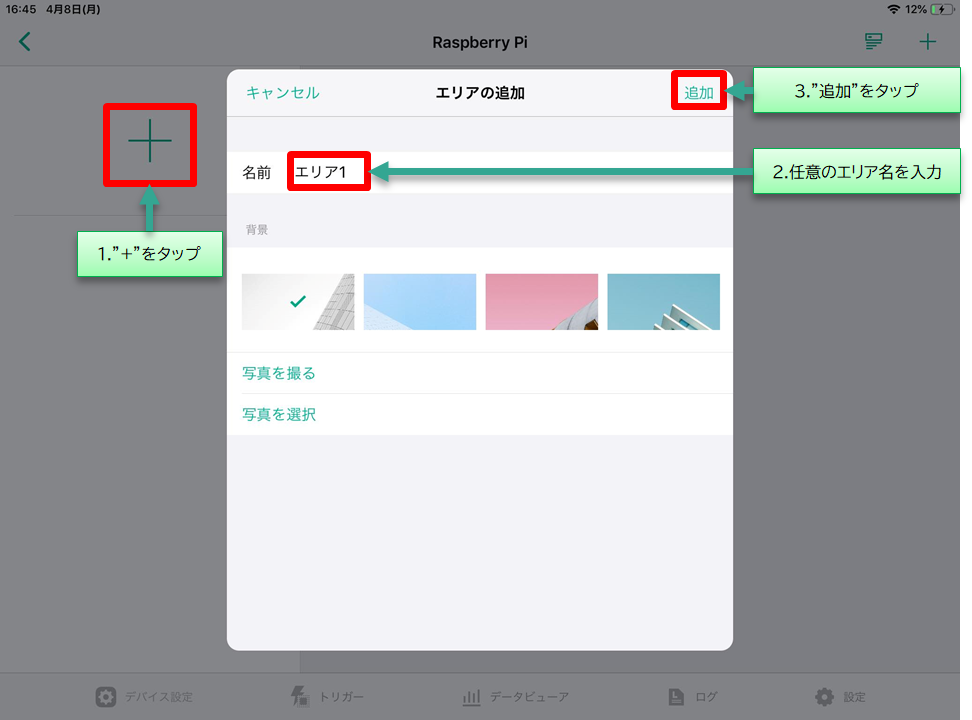
次に、レイヤーの設定画面が表示されます。
任意のレイヤー名を入力後、センサータイプに"BuildInAndUSBCamera"を選択し、"追加"をタップします。
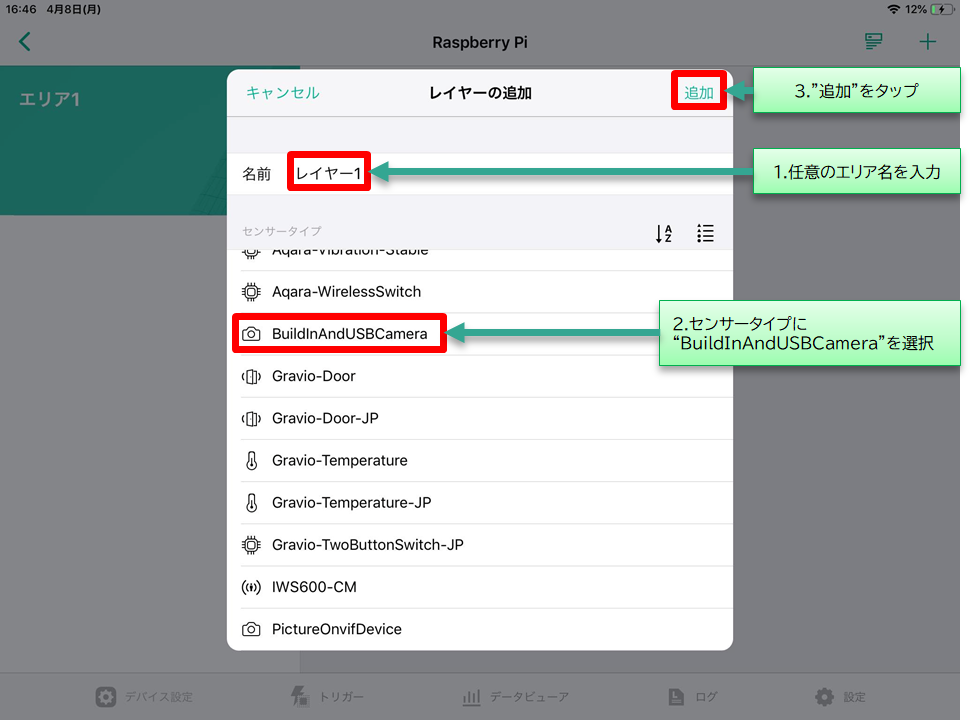
追加されたレイヤーにカメラデバイスを追加します。
"追加"をタップ後、表示される画面で"BuildInAndUSBCamera"をタップします。
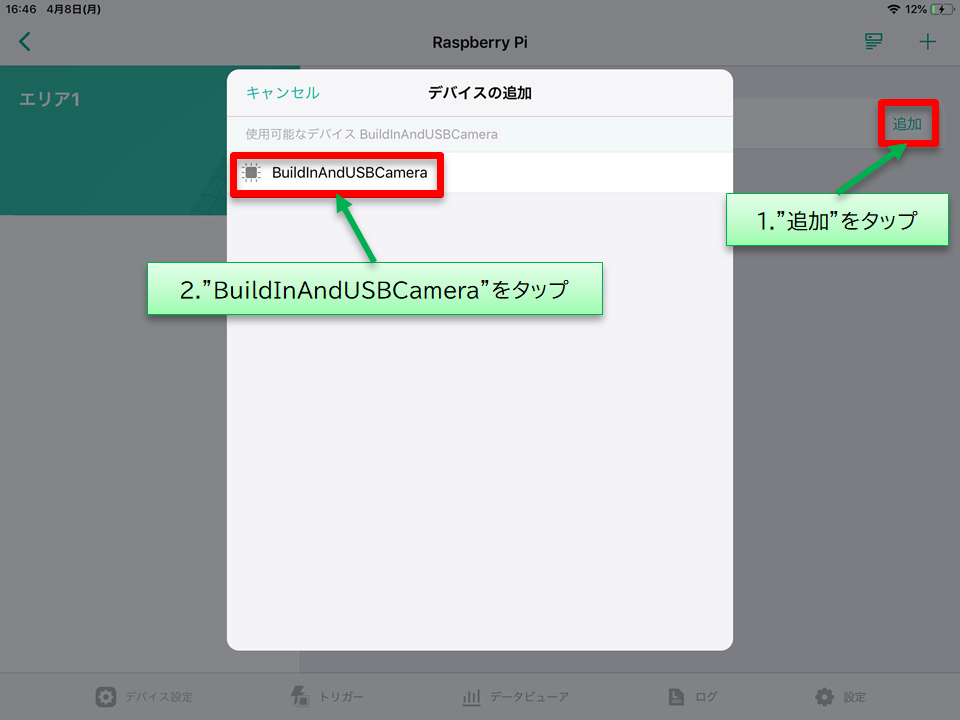
次に、カメラの画像の処理方法について設定します。追加したデバイスに表示されている"i"をタップします。
画像の処理について、インスペクタ画面で以下のように設定します。
| 項目 | 内容 |
|---|---|
| キャプチャー形式 | 画像(デフォルト設定) |
| キャプチャー間隔 | 任意(今回は15秒に設定) |
| 画像推論の実行 | 任意(今回は"NumberOfPeople-Lite"に設定) |
| 画像の保存 | OFF(デフォルト設定) |
| 検出フレームの描画 | OFF(デフォルト設定) |
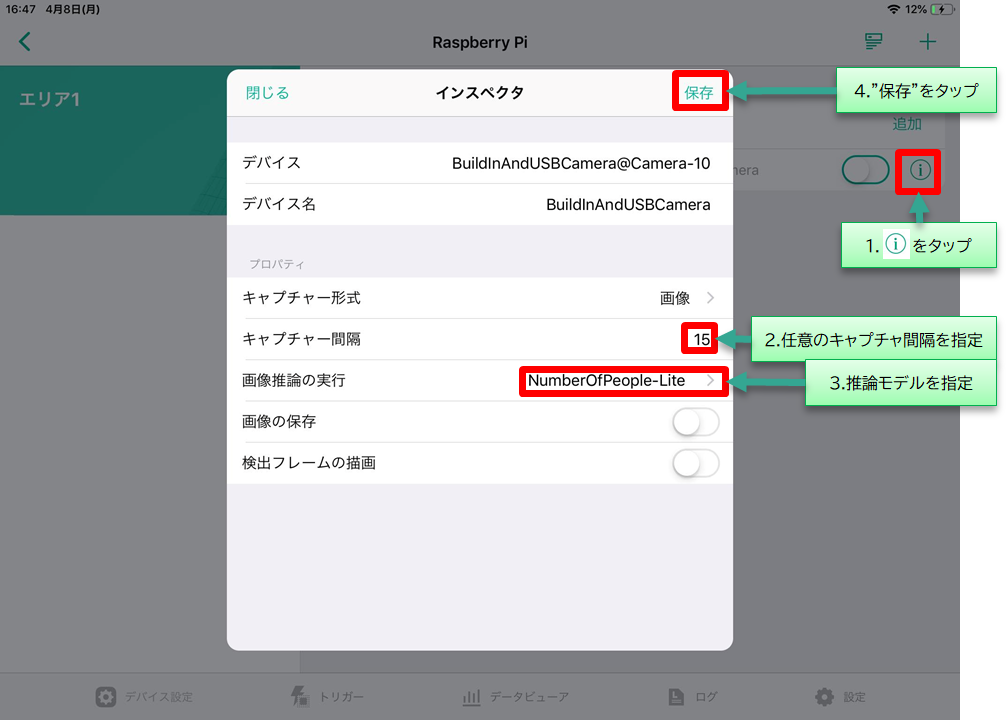
最後に、スライドボタンをタップし、デバイスを有効にします。
以上の設定で、カメラ画像を基に人数を推論、およびその推論結果を人数データとしてGravio Server内に蓄積しはじめます。
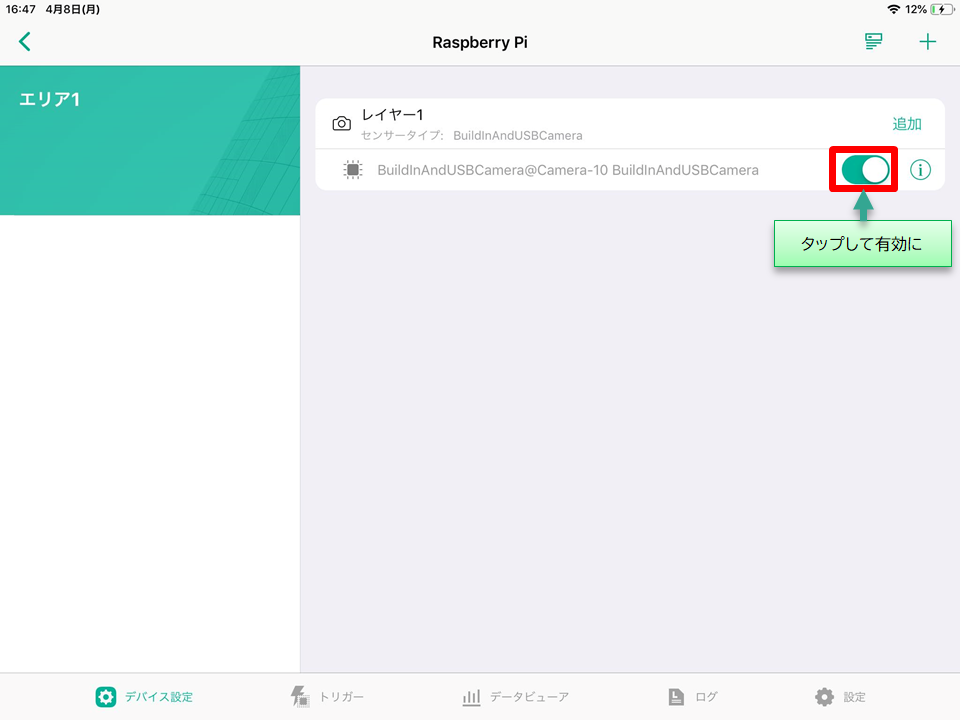
推論結果データの確認
推論結果データをデータビューアで確認します。
まず、データビューアタブをタップします。
次に、右上の"LIVE"をタップし、リアルタイム表示を有効にします。
推論された結果が"値"に表示され、データベースにデータが蓄積されていることが確認できます。
今回の場合は、先程インターバルに設定した15秒毎に新しいデータレコードが追加されます。
ブラウザを利用する簡易BIツール「Gravioゲージ」の設定
混雑度をわかりやすくブラウザ上で表示することができる「Gravioゲージ」の設定をします。
今回使用するゲージはGitHubに掲載されている、Gravio_Guageを使用します。
ゲージは各種ブラウザで動作するように作られています。今回はRaspberry Pi上に標準インストールされているChromiumにて、ゲージを表示します。
それでは、ダウンロードサイト記載されている手順を参考に設定していきます。
ゲージのダウンロードと解凍
ダウンロードサイトよりゲージのアプリケーションをダウンロードします。
"Clone or download">”Download ZIP"の順でクリックします。
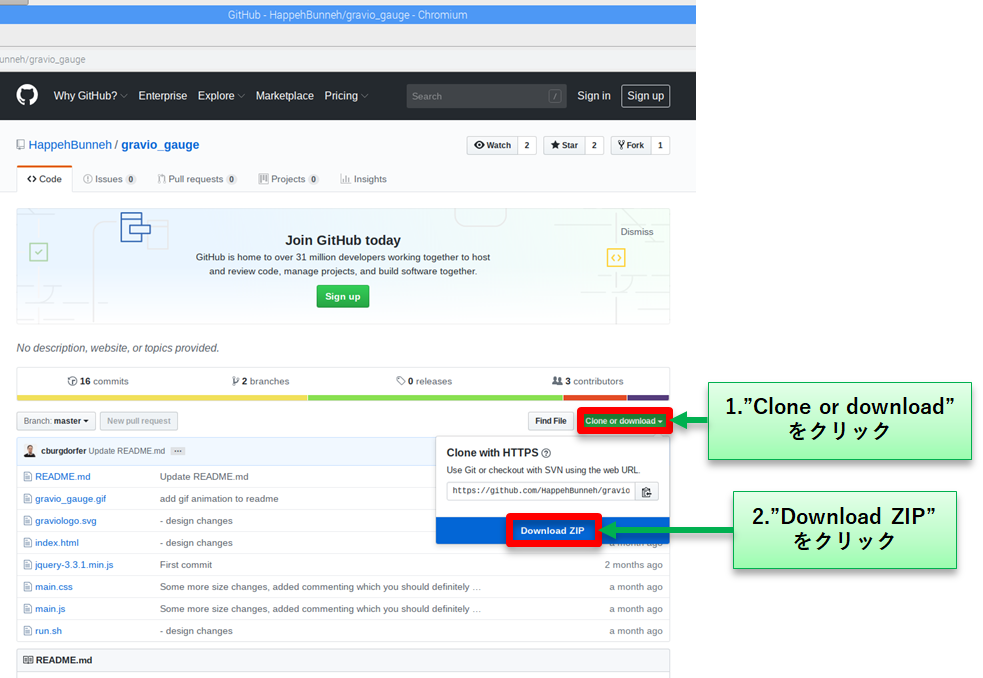
ダウンロードしたファイルを右クリックし、"Extract Here"をクリックすることで、フォルダが解凍されます。
次にGravio Serverに蓄積されているデータを取得するためにCORS(Cross-Origin Resource Sharing)の設定をします。
CORS設定
ブラウザ上で動作するGravio Gaugeから、Gravio ServerのAPIにアクセスするには、CORSを有効にする必要があります。
ChromiumでCORS機能を有効にするには、拡張機能のAllow-Control-Allow-Originを使用します。
それでは、ブラウザからGravio Serverへアクセスを許可する設定をしていきます。
まず、Allow-Control-Allow-Originサイトの"Add to Chrome"をクリックします。
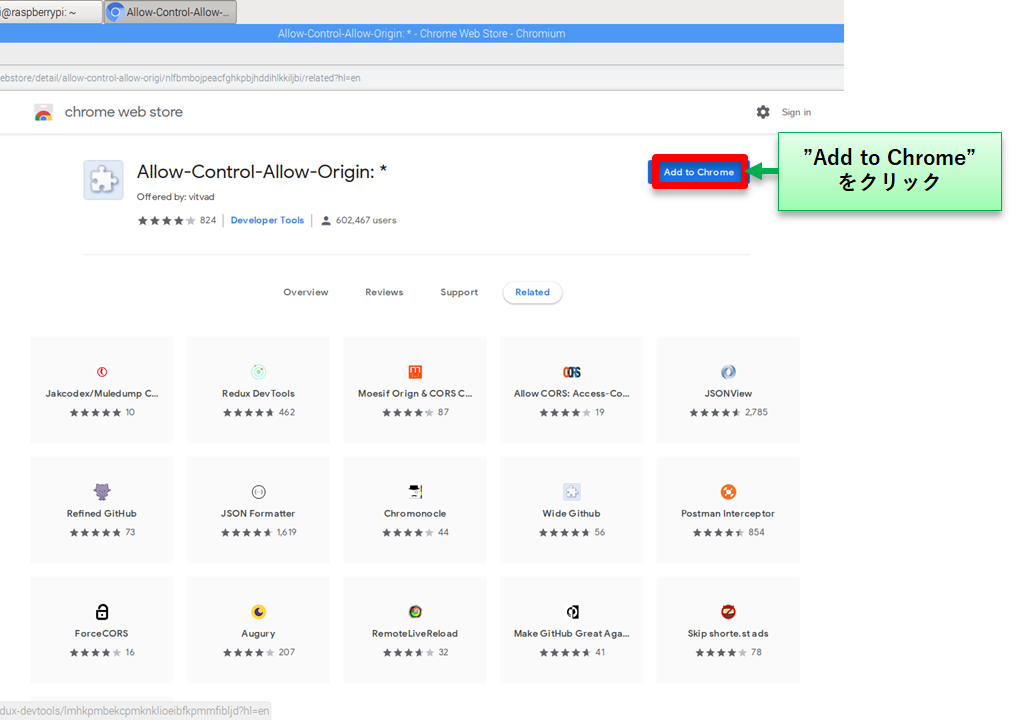
追加を許可すると、Chromiumブラウザのアドレスバー横にCORSアイコンが表示されます。
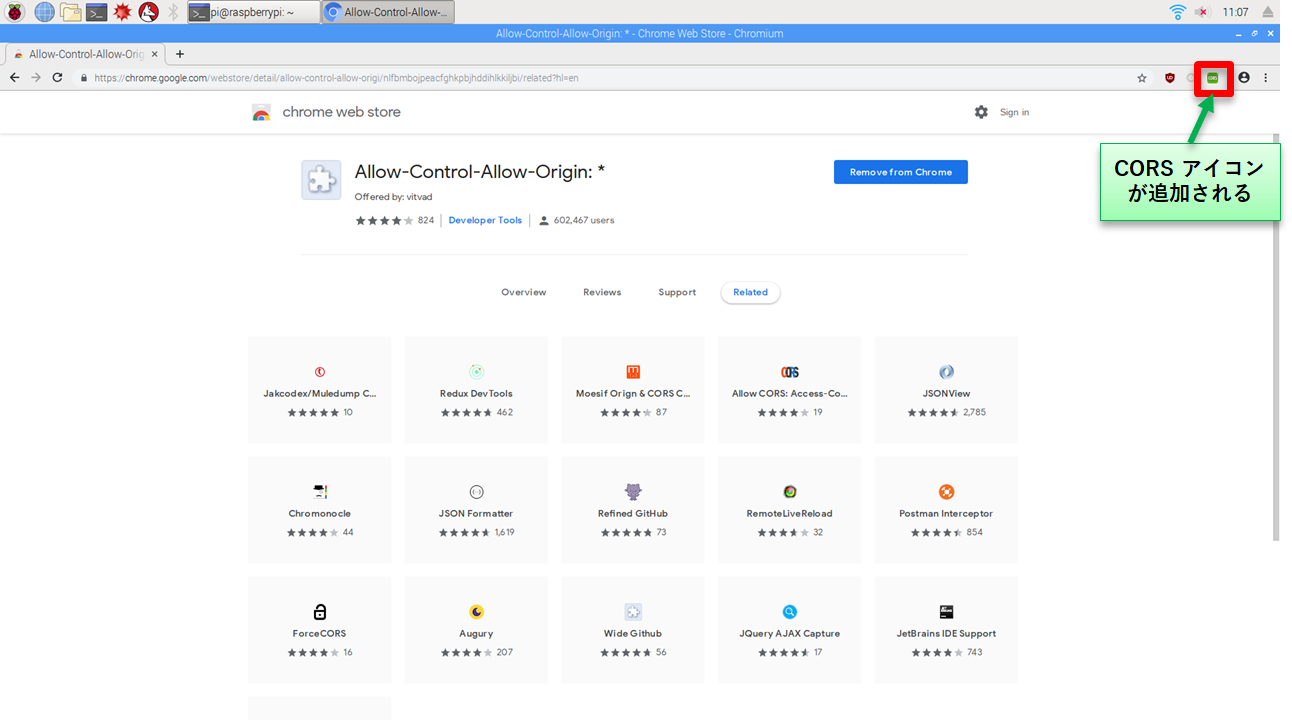
次に、Gravio Serverへのアクセスを許可します。
https://「先程メモしたIPアドレス」:29444/gappapi をアドレスバーに入力し、サイトへのアクセスを許可します。
許可すると405エラーが表示されますが、無視して先に進みます。
これで、ブラウザからGravio Serverへアクセスができるようになりました。
次に、アプリケーションファイルの設定をします。
main.jsの修正
先程解凍したフォルダ内の、main.jsファイルをダブルクリックで開き、テキストエディタ上で下記の3つを変更します。
- 推論モデルの設定
19行目に、"DataType"に"NumberOfPeople"が設定されています。
今回は、先程設定した"NumberOfPeople-Lite"へ変更します。
- Gravio Serverアドレスの設定
25行目に設定されているhttps://10.48.1.61:29444/gappapiをhttps://「先程メモしたIPアドレス」:29444/gappapiに変更します。
- ダミー値構文のコメントアウト
66行目に設定されている、recentValue = Math.floor(Math.random()*10)+1をコメントアウトします。
修正後、ファイルを保存します。
以上で、データ更新を行うJavaScriptファイルの設定が完了しました。
ゲージの表示
最後にブラウザで、ダッシュボードを表示します。
フォルダ内のindex.htmlをChromiumで開きます。
Gravioの検知人数データをもとに混雑度がゲージにリアルタイムで表示されます。
実行結果
カメラに写っている人数を検知し、下図のようにブラウザで混雑度を可視化できました。
3人検知した場合は、Busyと表示され、人を検知していないときはEmptyと表示されます。
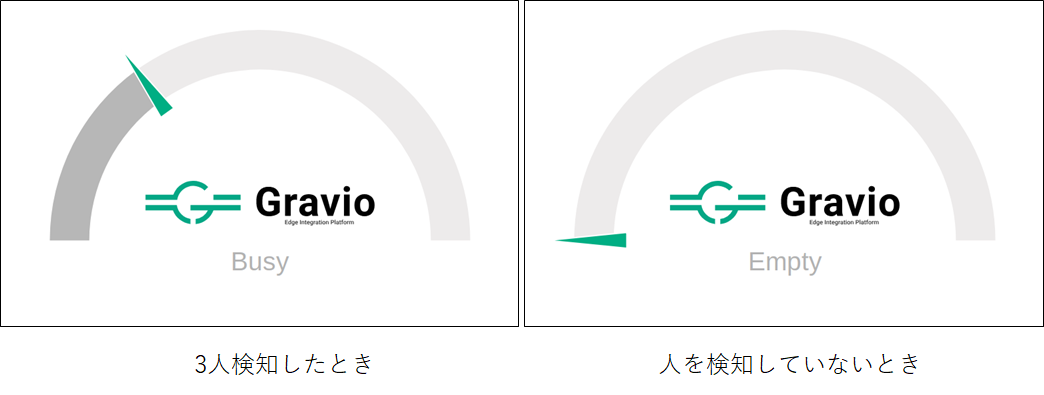
main.jsのコードを書き換えることで、ゲージの色の変更や、Busyとなる人数の変更などが可能です。
あとがき
市販のUSBカメラとRaspberry Piを使って、カメラに写っている人数を把握し、ゲージで可視化しました。
Gravio Gaugeに関しては無償で利用可能ですので、混雑度表示にかぎらず、簡易的なブラウザベースのBIツールをご検討の方はぜひ利用してみてください。
今後、他のセンサーを使用した可視化方法も考えていきますので、ぜひご期待ください。