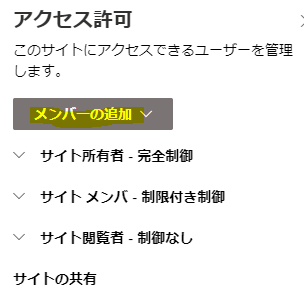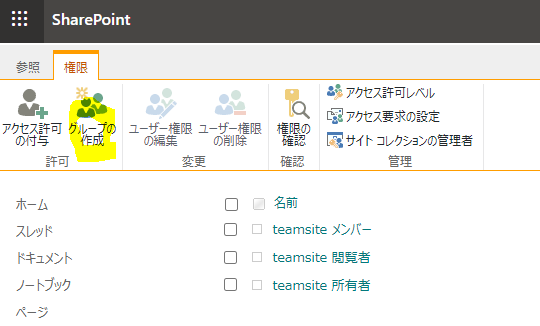SharePointについて
SharePointのリストやドキュメントサイトにはインターネットから簡単にアクセスできるのはとても便利です。
一方で、適切に接続を制限することもセキュリティの観点から必須要件です。
SharePointへのアクセスレベルには幾つか種類があるため、
本記事を参考にして設定してみましょう。
権限の種類
デフォルトで用意されている権限はざっと以下のようになっています。
| 内容 | フルコントロール(所有者) | デザイン | 編集(メンバー) | 閲覧 | 制限付きビュー |
|---|---|---|---|---|---|
| 権限管理 | ○ | ||||
| サイト作成 | ○ | ||||
| ページの追加 | ○ | ○ | |||
| グループの作成 | ○ | ||||
| リスト/ドキュメントの作成と編集 | ○ | ○ | ○ | ||
| ドキュメントのダウンロード | ○ | ○ | ○ | ○ | |
| リスト/ドキュメントの表示 | ○ | ○ | ○ | ○ | ○ |
一般的な例になりますが、情報システム部門のSharePoint運用管理者はフルコントロールを設定すべきでしょう。※サイト作成者はデフォルトでこの権限を持ちます。
経理のためのSharePointサイトなら、経理の従業員皆を編集(メンバー)の権限に設定すべきです。
社外の人も参加するプロジェクトであれば、外部ユーザーとして権限を追加する必要があります。編集(メンバー)か閲覧がおすすめです、閲覧ならダウンロードも可能です。
ただし、外部に不用意に情報を流出させたくないなら、制限付きビューを選びましょう。
これらはデフォルトで用意されている権限ですが、
サイトやファイル単位で個々に設定を行うことも可能です。
ただし複雑にならないようできるだけシンプルな権限設計にしたほうが良いです。
権限の設定方法 (SharePointグループ編)
フルコントロール(所有者)/編集(メンバ)の権限は、
SharePointを作成したときにデフォルトで作られるSharePointグループによるものです。
このグループにアカウント(メール)を追加することで適切な権限になります。
サイトの歯車アイコン上から簡単に行えます。
歯車アイコンの「設定」から、「サイトのアクセス許可」をクリック
「メンバーの追加」をクリック。
「メンバーをグループに追加する」をクリック。
同じMicrosoft365テナントのユーザーならメールアドレスを指定し、
外部のメールアドレスならOutlookの画面に移動しますが、そこから追加しましょう。
権限の設定方法 (高度なアクセス許可)
より細かい設定を行ってみましょう。
もう一度歯車アイコン「設定」から、「サイトのアクセス許可」をクリック。
その後、画面下部の「高度なアクセス許可」をクリックしましょう。
権限設定ページに遷移できました。
このページでは
①権限グループを作成
②メンバーを追加
を行います。
権限グループを追加
「グループの作成」をクリックし、グループの作成画面に移動
グループの名前とグループの権限を設定しましょう。
画面のサンプルでは、「閲覧」にしています。
メンバーを追加
作成したグループの「新規」>「ユーザーの追加」をクリック。
追加するユーザーのインビテーションが送れます。
完了!!