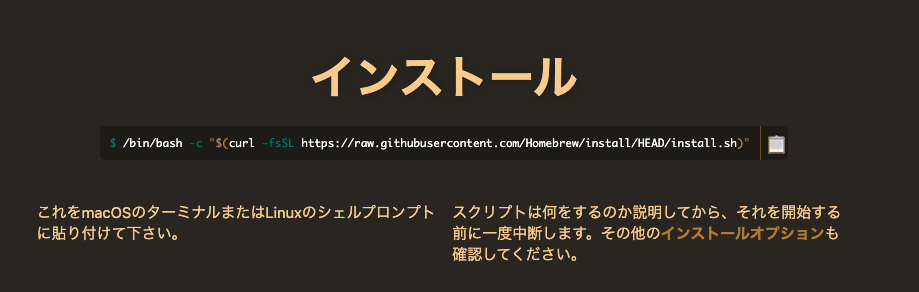Homebrewの導入方法は、偉大な先人が沢山の情報を提供してくれている。
先人の知恵をそのまま脳死で活用しようとした私は、インテル搭載とM1チップ搭載の違いに見事にハマったのだった。
M1チップこと、Apple Sliconは様々なところに違いがあるのかもしれない。
#①Homebrewをインストールしよう
Homebrew公式サイト
上記サイトにアクセスするとTOPにインストールと大きく書かれたコードがある。
2021年1月現在。閲覧時期によってはコードが若干変わっているかと思うので参考程度に。
コードをコピーしてターミナルで実行、するとパスワードの入力が求められる。
ちなみに入力文字は反映されず見えないが、ちゃんと入力できている。
後はインストールが終わるのを待つだけ。
インストールが終了したら以下コマンドでHomebrewがインストールできているか確認する。
$ brew -v
まあ、brewコマンド認識してくれないんですけどね。
ここまではインテル搭載のMacと何も変わらない。
次にbrewコマンドを使えるようにPATHの追加を行う。
余談
私はXcodeをインストールしたのにセットアップしてなかったことが原因でインストールに失敗した。
ここでうまくいかなかった場合はコードを読んでGoogle先生を頼って欲しい。
#②Homebrewはどこ?
先程の原因は、いわゆる環境変数にbrewを使えるようにするためのPATHを追加していないからだ。
さて、Homebrewはどこにインストールされたのだろうか。
私はコマンドを使って捜索した。2hくらい。
インテル版は憶測になるが念の為、調査記録として記載しておく。
####以下のコマンドを実行してHomebrewが存在するかチェック。
######intel版
$ ls /usr/local
######M1版
$ ls /opt
上記コードを実行してHomebrewという文字が見つかればOK。
しかし通すバスはここではない。brewが存在するディレクトリを通す必要がある。
そこでもう一つコマンドを実行する。
######intel版
$ ls /usr/local/bin
######M1版
$ ls /opt/homebrew
あれ、M1のコマンド実行してもbrewないじゃん?実はもう1つ下の階層にbrewがある。
$ ls /opt/homebrew/bin
最初からこのコマンドで一発だが両者指定しているものが若干違うので紹介。
インテル版が/binだからって/usr/local/binとか/opt/binとか適当にやってもHomebrewは存在しません、残念。
しかし/usr/localも/usr/local/binもM1搭載Macにも存在するので惑わされないように注意。
ちなみに、この違いに気づいたのはHomebrew公式サイトのインストールオプション(Documentation)のおかげだ。
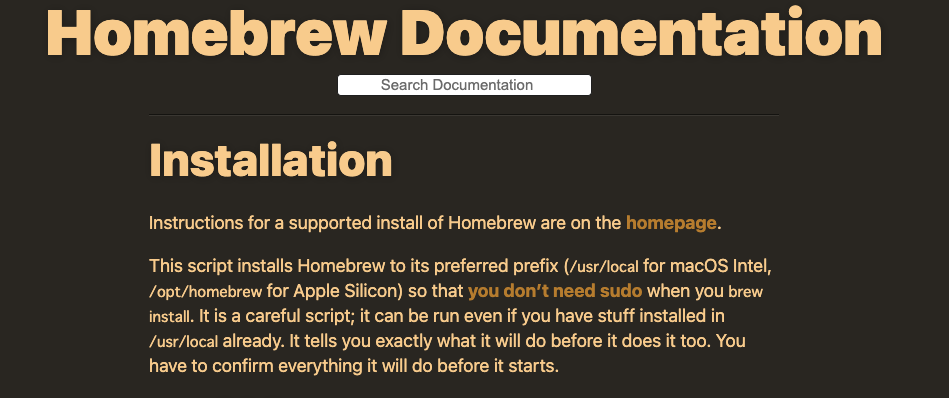
公式最強。なぜ最初から公式を見なかったのか悔いている。
#③コマンド実行でパスを通す
brewの場所もわかったので、コマンドが使えるようにするためにPATHを通していこう。
ちなみにPATHを通すために編集するファイルは
.bash_profileでホームディレクトリに存在する。
普段は見えなくなっているが
```で隠しファイルの表示/非表示を切り替えられるので参考までに。
###コマンドだけで完結させるパターン
######intel版
```bash:
$ export PATH=$PATH:/usr/local/bin >> ~/.bash_profile
######M1版
$ export PATH=$PATH:/opt/homebrew/bin >> ~/.bash_profile
上記コードは.bash_profileにexport PATH=$PATH:/hoge/hogeを追加するコード。
これだけではPATHは通っていないので要注意。
###bashで編集するパターン
こちらはvimコマンドを使用する。
$ vim .bash_profile
すると、沢山の**~**で埋め尽くされた表示に切り替わる。
これは、.bash_profileに何もないときになるので、上記で紹介したexportコマンドを実行しているとその文字が表示される。
まず、ここで簡単なvim実行中のコマンドを紹介する。
| 入力キー | 実行される内容 |
|---|---|
| [ i ] | 編集モードにする |
| [esc] | 編集モードの終了 |
| :wq | 入力後、Enterでvimを終了する |
| 正直あまりよくわかっていないので適宜調べて欲しいが、今回はこの3つが使えれば問題はない。 | |
| 編集モードにして、以下の内容を入力しよう。 | |
| ######intel版 |
export PATH=$PATH:/usr/local/bin
######M1版
export PATH=$PATH:/opt/homebrew/bin
おしまい。:wqを実行して元のbash画面に戻ってきたら次。
###設定ファイルを読み込む
先程2通りのやり方を紹介したが、どちらも終わったらこの手順を実行する必要がある。
ファイルに記述しただけで、読み込んでいないのでPATHが通っていないからだ。
######共通コマンド
$ source ~/.bash_profile
おしまい。
念の為にPATHに追加されているかチェックしてみよう。
######共通コマンド
$ echo $PATH
末尾に:/opt/homebrew/binが追加されているのを確認できただろうか。
###おめでとう!!!!これでbrewコマンドが使えるぞい!!!!!!!
では最初に実行できなかったコマンドを、、、
$ brew -v
Homebrewのバージョンが表示されたら無事終了。
ちなみに私はインストールで躓き、PATHを通すところで溝にはまりかなりの時間を消費した。
頑張って調べて辿り着いたので勢いで記事にしているが、これが誰かの助けになったらとっても嬉しい。