はじめに
DMMグループ Advent Calendar 20193日目を担当します!@mii-chang です!
2018年新卒入社でDMMにJOINし、今は AQUIZ というクイズアプリのAndroidアプリを開発しています![]()
![]()
https://aquiz.jp/
クイズに答えてお金がもらえる!![]() 面白いアプリなのでぜひ皆さん遊んでくださいね〜〜!
面白いアプリなのでぜひ皆さん遊んでくださいね〜〜!![]() 🥰
🥰
さて、今回はJetpackに新しく追加されたViewPager2について書いていきたいと思います!![]()
![]()
![]()
ViewPager2 とは
従来のViewPagerの進化版のViewPager2。
今までは、各FragmentをPagerAdapterを使って表示切り替えをしていました。
ViewPager2では、PagerAdapterの代わりにRecyclerView.Adapterを使います。
リファレンス
何がいいの?
今までは、PagerAdapterに切り替えたいFragmentをそれぞれセットしていましたが、
新しいViewPager2では、画面切り替えをRecyclerViewベースでやってくれるので、Viewのレイアウトを作っておけばそれを再利用してくれます。
要するに、Fragmentが1つで良くなったのです![]()
また、RecyclerViewベースなので、RecyclerViewの知識があれば扱いやすいのも魅力ですね![]()
使ってみよう
今回は、Databindingを一緒に使って、簡単なサンプルを作ってみます。
導入
app配下のbuild.gradleに以下を追加します
implementation "androidx.viewpager2:viewpager2:1.0.0-beta04"
バージョン情報は公式リファレンスを見てください!![]()
実装
サンプルとして、クリスマスアイテムの画像と名前のリストを、ViewPagar2を使って表示してみます![]()
![]()

レイアウト
今回は、ViewPagerと、TabLayoutを使って、インジケーター付きのレイアウトを作ります
<?xml version="1.0" encoding="utf-8"?>
<layout xmlns:android="http://schemas.android.com/apk/res/android"
xmlns:app="http://schemas.android.com/apk/res-auto"
xmlns:tools="http://schemas.android.com/tools"
tools:context=".MainFragment">
<androidx.constraintlayout.widget.ConstraintLayout
android:layout_width="match_parent"
android:layout_height="match_parent">
<androidx.viewpager2.widget.ViewPager2
android:id="@+id/viewpager"
android:layout_width="0dp"
android:layout_height="0dp"
app:layout_constraintBottom_toBottomOf="parent"
app:layout_constraintEnd_toEndOf="parent"
app:layout_constraintStart_toStartOf="parent"
app:layout_constraintTop_toTopOf="parent" />
<com.google.android.material.tabs.TabLayout
android:id="@+id/tab_layout"
android:layout_width="0dp"
android:layout_height="wrap_content"
app:tabGravity="center"
app:tabIndicatorColor="@color/colorAccent"
app:tabIndicatorGravity="center"
app:layout_constraintBottom_toBottomOf="parent"
app:layout_constraintEnd_toEndOf="parent"
app:layout_constraintStart_toStartOf="parent"/>
</androidx.constraintlayout.widget.ConstraintLayout>
</layout>
TabLayout
tabGravity
tabGravity は、インジケーター全体の横幅を決められます。
| center | fill |
|---|---|
 |
 |
| 真ん中寄せになる | 横幅いっぱいにインジケーターが広がる |
tabIndicatorColor
tabIndicatorColor は、その名の通り、インジケーターの色を設定できます。
tabIndicatorGravity
tabIndicatorGravityは、TabLayout内でのインジケーターの位置を指定できます。(View全体の背景が緑、インジケーターの色がピンク)
| top | stretch |
|---|---|
 |
 |
| center | bottom |
|---|---|
 |
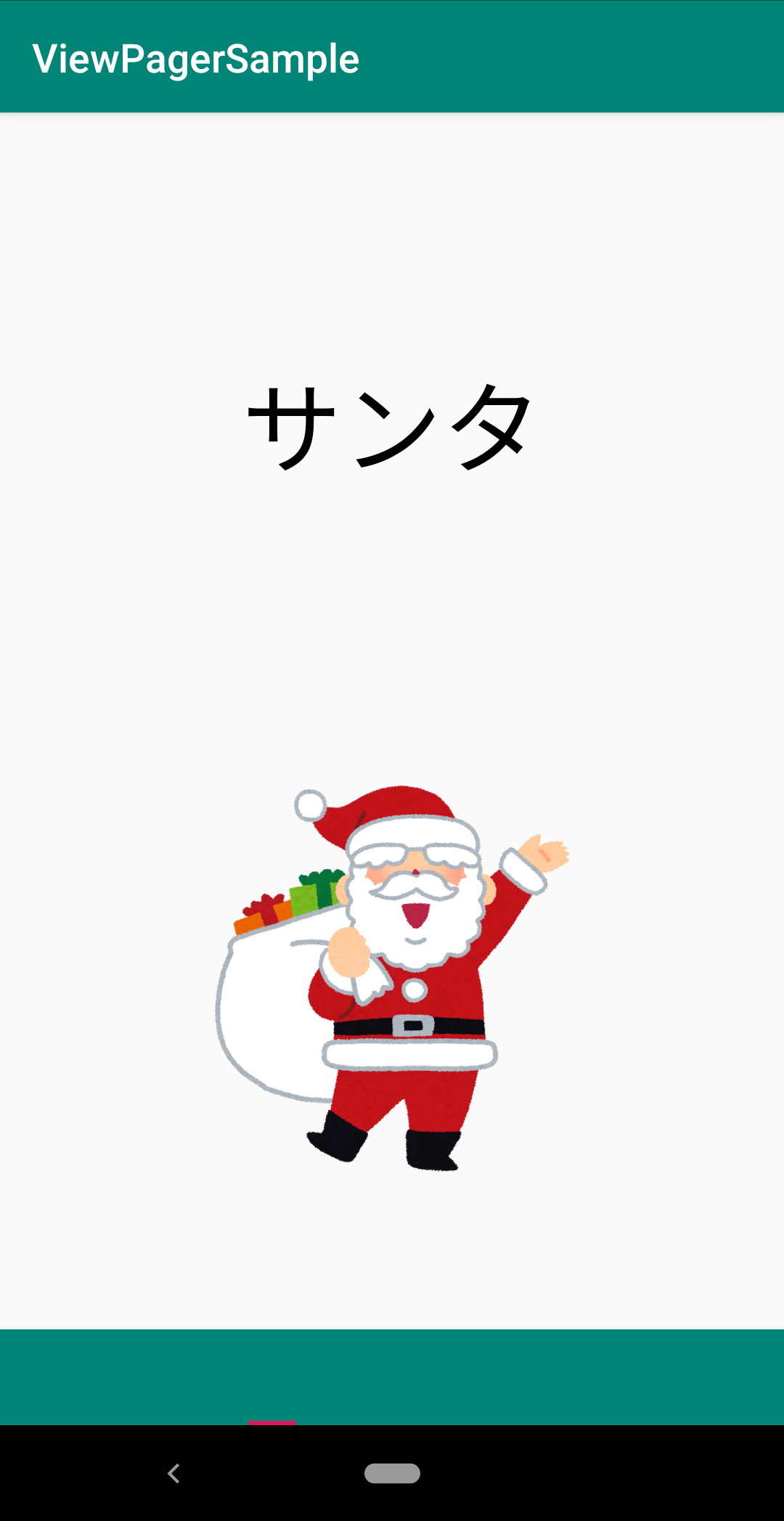 |
ViewPater2にセットするアイテムのレイアウトを作ります。
今回はサンプルとして、文字と画像をDataBindingを使って表示させてみます。
<?xml version="1.0" encoding="utf-8"?>
<layout xmlns:android="http://schemas.android.com/apk/res/android"
xmlns:app="http://schemas.android.com/apk/res-auto"
xmlns:tools="http://schemas.android.com/tools">
<data>
<variable
name="christmas"
type="com.miichang.viewpagersample.Christmas" />
</data>
<androidx.constraintlayout.widget.ConstraintLayout
android:layout_width="match_parent"
android:layout_height="match_parent">
<TextView
android:id="@+id/textView"
android:layout_width="wrap_content"
android:layout_height="wrap_content"
android:text="@{christmas.title}"
android:textColor="#000"
android:textSize="50sp"
app:layout_constraintBottom_toTopOf="@id/imageView"
app:layout_constraintEnd_toEndOf="parent"
app:layout_constraintStart_toStartOf="parent"
app:layout_constraintTop_toTopOf="parent"
tools:text="ケーキ" />
<ImageView
android:id="@+id/imageView"
android:layout_width="200dp"
android:layout_height="200dp"
android:layout_marginTop="20dp"
android:scaleType="fitCenter"
android:src="@{christmas.drawable}"
app:layout_constraintBottom_toBottomOf="parent"
app:layout_constraintEnd_toEndOf="parent"
app:layout_constraintStart_toStartOf="parent"
app:layout_constraintTop_toBottomOf="@id/textView"
tools:src="@drawable/cake" />
</androidx.constraintlayout.widget.ConstraintLayout>
</layout>
BindingAdapter
今回は、DrawableをDataBindingで受け渡す想定で、DrawableをImageViewにセットするためのBindingAdapterを作りました。
internal object ChristmasBindingAdapter {
@JvmStatic
@BindingAdapter("android:src")
fun setDrawable(
imageView: ImageView?,
drawable: Drawable?
) {
if (imageView == null) return
drawable?.let {
imageView.setImageDrawable(drawable)
}
}
}
バインドするデータクラス
今回は、Christmasデータクラスを作って、この内容をバインドさせます
data class Christmas(
val title: String,
val drawable: Drawable?
)
ViewHolder
レイアウトに定義したデータタグに、Christmasデータクラスの内容を渡すために、RecyclerView.ViewHolderを継承したViewHolderクラスを作ります。
internal class ItemViewHolder(
itemView: View,
private val binding: ViewChristmasBinding
) : RecyclerView.ViewHolder(itemView) {
companion object {
fun create(
inflater: LayoutInflater,
container: ViewGroup,
attachToRoot: Boolean
): ItemViewHolder {
val binding = ViewChristmasBinding.inflate(inflater, container, attachToRoot)
return ItemViewHolder(binding.root, binding)
}
}
fun bind(item: Christmas) {
binding.apply {
christmas = item
executePendingBindings()
}
}
}
Adapter
表示させたいデータクラスのリストをViewHolderに受け渡すために、RecyclerView.Adapterを継承したアダプタークラスを作ります。
internal class ViewPagerAdapter : RecyclerView.Adapter<ItemViewHolder>() {
private var list: List<Christmas> = listOf()
override fun onCreateViewHolder(parent: ViewGroup, viewType: Int): ItemViewHolder {
val inflater = LayoutInflater.from(parent.context)
return ItemViewHolder.create(inflater, parent, false)
}
override fun onBindViewHolder(holder: ItemViewHolder, position: Int) {
holder.bind(list[position])
}
fun setItem(list: List<Christmas>) {
this.list = list
notifyDataSetChanged()
}
override fun getItemCount(): Int = list.size
}
onBindViewHolderで、リストの1つ1つを受け渡します。
Fragment
Frafmentでアダプターを初期化します
今回はサンプルなので、Fragmentでadapterに直接文字とDrawableリソースを入れたリストを突っ込みました。
class MainFragment : Fragment() {
companion object {
fun newInstance(): MainFragment = MainFragment()
}
override fun onCreateView(
inflater: LayoutInflater,
container: ViewGroup?,
savedInstanceState: Bundle?
): View? {
val christmasItems = listOf(
Christmas(
title = "サンタ",
drawable = ContextCompat.getDrawable(requireContext(), R.drawable.santa)
),
Christmas(
title = "ツリー",
drawable = ContextCompat.getDrawable(requireContext(), R.drawable.tree)
),
Christmas(
title = "トナカイ",
drawable = ContextCompat.getDrawable(requireContext(), R.drawable.reindeer)
),
Christmas(
title = "プレゼント",
drawable = ContextCompat.getDrawable(requireContext(), R.drawable.presents)
),
Christmas(
title = "ケーキ",
drawable = ContextCompat.getDrawable(requireContext(), R.drawable.cake)
),
Christmas(
title = "チキン",
drawable = ContextCompat.getDrawable(requireContext(), R.drawable.chicken)
)
)
val binding = FragmentMainBinding.inflate(
inflater,
container,
false
)
val adapter = ViewPagerAdapter()
binding.apply {
binding.viewpager.adapter = adapter
adapter.setItem(christmasItems)
TabLayoutMediator(
tabLayout,
viewpager,
TabLayoutMediator.TabConfigurationStrategy { tab, position -> }
).attach()
}
return binding.root
}
}
TabLayoutMediator
TabLayoutMediatorにTabLaoutとViewPager2を渡してあげることで、ViewPagerのスクロールとTabLayoutのインジケーターがリンクします
TabLayoutMediator(
tabLayout,
viewpager,
TabLayoutMediator.TabConfigurationStrategy { tab, position -> }
).attach()
これでViewPager2が使えます!RecyclerViewなので結構スムーズですね![]()
ViewPager2でできること
縦スクロール
ViewPager2はRecyclerViewなので、なんと、ViewPager2自体にorientationを設定するだけで超かんたんに縦方向のスクロールに変更することもできます!
android:orientation="vertical"

画面切り替えアニメーション
ViewPager2に対して、setPageTransformerを呼ぶと、画面切り替え時のアニメーションを設定できます。

今回はリファレンスに載っているZoomOutPageTransformerアニメーションをそのまま実装してみました。
binding.viewpager.setPageTransformer(ZoomOutPageTransformer())
スワイプ時のアニメーションがこんなにリッチになるとかなりテンションが上りますね🥰
リスナー
ViewPager2に対してregisterOnPageChangeCallbackを呼ぶと、リスナーが拾えます
binding.viewpager.registerOnPageChangeCallback(object : ViewPager2.OnPageChangeCallback() {
override fun onPageScrollStateChanged(state: Int) {
super.onPageScrollStateChanged(state)
}
override fun onPageScrolled(
position: Int,
positionOffset: Float,
positionOffsetPixels: Int
) {
super.onPageScrolled(position, positionOffset, positionOffsetPixels)
}
override fun onPageSelected(position: Int) {
super.onPageSelected(position)
}
})
onPageScrollStateChanged
onPageScrollStateChangedは、スクロール状態の変更が取得できます。
| SCROLL_STATE_IDLE | SCROLL_STATE_DRAGGING | SCROLL_STATE_SETTLING |
|---|---|---|
| 何もしていないとき | ドラッグ開始時 | 指が離れたとき |
onPageScrolled
onPageScrolled は、スクロールされているときに、画面がどれくらい動いているかを取得できます。
| position | positionOffset | positionOffsetPixels |
|---|---|---|
| ページのインデックス番号 | スクロールで動いた距離 | スクロールで動いた距離のピクセル数 |
onPageSelected
onPageSelectedは、今表示されている画面のインデックス番号を取得できます。
おわりに
今回はViewPager2について調べる機会があったので、まとめてみました!
まだQiita上にも情報が少なかったので、どなたかの役に立てれば幸いです![]()
サンプルのリポジトリをGitHubに置いておいたので全体が見たい場合はこちらをどうぞ!
![]()
![]()
![]()
https://github.com/mii-chang/ViewPager2Sample
![]()
![]()
![]()
DMMグループ Advent Calendar 2019明日の担当は、 @karayok さんです!![]()
参考
https://developer.android.com/jetpack/androidx/releases/viewpager2
https://medium.com/google-developer-experts/exploring-the-view-pager-2-86dbce06ff71
https://proandroiddev.com/look-deep-into-viewpager2-13eb8e06e419
https://developer.android.com/reference/com/google/android/material/tabs/TabLayoutMediator