1.背景
IISのインストールとアンインストールをする機会があったので、備忘録としてまとめます。
2.環境
- windows10 バージョン21H2
- Microsoft-IIS 10.0
- ASP 5.8(16384)
3.インストール
①[スタートボタン]→[設定]→[アプリ]を選択します。

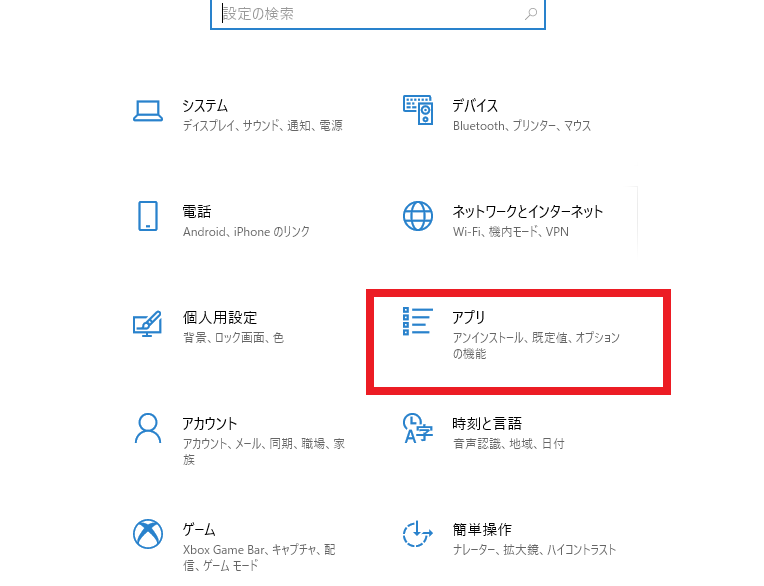
②[アプリと機能]の画面が表示されたらスクロールして[プログラムと機能]を選択します。
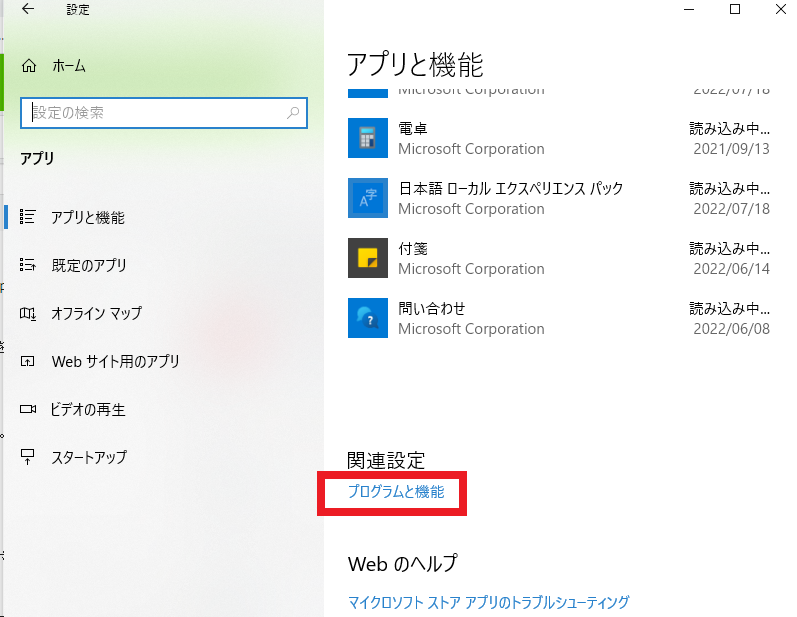
③ウィンドウの左側の[Windows の機能の有効化または無効化]を選択します。

④[Windowsの機能]が表示されます。
[インターネット インフォメーションサービス]のノードの左側のチェックボックスをクリックして、チェックをつけます。
チェックをつけると、デフォルトでインストールされるインターネットインフォメーションサービスの各機能にチェックが自動的につきます。
※IISでASP.NETとASPを使いたい場合は[World Wide Webサービス]→[アプリケーション開発機能]の該当の機能にチェックをつけます!
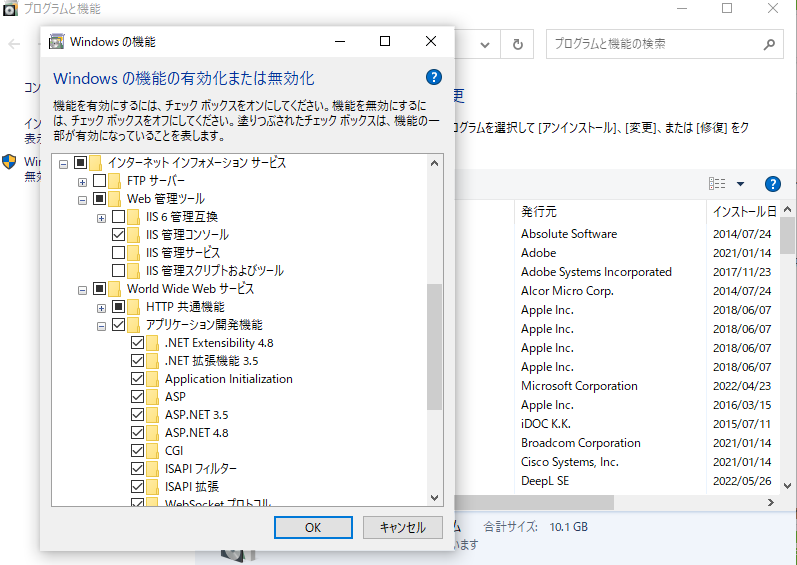
⑤ダイアログの[OK]ボタンをクリックしてインストールを開始します。
⑥インストールが完了します。
[スタートボタン]→[Windows 管理ツール]の項目に[インターネット インフォーメーション サービス(IIS) マネージャー]のショートカットが作成されます。

4.インストールの確認とセットアップ
①IISを起動し、[認証]を右クリックして[機能を開く]を選択します。

②匿名認証を有効に変更します。

※匿名認証は認証をせず使用できるものなので、都度必要に応じて変更してください。
③localhost(http://localhost/)
にアクセスすると、下記の画面が表示されます。
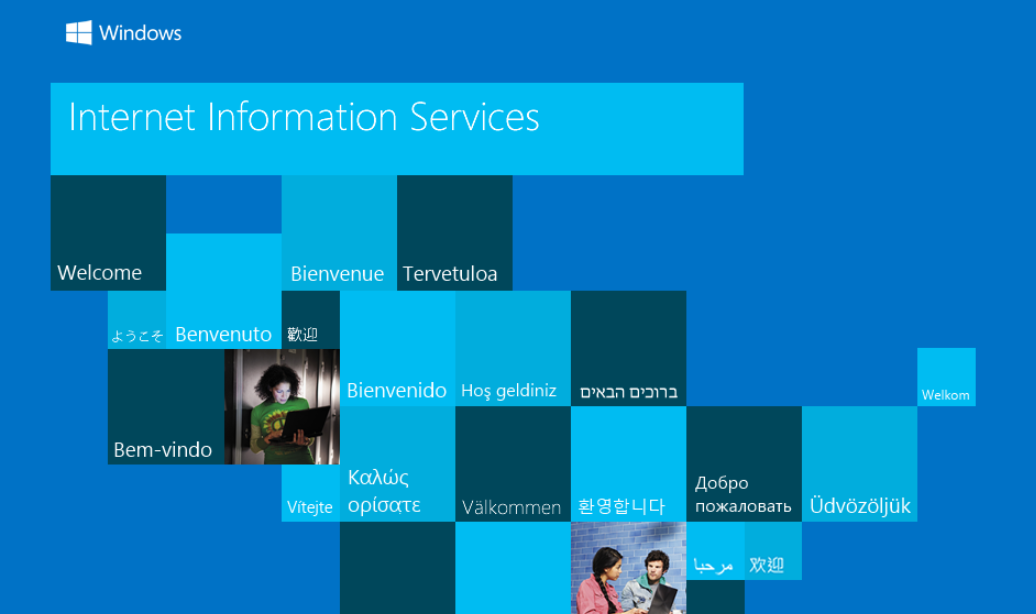
5.ASPを使用する場合
①IISのルートディレクトリ上にファイルを作成して、保存します。
デフォルトでは「%SystemDrive%\inetpub\wwwroot」になっており、一般的には「C:\inetpub\wwwroot」になります。
※指定先を変更することもできます。
②ブラウザにURLを入力して確認します。
(例)wwwroot直下にsampleフォルダを作成して、直下にsample.aspを保存した場合:「http://localhost/sample/sample.asp」
6.アンインストール
アンインストールをする際は、保存したいファイルのバックアップなど準備した後に自己判断で行うようにしてください。
①インストールの①~④を行います。
①[スタートボタン]→[設定]→[アプリ]
②[アプリと機能]の画面が表示されたらスクロールして[プログラムと機能]
③ウィンドウの左側の[Windows の機能の有効化または無効化]
④[Windowsの機能]を表示
②インターネットインフォメーションサービス(IIS)のチェックをはずしてください。
③パソコンの再起動を行います。
7.参考
1.Windows 10 に IIS(Internet Information Services)をインストールする
2.Windows10にIISサーバを設定する
3.サーバーのアンインストール
8.最後に
記事の感想や意見、ご指摘等あれば伝えていただけるとありがたいです。
読んでいただき、ありがとうございました。