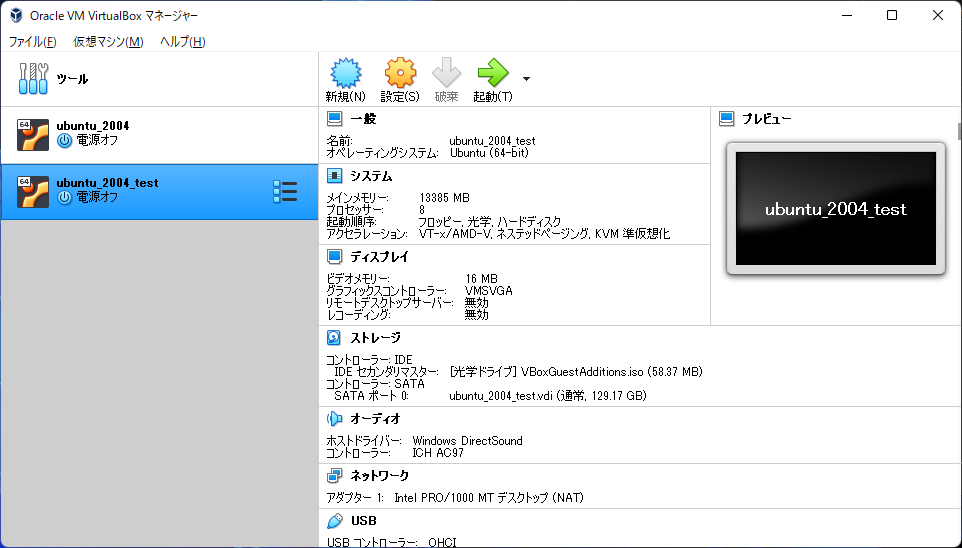記載日:2022/5/28
VirtualBoxを用いたUbuntu仮想環境の作成手順を記載します。
なお仮想環境はメモリやCPUを大きく使うので、それなりのスペックのPCにて作業実施ください。
低いスペックの場合、1アクションごとにすごく待たされたりフリーズしてしまうと思います。
目標
WindowsにVirtualBoxをインストールし、Ubuntuの仮想環境を用意する。
所要時間目安は約40分。
半分以上はダウンロードやインストールの待ち時間かと思うので、実質の作業時間は20分無いかと思う。
参考までに、私の作業環境は以下の通り。
ホストPCのOS:Windows11
VirtualBox:6.1
仮想マシンのOS:Ubuntu 20.04 LTS
作業
0.VirtualBoxとUbuntuイメージのダウンロード(約10分)
VirtualBoxのWebサイトから実行ファイルをダウンロードする。
ダウンロード後、実行ファイルを実行してVirtualBoxのインストールを行う。

次に、UbuntuのWebサイトから、Ubuntuイメージをダウンロードする。
このイメージファイルは、VirtualBoxで仮想マシンを立ち上げる時に使用する。

1.VirtualBoxで仮想マシンの作成(約5分)
”名前”を入力する。何に使うための環境課など、自分が分かりやすい名前を付けると良いかと思う。
”次へ”をクリックする。

仮想マシンのメモリサイズを設定する。目的に合わせて設定する。
(一般のPCの場合、緑の範囲内でできるだけ大きい値としておいた方が仮想マシンの動きにストレスレスかと思う。ただ、ホストマシンでの動作が重くなるかと思うので、やりたいことに合わせて設定する。)
”次へ”をクリックする。
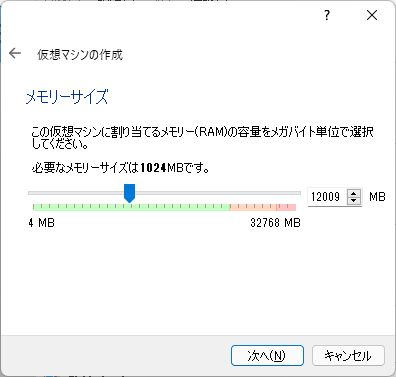
仮想マシンのハードディスクの設定をする。”仮想ハードディスクを作成する”を選択する。
”次へ”をクリックする。

ハードディスクのファイルタイプを設定する。”VDI”を選択する。
”次へ”をクリックする。
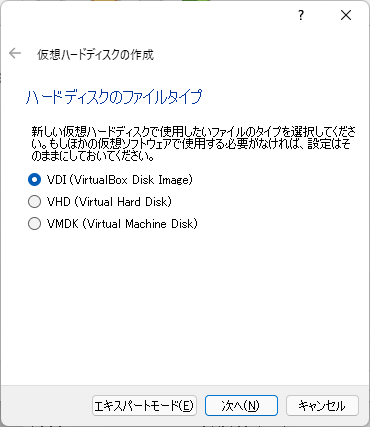
ストレージを設定する。”可変サイズ”を選択する。
”次へ”をクリックする。
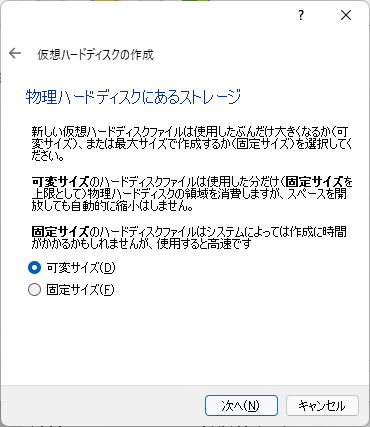
ファイルの場所とサイズを設定する。ファイルの場所はデフォルトのままとする。
サイズは120GBくらいにしておけば、大体対応できるかと思う。
”作成”をクリックする。仮想マシンが一覧の中に追加表示される。

2.仮想マシンの追加設定(5分)
追加の設定を行う。
手順1で作成したマシンをハイライトさせた状態で、”設定”をクリックする。
”一般”を選択し、”クリップボードの共有”と”ドラッグ&ドロップ”で、両方とも”双方向”を選択する。

”システム”を選択し、”プロセッサー”タブを選択する。
”プロセッサー数”で、緑の範囲でできるだけ大きい値としておく。
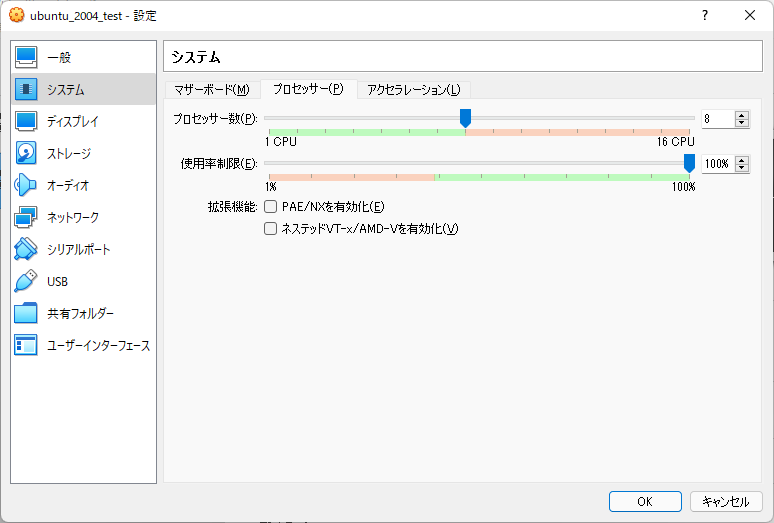
”ストレージ”を選択し、コントローラ:IDEの”空”をハイライトさせる。
”光学ドライブ”のディスクアイコンをクリックし、”ディスクファイルを選択”を選ぶ。
手順0でダウンロードしたUbuntuイメージを選択する。
”OK”をクリックする。

3.仮想マシン起動とUbuntuイメージのインストール(約20分)
手順1で作成したマシンをハイライトし、”起動”をクリックする。仮想マシンが立ち上がるまで少し待つ。
立ち上がるとUbuntuのインストール画面が表示される。

VirtualBoxウィンドウが小さくて作業しにくいので、インストール前にウィンドウサイズを大きくする。
Ubuntuインストール画面の×ボタンを押し、インストールを中止する。
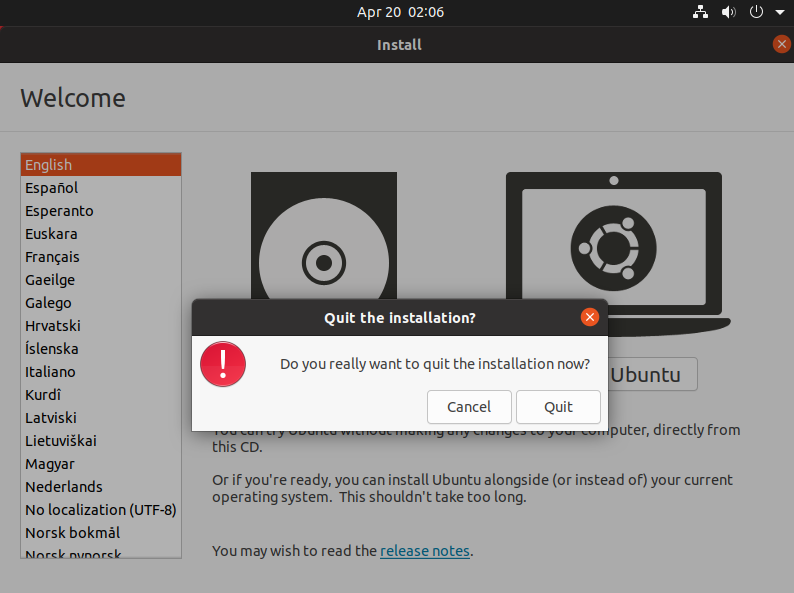
ウィンドウアイコン(9つの白四角が正方形に並んでいるアイコン)をクリックし、”Settings”を選択する。
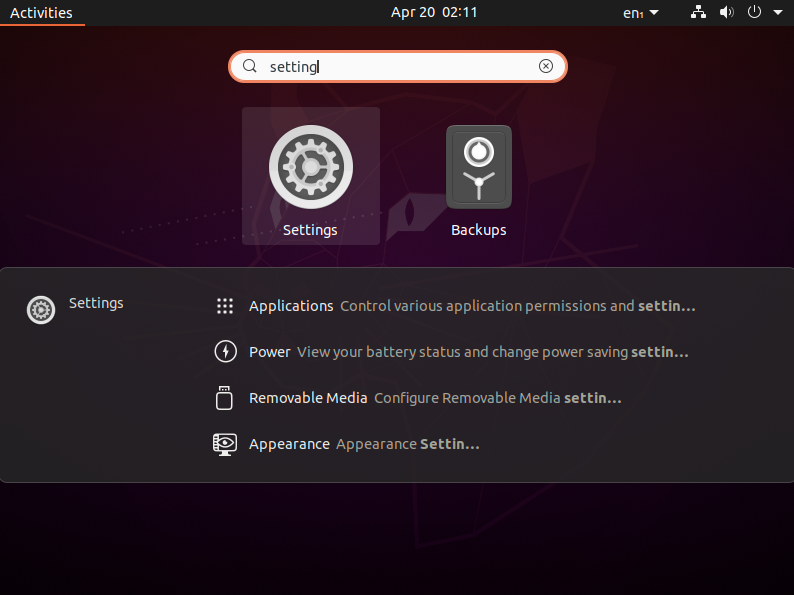
”Display”を選択し、”Resolution”の設定を変更する。VirtualBoxウィンドウのサイズが大きくなる。

デスクトップにあるUbuntuインストーラをダブルクリックする。
インストーラが起動する。
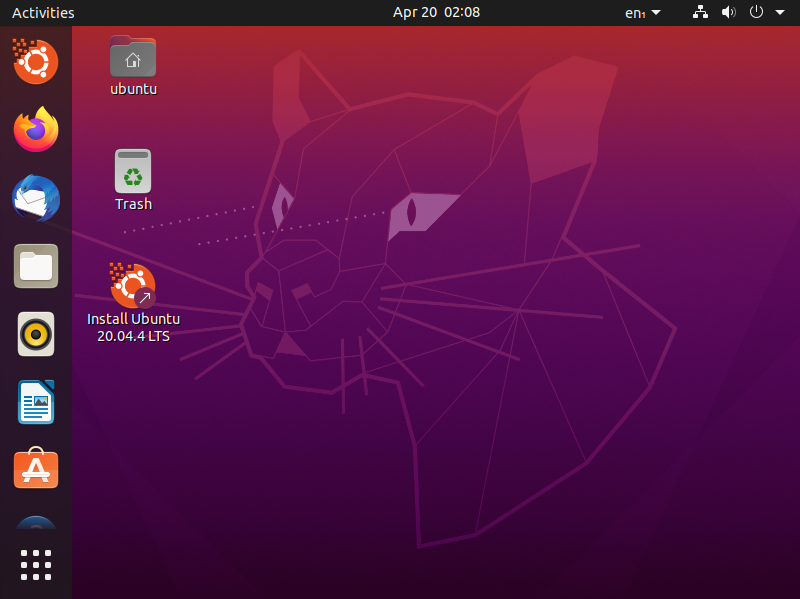
キーボードレイアウトで、”Japanese”を選択する。
”続ける”をクリックする。

アップデートと他のソフトウェアで、デフォルトのまま”続ける”をクリックする。

インストールの種類で、デフォルトのまま”続ける”をクリックする。

居住地で、”Tokyo”を選択する。
”続ける”をクリックする。

ユーザ名とパスワードを設定する。
”続ける”をクリックする。インストールが完了するまで待つ。
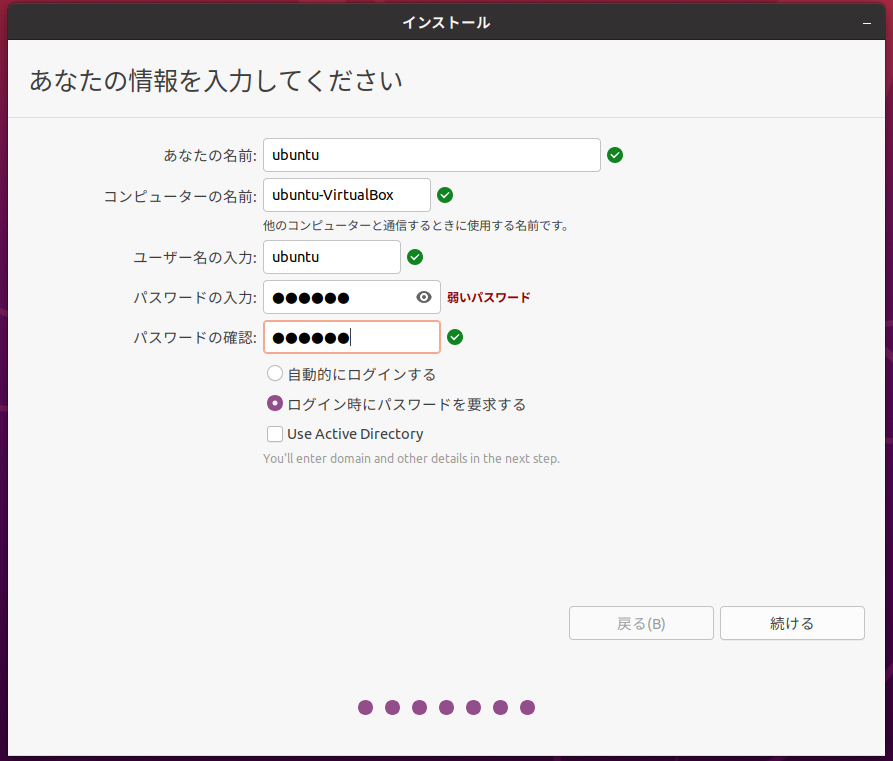
インストール完了後、ソフトウェアを最新にする。
ターミナルを開き、以下コマンドを実行する。
sudo apt update
sudo apt upgrade
ホストPCと仮想マシンの間でクリップボードを有効にするために、VirtualBoxウィンドウの”デバイス”タブから”Guest Additions CDイメージの挿入”を選択する。
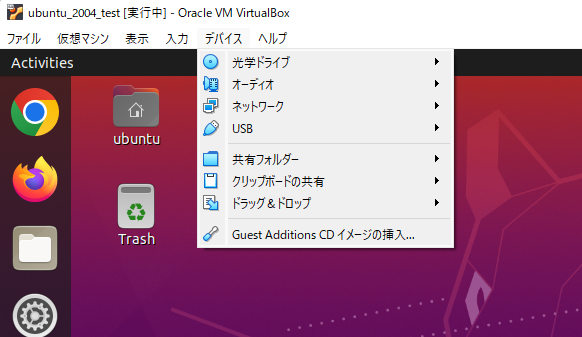
以上でUbuntuの仮想環境が用意できる。