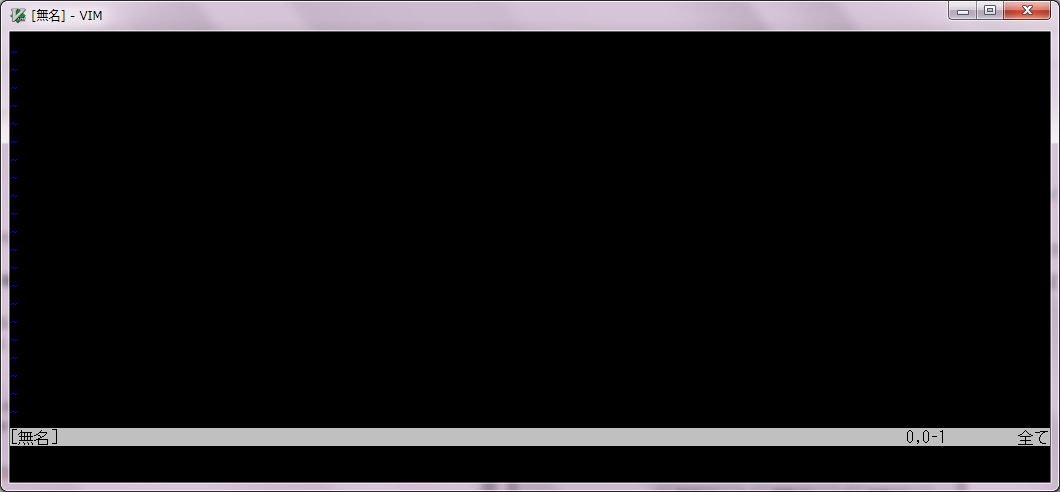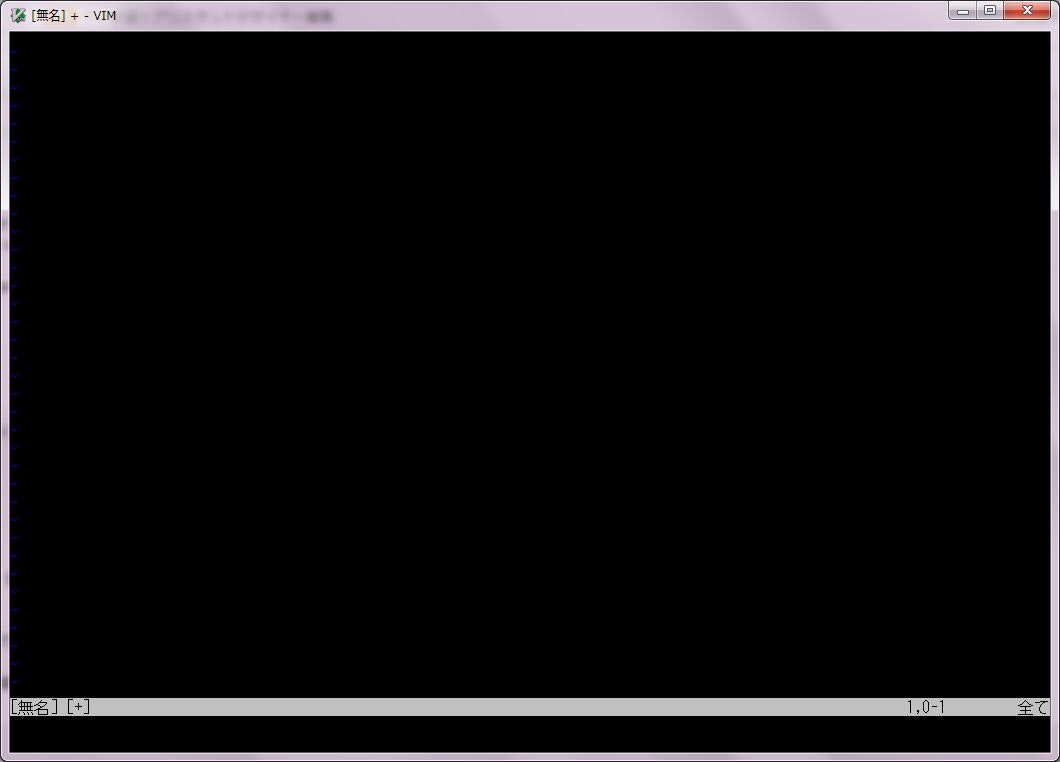WindowsのVimを導入
※[訂正]2016/09/02 64bit版なのでインストールフォルダは「C:\Program Files (x86)\vim」ではなく「C:\Program Files\vim」。Nao000様の指摘により修正。
Ruby on Railsの研修でviを使う必要がでたのでWindowsマシンにVimを導入することにしました。
Vimドキドキしちゃいます(●´ω`●)
ダウンロード
日本語版のVimが Kaoriya - Vim というサイトで配布されています。
Kaoriya - Vim の「Windows 64bit版 ダウンロード」からVimのZipファイルをダウンロード。
インストール
ファイルを解凍。
できたフォルダ名にはダウンロードサイト名や日付などが入っているので、フォルダ名を「vim」に変更
C:\Program Files フォルダへ移動。
vimのフォルダパスは、C:\Program Files\vim になる。
C:\Vim がいいというサイトのアドバイスは気にしない (○`ε´○)
vim-jp » Vimのユーザーと開発者を結ぶコミュニティサイト - Windowsへのインストール方法
インストールしたディレクトリ C:\Program Files\vim を環境変数のPATHに設定。
コントロールパネル > システムとセキュリティ > システム > システムの詳細設定
画面サイズ変更
画面サイズが小さかったので変更。
Vimは画面サイズもコマンドで変更するらしいヽ(゚Д゚;)ノ!!
さわさわと - Vim Windowサイズ変更 設定
幅を変更。
:set columns=130
ビヨーンと横に伸びる。
高さを設定。
:set lines=40
うむ。まあ、いい感じの縦横比率。
黄金比とか白銀比とかは無視無視。
Vimの終了
何も変更していないので以下のコマンドで終了。
:q
何か変更しちゃったけど保存したくない場合は以下のコマンドで終了。
:q!
今日は以上。
画面サイズの設定は一旦終了して、もう一回立ち上げると元に戻ってしまう。
設定の保存の仕方を次はやってみたい。