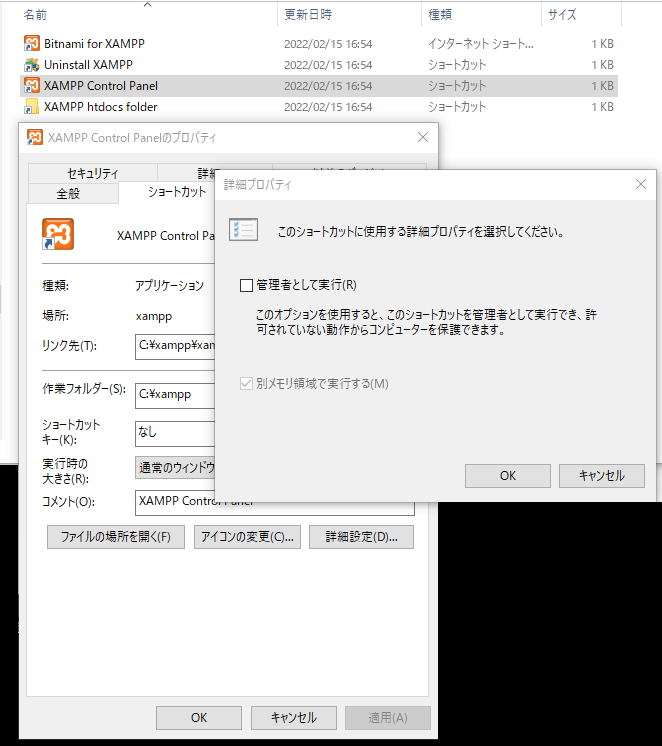はじめに
質問サイトで、XAMPP(読み方はザンプでは無くシャンプである)のバージョンは3.3です、みたいなのを頻繁に見てしまう。
「違うんだ、それはXAMPPのバージョンではない」ということで、簡単にまとめます。
XAMPP Control Panelというツールのバージョンが v3.3.0 となっている
うちのPCに入っているXAMPP Control Panelを起動した状態の画像を引用する。

初心者の方々は、たぶんここに現れる「v3.3.0」の箇所をXAMPPのバージョンだと勘違いしているのではないだろうか。
XAMPPのわりと早い時期から、XAMPP Control Panelという管理ツールのバージョンが固まっていて、XAMPPのバージョンとの乖離が激しい。そのため、このバージョン番号を報告されてもXAMPPのバージョンの想像がつかないため、このバージョン番号は何の役にも立たない。
XAMPPのバージョン番号には、そんなに価値はない(独断と偏見による)
XAMPPには比較的簡単にサーバー環境を簡便に立ち上げられるよう、必要なソフトウェアをバンドルしたものである。
そのため、当初XAMPPのバージョンはバンドルしたタイミングを知るくらいの薄い情報でしかなかった。
バンドルしているソフトのどれとも連動していないし、仮に「XAMPP 1.7.2」と聞いて何が含まれているかは調べないとわからないわけで。 ちなみに「Apache (2.2.12), MySQL (5.1.37), PHP (5.3.0), phpMyAdmin (3.2.0.1)」などの更新を含んでいるらしいけれど。
わかりやすさと簡便さのために、XAMPPのバージョン番号は現在PHPと連動するようになっている。(Apache Friends Support Forum • View topic - New XAMPP 5.5.19 & 5.6.3に説明あり。)(XAMPPのバージョン情報)
その理屈では、XAMPPのバージョンを知るためにはひとまずPHPのバージョンを調べればいいってことになる。 でも、大して重要じゃない。
XAMPPはサーバーソフトウェア類をバンドルしたものなので、大事なことはXAMPPそのもののバージョン番号よりも、関与するサーバーソフトウェア類のバージョン番号を押さえることだと覚えておきたい。
(やろうと思えば、PHPだけバージョンを差し替えることだってできてしまうので、そうするとXAMPPのバージョンなんて対して役に立たなくなるため。)
apache httpdのバージョンを調べるには
XAMPPのインストール先が「C:\xampp」だとすると、「C:\xampp\apache\bin」にあるhttpd.exeに対して、「httpd -v」とすることでバージョン情報を取得できる。
(入力するコマンドと実行結果をわかりやすくするために画像で掲載したものの、通常はバージョン情報の出力結果のみ貼り付けること。)
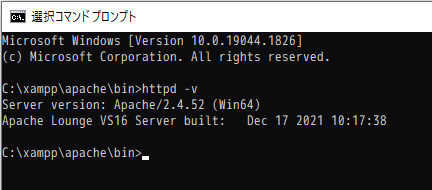
phpのバージョンを調べるには
同様に、「C:\xampp\php」にあるphp.exeに対して、「php -v」とすることでバージョン情報を取得できる。 質問サイトには、バージョン情報としてまるごと貼り付けて報告しよう。
(入力するコマンドと実行結果をわかりやすくするために画像で掲載したものの、通常はバージョン情報の出力結果のみ貼り付けること。)

(MySQLは普段まったく使っていないので、インストールからも省いてあって試せなかった。)
とは言え、簡便にバージョン情報を知るには
XAMPPをインストールする時に使ったファイルのファイル名でいいんじゃないかと。
例えば「xampp-windows-x64-7.4.19-0-VC15-installer.exe」なら、64bit版で7.4.19だとわかる。
「xampp-windows-x64-8.1.2-0-VS16-installer.exe」なら、64bit版で8.1.2だとわかる。
ネット上でリリースノートを検索すれば、バンドルされているバージョン情報もわかるという仕組み。
余談:XAMPP Control Panel豆情報
細かいことだけど知っとくと便利な話。
起動する時は必ず「管理者モード」で実行すること
例えばapache httpdやtomcatをサービス登録したりするのに、普通にダブルクリックなどで起動してしまうと、権限不足でXAMPP Control Panel終了時にエラーが発生して厄介。
起動時に「管理者として実行」を指示する方法
スタートメニューから起動する時は、右クリックメニューを表示して図のように「管理者として実行」をするのが良い。

ショートカットを変更して
スタートメニューで「ファイルの場所を開く」として、XAMPP Control Panelのショートカットを図のようにして「管理者として実行」にチェックを入れておくと、いちいち右クリックメニューをしなくても良くなるのでラク。